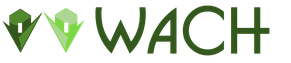Hogyan kell csatlakoztatni egy másikat. Hogyan kell csatlakoztatni a második merevlemezt a számítógéphez
Ma foglalkozunk azzal a kérdéssel, hogy hogyan kell konfigurálni az internetet egy számítógépen vagy laptopon. Általános szabályként az internetet a szolgáltató munkavállalója úgy alakítja be abban az időben, amikor megállapodást kötött vele, hogy nyújtson szolgáltatásokat - végül is, ez a helyes módja annak, hogy belépjen a World Wide Web a szolgáltatás mutatója. Azonban az ablakok újratelepítése vagy új számítógép megvásárlása után az internetkonfiguráció megtalálható, és itt a dilemma megjelenik előttünk - technikai támogatást, vagy mindent megtesz a saját kezével. Valójában ez a feladat egyáltalán nem bonyolult, így olvassa el ezt a cikket a végéig, többször pénzt takaríthat meg.
Hogyan állíthatja be az internetet a kábelen lévő számítógépen?
A leggyakoribb kapcsolat típusa a kábel - a vezetéket egy speciális LAN-csatlakozóval fogja megnyújtani a végén a végén, amelyet a számítógépházban a hálózati kártyába helyezünk be. A szolgáltatótól függően azonban többféle hálózati kapcsolat létezik. Hogyan kell megfelelően konfigurálni az internetet, és melyik módszerrel van kapcsolat a világhálózathoz való kapcsolat, a szerződés iránti iratokban fel kell tüntetni az internet elsődleges konfigurációjával. Többszörös - automatikus IP, statikus IP, PPPoE, L2TP, MAC-szűréssel. Fontolja meg őket.
Az internet automatikus konfigurálása
Ezt a típusú automata, mert ha a szolgáltató összekapcsolja Önt erre a típusra, akkor szerencsés vagy - semmi sem kell beállítani semmit. Alul, a hálózat "önmagában" történik - azaz csak az Ethernet kábel ragadja meg és használja az internetet. Ha nem keresett, akkor meg van győződve arról, hogy az összes konfiguráció visszaáll - erre a "Start\u003e Vezérlőpult\u003e Hálózat és Internet\u003e Hálózati felügyeleti központ és általános hozzáférés\u003e Hálózati kapcsolatok kezelése\u003e A hálózati kapcsolatok kezelése\u003e Az adapter beállítások módosítása", Kattintson a jobb gombbal a „kapcsolat a helyi hálózaton» és menjen a«Tulajdonságok\u003e Internet Protocol Version TCP / IP V.4”. Itt minden értéknek az "automata" -ra kell állnia, mint a képen
Internet kapcsolat a számítógépen engedélyével
Ebben a meglehetősen gyakori, vagy inkább típusok, mert van kettő, akkor meg kell inni egy kicsit, és hozzon létre egy gombot, hogy hozzon létre, és adja meg a felhasználónevét és jelszavát beállítani az internetkapcsolatot. Ha minden alkalommal, amikor belép az interneten, kattintson az asztali ikonra, az ablak megnyílik, hogy csatlakozzon, amelyhez kattintson a gombra - ez az Ön esete.

Pppoe
PPPoE - A szolgáltató szerverekhez való csatlakozás csak bejelentkezés és jelszó. Ha hirtelen újratelepítette az ablakokat, akkor visszaállítja a lehetőséget a nem, a következők:
- Menjen a "Start\u003e Vezérlőpultra"

- következő "Networks és Internet"

- és a "Hálózat- és közös hozzáférés-vezérlőközpontban"

- Itt valahol az oldalon (a Windows 7-es bal oldali oszlopban vagy a Windows 8 és 10 főablakban) látja a "Kapcsolat vagy hálózat telepítése" menüpontot - kattintson rá

- Itt választom az "Internetkapcsolat" lehetőséget, és kattintson a "Tovább" gombra

- Válassza a "Nagysebességű (PPPoE)" lehetőséget, és folytassa

- Adjuk meg a szolgáltatót kiadott bejelentkezési és jelszót - általában a szerződésben szerepelnek.

- Ezt követően visszatérünk a "Network Management Center" -hez, és megtaláljuk a "Adapter beállítások" linket a menüben - átmegyünk rá.

- Találunk egy "nagysebességű kapcsolatot" - most már "fogyatékos".

- Kattintson duplán rá, az ablak megnyitja az engedélyt. Kattintson a "Csatlakozás" gombra, és örülj! A kényelem érdekében ez a "nagysebességű kapcsolat" az egér "asztali" -re húzható, ha gyors hivatkozási ikont hoz létre.

L2TP.
L2TP - Az internetkonfiguráció másik változata engedélyével. Az aktiváláshoz ugyanúgy történik, mint az utolsó módszerben, amíg a 4. lépésre befogad.

Laptop csatlakoztatása az internethez statikus IP-vel
Az alábbi típus nem kéri meg, hogy adja meg a bejelentkezési és jelszót, és kattintson minden alkalommal, amikor a kapcsolat ikonjai, de megkövetelik az IP-cím beállításainak kézi belépését a szolgáltató felszereléshez való csatlakozásához. A beállításokhoz a "Start\u003e Vezérlőpult\u003e Hálózat és az Internet\u003e Hálózati menedzsment központ és a Megosztás\u003e Hálózati kapcsolatkezelés\u003e Adapter beállítások módosításai áthaladunk, jobb gombbal a" LAN CSATLAKOZÁS "gombra, és menjen a" Tulajdonságok\u003e Protokoll Internet verzióhoz TCP / IP V.4 ".
És beírjuk az IP-címet és a DNS-kiszolgálót a szolgáltató által megadott értékekben.

MAC-címszűrés
Végül a fenti típusú típusok bármelyikéhez a Szolgáltató a MAC-címre szűrést alkalmazhat. Ez azt jelenti, hogy az internetet csak a számítógéphez csatlakoztathatja, amely a szolgáltatóval regisztrált. Helyezze be a kábelt egy másikba - és az internet eltűnik. Ez a bjak általában abban a pillanatban jelenik meg, amikor új számítógépet (vagy hálózati kártyát) hoztál haza, és az internet nem eke. Őszintén szólva, nem értem, miért van néhány "barátunk" ilyen szemetet, de ha igen, akkor aktiválhatja a kimenetet a hálózathoz csak a támogatási szolgáltatás hívásával, és azt mondja, hogy vásárolt egy új PC-t.
Ebben a mai napig minden bizonnyal bízik abban, hogy pontosan tudja, hogyan kell csatlakoztatni az internetet a számítógéphez, és meg tudja csinálni a saját 100% -ban!
Az eszközök közötti adatok cseréje, cserélhető információs tárolóeszközök használhatók, de sokkal kényelmesebb a helyi számítástechnikai hálózat (LAN) használatához. LAN vagy a LAN (helyi hálózat) angol nyelvű verziójában - ez olyan számítógépes hálózat, amelyben kis számú számítógép vagy eszköz kombinálódik az információcserére. Számos módja van a lokátor csatlakoztatására, de a leggyakoribb a "csillag" vagy az Ethernet típusának kapcsolata. Az eszközök vezetékkel vagy vezeték nélküli technológiákkal csatlakoztathatók.
Előkészítő szakasz és szükséges felszerelés
LAN létrehozásakor a következő berendezéseket használják:
- hálózati kártya, amely beépíthető, vagy különálló modul formájában;
- patchCord - egy krimpelt kábel az RJ-45 csatlakozóval;
- router (router) vagy kapcsolók (kapcsoló).
Ha nem használhat kapcsolókat vagy útválasztókat, akkor csak két eszköz társítható egyidejűleg, míg használatuk már korlátozódik a kapcsolók vagy routerek számára és portokra.
A használt kábelt speciális módon kell elfogadni, ahol a fritterek két számítógép csatlakoztatásához vagy az útválasztóhoz való csatlakozáshoz eltérőek. Ez az úgynevezett egyenes és fordított krimp. A vezetékek sorrendje rendben a számítógép csatlakoztatása a helyi hálózathoz Számítógépes számítógépes csatlakozás vagy CRSEWER kábel (fordított) esetén a PatchCord egyik oldalán:
- fehér-narancs;
- narancs;
- fehér-zöld;
- kék;
- fehér kék;
- zöld;
- fehérbarna;
- barna.
Másrészt a színes sorrend a következő:
- fehér-zöld;
- zöld;
- fehér-narancs;
- kék;
- fehér kék;
- narancs;
- fehérbarna;
- barna.
A "Computer Router" típushoz való hozzáféréshez a kábel mindkét végét mindkét végén bármilyen módon használjuk. A legfontosabb dolog az, hogy a vezetékeket ugyanabba a sorrendben rögzítik. Ha a huzalt magad nem teszed meg, nincs lehetőség, megvásárolhatja bármely számítógépboltban.
Most érdemes megfontolni azokat a címeket, amelyeket a jövőbeni hálózat eszközeihez rendelnek. Van egy megállapodás, amelyben a globális és a LAN címek körét különbözik. A helyi tartományokat használják a helyi:
- 0.0.0 - 10.255.255.255;
- 16.0.0 - 172.31.255.255;
- 168.0.0 - 192.168.255.255.
A megadott tartományok közül melyik használja az adminisztrátort függetlenül. Nincs alapvető fontosságú. Az otthoni használatra általában 192.168.kh tartományt készítünk, a vállalati 10.x.x.x, stb.
Vezetékes kapcsolat létrehozása
Amikor a kábelt elkészítik, és az adminisztrátort hálózati címekkel határozták meg, fizikailag kell csatlakoztatnia a hálózati kártya csatlakozókba. Megfelelő kábel, ha csatlakoztatva jelzi a térképen megjelenítést. A sárga LED jelzi, hogy a kapcsolat (vegyület) jelen van, és a zöld a csatlakozási aktivitás. Ha van egy link, akkor közvetlenül a beállításhoz léphet.
Kezdjük, győződjön meg róla, hogy a számítógépek különböző nevekkel rendelkeznek, és ugyanazon munkacsoporthoz tartoznak. Az információk megtanulása vagy meghatározása A következő lépéseket tesszük:
- az asztalon vagy a "Start" menüben kattintson a jobb gombbal a "Sajátgép" ikonra a Tulajdonságok ikonra;
- a Számítógépnév lapon ez az információ jelen van;
- győződjön meg róla, hogy a nevek eltérőek, és a munkacsoport ugyanaz mind a PC-n;
- ha meg kell változtatnia a nevet a "Módosítás ..." gombra, és a munkacsoport az "Azonosító" gombbal;
- a PC-k újraindítása után a módosításokat alkalmazzák.
Számítógépes számítógépes kapcsolat létrehozásakor és a Windows XP futtatásakor ez így történik:
- hívás "Start - Setup - Hálózati kapcsolatok";
- a megnyíló ablakban válassza ki a hálózati kapcsolat tulajdonságait a jobb egérgombbal;
- válassza az "Internet protokoll" lehetőséget, és nyomja meg a "Tulajdonságok" gombot;
- Állítsa be a kapcsolót a "Használja a következő IP-cím" pozícióba, és írja be a címet a kiválasztott tartományból. A maszk automatikusan elhelyezhető, és nem szükséges megváltoztatni;
- Erősítse meg a műveleteket az OK gombra kattintva.
A Windows Vista / 7/8 / 8.1 / 10 a következő:
- hívja a kezelőpanelt;
- menjen a "Hálózati állapot megtekintése";
- a bal oldalon kattintson az "Adapter Adapter" linkre;
- hívja az illesztő tulajdonságai ablakát, majd az "Internet protokoll 4-es verzióját";
- eltávolíthatja az ellenőrző jelet az internetes verzió 6 protokollján
- regisztráljon Aypishnik és erősítse meg a műveleteket.
Két számítógép csatlakoztatásakor az átjáró címét nem írják elő, vagyis A mező üres marad. Miután végrehajtotta a beállításokat egy számítógépen, pontosan ugyanazokat a műveleteket végezzük a másodikon. Az egyetlen különbség az, hogy az IP-cím mezőben az utóbbi értéknek eltérnie kell. Az IP utolsó számjegye nem lehet 0 és 255, mert Ezek a címek sugárzott (Broadcast Range) vannak fenntartva.
-Ért hogyan lehet 3 számítógépet csatlakoztatni a helyi hálózaton Routert vagy kapcsolót kell használnia. Az átjáró címe az útválasztó IP-címét jelzi. Ha kapcsolót használ, az átjáró sem lesz. Minden szoftverbeállítás ugyanúgy van írva. Az egyetlen különbség a közvetlen kábelkábel használata.

Hálózati egészség és hozzáférési ellenőrzés
A kommunikációs ellenőrzés az, hogy biztosítsuk a számítógépek közötti csomagokat. Ezt a Ping-csapat elindításával végzik, és az Egyesült Államokban "popping hálózat". Ez egyszerűen csak a parancssorban van elrendezve: "ping
Ha pozitív válaszok jönnek, akkor feltételezhetjük, hogy a hálózat helyesen van konfigurálva és számítógépes információcserét. A kényelmesebb munkához érdemes megnyitni az egyes mappák megosztását, hogy a különböző számítógépek felhasználóinak megtekinthessék a fájlokat, vagy megváltoztathatják őket. Mire van szükség ehhez? Számos egyszerű lépés a Windows XP számára:
- kattintson a jobb gombbal a nyitott mappák tulajdonságainak hívására;
- a tulajdonságokban lépjen a "Hozzáférés" fülre;
- helyezze a kullancsokat "nyitott megosztással a mappához";
- szükség esetén változtassa meg az erőforrás hálózati nevét;
- ha a hálózati felhasználók a jogot, hogy a fájlokat, tegye a jelölőnégyzetet „Hagyjuk, változó fájlokat a hálózaton keresztül.”
A Windows Műveletek későbbi verzióiban kissé eltérnek:
- a mappa tulajdonságainak és az ezenkívül lapnak is nevezik;
- nyomja meg a "közös hozzáférést ...";
- a legördülő listából "Add" egy adott felhasználó vagy "ALL" opció van kiválasztva, és az engedély szintjén a szükséges hozzáférés, például olvasás és írás;
- nyomja meg a "Megosztás" gombokat, majd a "READY";
A Hálózati menedzsment központban az aktív hálózati paraméterek az alábbiak szerint módosulnak:
- kattintson a "Megosztási paraméterek módosítása" linkre;
- válasszon számítógépes erőforrások hálózatfelismerését;
- a fájlok és nyomtatók megosztása;
- a hálózati hálózati hozzáférés tartalmazza;
- a felhasználói jelszót is kikapcsolja.
Hálózati erőforrások használata, a rendelkezésre álló hálózati erőforrások keresése a munkacsoportban rendszeres karmester keresztül. Lehetőség van egy megosztott mappával, mint egy külön lemezként, ha "hálózati meghajtóként" csatlakozik.
Ha kérdése van a kapcsolat megszervezésével kapcsolatos más módszerekkel, vagy hogyan kell csatlakoztatni egy helyi hálózatot egy laptoponAzaz, egy másik nagyon népszerű módja az, hogy hozzon létre egy vezeték nélküli, így a felhasználók keresztül kapcsolódik a WiFi adapter, de a megvalósítása ennek az eljárásnak túlmutat ezt a cikket.
Az internet szerves része a modern PC-felhasználó életének. Valaki számára ez a kommunikáció eszköze és a szórakoztató módja, és valaki a globális hálózatot használva éljen. Ebben a cikkben beszélünk arról, hogyan kell összekötni a számítógépet az internethez különböző módon.
A globális hálózathoz többféleképpen is csatlakozhat, mindez a képességeitől és (vagy) igényeitől függ.
- Kábelcsatlakozás. Ez a leggyakoribb és egyszerű opció. A szolgáltató ebben az esetben biztosítja az előfizetőt egy vonallal - egy olyan kábelben, amely egy számítógéphez vagy routerhez csatlakozik. Háromféle ilyen kapcsolatok - szokásos, PPPoe és VPN.
- Vezeték nélküli. Itt a hálózathoz való hozzáférést egy Wi-Fi router segítségével végezzük, amelyhez ugyanaz a szolgáltató kábel csatlakozik. A 3G / 4G internet vezeték nélküli módon is tulajdonítható.
- Külön megvitatja a mobiltelefon modemként vagy hozzáférési pontként való használatának lehetőségét.
1. módszer: Ethernet
Ez a fajta internetes szolgáltatásnyújtás nem nyújt speciális hozzáférést a hozzáféréshez - bejelentkezési és jelszó. Ebben az esetben a kábel közvetlenül csatlakozik a számítógép vagy a router LAN csatlakozójához.
A legtöbb esetben egy ilyen kapcsolat esetén további intézkedések nem szükségesek, de van egy kivétel - ha a szolgáltató külön IP-címet és saját DNS-kiszolgálót biztosít. Ezt az adatokat a Windows hálózati beállításaiban kell előírni. Ugyanez a dolog meg kell tennie, ha a szolgáltató változása bekövetkezett, vagyis megtudja, hogy melyik IP megadta az előzőt, és megadja az aktuális szolgáltatót.
- Kezdjük, el kell jutnunk a megfelelő beállítási blokkhoz. Nyomja meg a PCM-t a hálózati ikonon az értesítések mezőjében, és menjen "Network Management Center".

- Ezután menjen a linkre "Adapter beállítások módosítása".

- Itt kattintson a PKM gombra "Ethernet" és kattintson a gombra "Tulajdonságok".

- Most be kell állítania a TCP / IP protokoll beállításait 4. Válassza ki azt az alkatrészlistában, és folytassa a tulajdonságokat.

- Ellenőrizze az IP és a DNS adatokat. Ha a szolgáltató dinamikus IP-címet biztosít, akkor minden kapcsolónak állni kell "Automatikusan".

Ha további paramétereket kapnak tőle, bemutatjuk őket a megfelelő mezőkbe, és kattintson az OK gombra. Ezzel befejeződött, használhatja a hálózatot.

- Ethernet rendelkezik egy funkcióval - a kapcsolat mindig aktív. Annak érdekében, hogy manuálisan lehessen letiltani, és gyorsan elvégezhesse (alapértelmezés szerint minden alkalommal a hálózati beállításokra kell mennie), hozzon létre egy parancsikont az asztalon.

Most, ha az internet csatlakozik, akkor ha elindítja a parancsikont, akkor látni fogjuk az ablakot "Állapot-Ethernet"ahol megtalálhat néhány információt és leválaszthatja a hálózatot. Az újbóli csatlakozáshoz elegendő újra elindítani a címkét, és minden automatikusan megtörténik.

2. módszer: PPPoe
A PPPoE nagysebességű kapcsolat, amelynek egyetlen különbsége az előzőből a szolgáltató által megadott, a megadott bejelentkezési és jelszó önállóan hozza létre. Van azonban egy másik jellemző: A PPPoe tömörítheti és titkosíthatja az adatokat. Mint már említettük, a hálózathoz való hozzáférés egy számítógéphez vagy routerhez csatlakoztatott kábel használatával történik.

A PPPoE és az Ethernet - parancsikon használatát vezérelheti.
3. módszer: VPN
A VPN virtuális magánhálózat vagy egyszerűen "alagút", amely szerint az internetet bizonyos szolgáltatók osztják el. Ez a módszer a biztonság szempontjából a legmegbízhatóbb. Ebben az esetben a kapcsolat és a hozzáférési adatok kézi csatlakoztatása is szükséges.

Ez volt a Windows 10 utasítása, a "hét" mindenben egy kicsit másképp történik.

3. módszer: Wi-Fi
Számítógép csatlakozik a Wi-Fi routier szelethez Egyszerű kábel: Minden a lehető legegyszerűbb és gyorsan történik. Ez csak egy adapter jelenlétét igényli. A laptopokban már beépült a rendszerbe, és a számítógépeknek külön modulnak kell vásárolnia. Az ilyen eszközök kétféle típusúak - belső, csatlakoztatva PCI-E csatlakozókhoz az alaplapon és a külső, az USB port számára.

Érdemes megjegyezni, hogy az olcsó adapterek problémái lehetnek a különböző operációs rendszerrel rendelkező illesztőprogramokkal, így a vásárlás előtt gondosan megvizsgálja az eszközről szóló véleményeket.
Miután telepítette a modul és az operációs rendszer meghatározása az értesítési területen, megjelenik egy új hálózati kapcsolat, amellyel megkapjuk az internetet, elegendő kattintani, és kattintson rá "Connect".

Természetesen a megfelelő Wi-Fi hálózatot konfigurálni kell az útválasztón. Hogyan kell ezt tenni, olvashat az útválasztóhoz csatolt utasításokban. A modern eszközök beállítása a legtöbb esetben nem okoz nehézséget.
A Wi-Fi hálózatok minden érdemével nagyon szeszélyesek. Ezt kommunikációs szünetekben fejezik ki, az eszközökkel és az internetkapcsolattal való kapcsolat hiányában. Az okok eltérőek - a járművezetőkkel kapcsolatos problémáktól a helytelen hálózati beállításokhoz.
4. módszer: 3G / 4G modem
Minden mobil internetszolgáltató rendelkezik a beépített memóriával felszerelt modem felhasználókkal szoftverekkel és ügyfélalkalmazásokkal. Ez lehetővé teszi, hogy szükségtelen televízió nélkül csatlakozzon a hálózathoz. Ha ez a modem csatlakozik a számítógép USB portjához, telepítenie kell a programot, és futtatnia kell. Ha az operációs rendszer le van tiltva Autorun Külső eszközök, és a telepítő nem indult el automatikusan, akkor a mappába kell mennie "Egy számítógép", Keressen egy lemezt a megfelelő ikonral, nyissa ki és futtassa a telepítőt manuálisan.

Az internet eléréséhez csak nyomja meg a gombot "Kapcsolat" egy programban.

Ha nincs vágy, hogy folyamatosan használja az ügyfélalkalmazást, használhatja az automatikusan létrehozott kapcsolatot.

Abban az esetben, ha a lista nem jelenik meg új elemet, kézzel csatlakoztatható.

Az ilyen kapcsolatokkal való együttműködés a Windows 10-ben ugyanúgy történik, mint a VPN esetében, azaz a paraméterek ablakon keresztül.

A Windows 7-ben minden újra egyszerűbb. Nyissa meg a listát, kattintson a névre, majd kattintson a gombra "Kapcsolat".

5. módszer: Mobiltelefon
Ha nem lehet számítógépet csatlakoztatni az internethez a fenti módszereknél, akkor az okostelefont Wi-Fi hozzáférési pontként vagy rendszeres USB modemként használhatja. Az első esetben a vezeték nélküli adapter jelenléte szükséges (lásd fent) és a második - YUSB kábelen.
A hozzáférési pont normál működéséhez számos beállítást kell futtatnia a telefon menüben, vagy használja a speciális programot.

Ha a számítógép nem rendelkezik vezeték nélküli kommunikációs modullal, akkor csak egy opció marad - használja a telefont rendszeres modemként.

Következtetés
Ahogy láthatod, nagyon sok út van a globális hálózatból egy számítógépről, és nincs semmi nehéz. Elég kell állítani a fent leírt eszközök egyikét, valamint végrehajtani, ha több egyszerű intézkedés szükséges.
Ma kétféle internetkapcsolat van. Az első típus egy vezetékes kapcsolat, amelyet egy csavart párnak neveznek. A második típus egy Wi-Fi kapcsolat, amely internetkapcsolatot biztosít a rádióhullámok miatt. A Wi-Fi kapcsolat elterjedt az idejünkben. A vezetékes internet azonban számos előnye van a nagy szervezetekben és irodákban. Otthon is, van értelme vezetékes kapcsolatot legalább egy számítógép. A fenntartható internetkapcsolat és a hatékony működés érdekében meg kell adnia a kapcsolat paramétereit.
A vezetékes internetkapcsolat előnyei
Az elmúlt 15 évben az internet gyorsan bevezetett az életünk minden területén. Szükség van a bankszektorban, a kereskedelemben, a termelésben, valamint az információcserére és a személyes kommunikációra való elengedhetetlenül. A globális hálózathoz való csatlakozás leggyakoribb módja a vezetékes kapcsolat és a Wi-Fi kapcsolat.
Vezetékes kapcsolat, optikai kábel vagy csavart pár használatos. Az első típusú kábelnek jelentős előnye van, mivel a másodpercenként legfeljebb 1 GB-os információ sebességét biztosítja. A csavart párban a határérték eléri a 100 MB-ot másodpercenként.
A kábelen keresztül történő adatátvitel sebességétől függ a típusától és a hálózati kártyától. Ez befolyásolja az asztali számítógépek, a játékkonzolok, a televíziók és egyéb eszközök munkáját egy hálózatba. A streaming információ nem igényel állandó cserét az eszközök között, ami jelentősen növeli a feldolgozási sebességet. A munkaállomások közötti helyi kapcsolat sebessége nagy jelentőséggel bír, ha egy vállalati hálózatban dolgozik. Figyelembe kell venni, hogy szükség van-e gyorsan átadni nagy számú információt.
Wi-Fi csatlakozással az internetkapcsolat egy adott tartományban működő rádióhullámok segítségével történik. Ezért a Wi-Fi több kereslet a háztartási szinten. Kényelmes, mivel lehetővé teszi, hogy azonnal csatlakozzon az internethez egy okostelefonból, tabletta vagy laptop bárhol, ahol van hozzáférési pont. Azonban a jel vételét a Wi-Fi-FI-vegyület frekvenciasávájában működő szomszédok eszközei befolyásolják, valamint a rádióhullámok útján.
A Wi-Fi csatlakozáshoz nincs szükség kábelkötésre, de erősen ki van téve a rádióinterferenciának, és a hozzáférési ponttól való továbbá, annál rosszabb a jel vétele
A vezetékes kapcsolat több előnye van a vezeték nélküli módon:
- a vezetékes kapcsolattal történő információ megszerzésének és küldésének sebessége körülbelül kétszer nagyobb, mint a Wi-Fi.
- a fájlok kiszolgálóval történő megosztásakor a késedelem minimális, ami fontos az online játékokban, amely a felhasználó maximális sebességét igényli;
- a vezetékes kapcsolat jobban ellenáll a hálózat beavatkozásának; Nem érinti a Wi-Fi frekvenciasávon működő szerkentyűket, vagy az elektromágneses sugárzás forrásaihoz;
- a vezetékes csatlakozással rendelkező jel hatalma nem függ az útvonalat és a külső tényezők expozíciójától.
A vezetékes vegyület csatlakoztatásakor felmerülő hibák jelezhetők kódokkal, amelyek jelzik a problémák okát.
Videó: A vezetékezési internetkapcsolat jobb, mint a Wi-Fi
A kábel csatlakoztatása számítógéphez vagy laptophoz
Csatlakoztassa az internetkábelt a számítógép hálózati adaptercsatlakozójához függetlenül a felhasználó által felkészületlen módon. A standard kábel (csavart pár) a pörköléshez RJ-45 csatlakozó csatlakoztatására szolgál a kábel mindkét végén.
Csatlakoztassa a kábelt az alábbiak szerint:
- Készítse elő a hálózati kábelt.
- Egy csatlakozó csatlakozik az útválasztó bármely LAN-csatlakozójához.
Kezdje el, csatlakoztassa a kábelcsatlakozót az útválasztó bármely LAN-csatlakozójához
- Egy másik kábelcsatlakozó csatlakozik egy laptop vagy számítógép csatlakozóhoz.
Most meg kell csatlakoztatni a második kábelcsatlakozót a LAN-Computer csatlakozóhoz
- Régi típusú modem használata esetén a szolgáltató bejövő kábele a modem sárga internetes csatlakozójához van csatlakoztatva.
A régi típus modemjeiben a szolgáltatói kábelt a szűk színmodemcsatlakozóhoz kell csatlakoztatni
- LAN-kábel csatlakoztatása bármely Ethernet modem csatlakozójához és a készülék hálózati csatlakozójához.
Csatlakozó kábel az eszközhöz, amelyhez egy Ethernet modem csatlakozójához kell csatlakoznia
- Miután csatlakoztatta a számítógépet az útválasztóval, a LED jelzőfénye az eszközök közötti telepítést világít.
Ha csatlakozik egy számítógéphez az útválasztó jelzőfényében, akkor az indikátor LED ég
A kábelcsatlakozás nem jelent sok nehézséget, mivel az összes csatlakozó olyan csatlakozókkal rendelkezik, amelyek csak a számítógép csatlakozópaneljén található megfelelő aljzatokra alkalmasak. Hiba történt ebben a folyamatban, még egy újonc felhasználó számára is rendkívül nehéz.
Dinamikus és statikus internetkapcsolat
A kábelcsatlakozók csatlakoztatása és a számítógép hálózati adapterének és a szolgáltatói berendezések közötti csatlakoztatás megteremtése után az internetkapcsolat hibakerhet. Először is meg kell választani a fő hálózathoz való csatlakozás módját, különös célokra. A csatlakozás két módja van:
- a dinamikus kapcsolat olyan eljárás, amelyben a számítógéphez rendelt egyedi IP-cím automatikusan konfigurálva van, és a kezdeti paraméterek átalakításakor változik. A Szolgáltató cég felszerelése önállóan hozzárendeli a hálózati cím és a fő átjáró értékeit. A számítógép csatlakoztatása során a fővonalhoz való csatlakozás azonnal bekövetkezik a globális hálózathoz, anélkül, hogy a felhasználó azonosítási adatai további bejegyzését igényelné. Az ilyen kapcsolattal rendelkező egyetlen kellemetlenség a távvezérlés lehetséges ábrázolása a címéhez. Ebben az esetben közvetlenül csatlakoznia kell a fővonalhoz közvetlenül, megkerülve az útválasztót;
- a statikus kapcsolat egy kapcsolat módszer, ha a számítógéphez mellékelt egyedi IP-cím állandó marad, és a szerződés megkötésére a szolgáltatóval. Ilyen kapcsolat esetén a felhasználó a címet kézi üzemmódban állítja be, és önállóan előírja a fő átjáró és a DNS-kiszolgálók értékeit is. Ha nincs ilyen információ a szerződésben, megtalálja őket a szolgáltató technikai támogatási osztályában. Bizonyos internetes szolgáltatók engedélyezhetik a felhasználónevet és jelszót. Ezt az információt általában a szerződéses dokumentumokban jelzik, vagy az előfizető saját magánként határozza meg.
Dinamikus kapcsolat létrehozása
Dinamikus kapcsolat létrehozása egy sor egymást követő műveletek létrehozásához:
A "Start" gombok menüben lépjen a "Hálózati kapcsolatok" szakaszra
- A "Módosító hálózati beállítások" blokk "paraméterek" szakaszában válassza az "Adapter paraméterek beállítása" lehetőséget.
A "Paraméterek" menjen az "Adapter paraméterek beállítása" opcióhoz
- A "Hálózati kapcsolatok" konzolban kattintson jobb gombbal egy Ethernet kapcsolatra.
- A megnyíló menüben válassza a "Tulajdonságok" lehetőséget.
A legördülő Ethernet menüben válassza a "Tulajdonságok" lehetőséget
- A Csatlakozó konzolban válassza ki a 4-es verziót (TCP / IPv4) komponenst, majd kattintson a "Tulajdonságok" gombra.
A Tulajdonságok panelen ki kell jelölni az IP-verziót 4 karakterlánc (TCP / IPv4), amely után nyissa meg a "Tulajdonságok"
- A TCP / IPv4 protokoll attribútumkonzolban aktiválja a "Get IP-cím automatikusan" kapcsolókat és "A DNS-kiszolgáló címét automatikusan".
Az utolsó lépésben aktiválja a "Get IP-cím automatikusan" kapcsolókat és "A DNS-kiszolgáló címét automatikusan" kapja meg "
- Kattintson az OK gombra a befejezéshez.
Most a dinamikus kapcsolat készen áll a használatra.
A statikus kapcsolat létrehozása
Statikus kapcsolat létrehozásához a következő lépéseket kell végrehajtania:

Minden, a statikus kapcsolat létrejött.
Jelenleg az otthoni internet legtöbb előfizetője dinamikus kapcsolatot alkalmaz, mivel a fő út az útválasztó átkapcsolása. A statikus kapcsolatot modemkapcsolattal vagy közvetlen csatlakozással alkalmazzák.
Az ADSL modem kapcsolat használata esetén csak a statikus címek érvényesek az internetszolgáltatóra.
Videó: statikus és dinamikus kapcsolat létrehozása
Az L2TP kapcsolat konfigurálása a Windows 10 rendszerben
A globális hálózathoz való csatlakozáshoz használt L2TP alagút protokoll a Microsoft és az L2F régi PPTP protokollok szimbióziása a Cisco-tól. A hálózati eszközökön könnyen feldolgozhatók, és nagy sebességű árfolyamot mutatnak a processzor terhelésének csökkentése miatt. Nagy összetett stabilitással és nagy biztonsággal rendelkezik. Az alagutak létrehozására szolgál, hogy bármilyen hálózatban dolgozzon. Az L2TP protokollt általában vállalati hálózatokban használják, mivel lehetővé teszi a hálózati kapcsolat létrehozását a meglévő hálózat tetején. Ez biztosítja a szervezet és a regionális irodák fő irodája közötti állandó kapcsolatot.
Az L2TP kapcsolat konfigurálásához számos egymást követő műveletet kell végrehajtania:
- Jobb egérgombbal kattintson a Start ikonra.
- A megjelenő menüben kattintson a "Hálózati kapcsolatok" karakterláncra.
A Start menüben válassza ki a "Hálózati kapcsolatok" karakterláncot
- A "Paraméterek" szakaszban válassza a "Hálózati menedzsment központ és a közös hozzáférés" lehetőséget.
A "Paraméterek" szakaszban nyissa meg a "Network and Common Access Control Center"
- Itt válassza ki a "Új kapcsolat létrehozása vagy hálózati" opciót.
A "Hálózat és a megosztott hozzáférés-vezérlőközpont" szakaszban ki kell választania az első elemet - "Új kapcsolat létrehozása vagy hálózata"
- A "Connection vagy a Network Setup" panelen jelölje ki a "Kapcsolat a munkahelyi" karakterláncot, és kattintson a "Tovább" gombra.
Jelölje ki a "Kapcsolat a munkahelyi" karakterláncot, majd kattintson a "Tovább" gombra
- Az "Csatlakozás az asztali" konzolban válassza ki a "Saját internetkapcsolat" fül (VPN) lapon.
Kattintson a "Saját internetkapcsolat (VPN" lapra a beállítás folytatásához
- A nyitó konzolban írja be a kiszolgáló címét, jelölje be a "Engedélyezés engedélyezése más felhasználókkal" opciót, majd kattintson a Létrehozás gombra.
Adja meg a kiszolgáló címét, és ne felejtse el ellenőrizni az utolsó elemet, hogy csatlakozzon más felhasználókhoz.
- A kezelő konzolban adja meg a felhasználónevet és a jelszót, majd csatlakoztassa a főhálózathoz.
- Menjen a "hálózati kapcsolatokra".
- Kattintson a jobb gombbal a létrehozott VPN-kapcsolatra.
- A Megnyitás menüben válassza a "Tulajdonságok" lehetőséget.
A konzolban kattintson a generált vpn kapcsolatra a jobb egérgombbal, és menjen a Tulajdonságokhoz
- A konzol lapokon "VPN-Connection: Tulajdonságok", nyissa meg a biztonsági paramétert.
- A VPN típus mezőben állítsa be az L2TP értéket az IPSec (L2TP / IPSEC) és az "Adat titkosítás" mezőbe, válassza az "Opcionális" lehetőséget. Ezt követően nyissa meg a "fejlett paramétereket".
A VPN-típust L2TP-ként kell beállítani az IPSec (L2TP / IPSec) segítségével, hogy titkosítsa az "Opcionális" kiválasztásához
- Adja meg a szolgáltató által megadott kulcsot a hitelesítéshez.
A hitelesítési kulcsot a szolgáltató számára biztosítani kell.
- Kattintson az OK gombra a befejezéshez.
Ha mindent helyesen tettél, az L2TP-kapcsolat készen áll a használatra.
Videó: Hogyan kell konfigurálni az L2TP kapcsolatot a Windows 10 rendszerben
A létrehozott L2TP-kapcsolat növeli az előfizető biztonsági szintjét, és egyszerűbb kapcsolatot biztosít a szolgáltató felszereléséhez.
A PPPOE kapcsolat konfigurálása Windows 10 rendszerben
A PPPoE hálózati kapcsolat protokollt a fő hálózathoz való csatlakozáskor használják Ethernet technológia segítségével. Ez a módszer számos előnnyel rendelkezik, mint például a kiegészítő funkciók kiterjesztett tartománya, az információcsomagolás, a hitelesítési és titkosítási műveletek átvitele az információs csomagokkal. A kapcsolat engedélyt igényel a hálózaton (bemeneti felhasználónév és jelszó). A fő hálózathoz és a szolgáltató felszereléséhez közvetlenül kapcsolódik.
Az internethez való csatlakozáshoz a PPPoE protokoll segítségével számos műveletet kell végrehajtania:
- Nyissa meg a "Hálózat és a megosztott hozzáférés-vezérlőközpont" lehetőséget.
- Itt válassza az "Új kapcsolat létrehozása és konfigurálása" lehetőséget.
A "Hálózat és megosztott hozzáférés-vezérlőközpont" részben kattintson az "Új kapcsolat létrehozása és konfigurálása" gombra
- A konzol "Connection vagy Hálózat" konzolban jelölje ki az "Internetkapcsolat" elemet, majd kattintson a Tovább gombra.
Válassza ki az első elemet - "Internetkapcsolat", és kattintson a "Tovább" gombra további beállításokhoz
- Válassza ki a Nagysebességű fület (PPPoE) lapon.
Az "Internethez való csatlakozás" pontban válassza ki a "Nagysebességű (PPPoE)" kapcsolatot
- Ezután adja meg a szolgáltatótól kapott bejelentkezési és jelszót, majd kattintson a "Connect" gombra.
Adja meg a szolgáltatótól kapott bejelentkezési és jelszót, majd kattintson a "Connect" gombra a beállítás befejezéséhez
Most van egy PPPoE kapcsolatod.
Videó: A PPPoE kapcsolat csatlakoztatása és konfigurálása
Annak érdekében, hogy engedélyt adjon más felhasználóknak a kapcsolat használatához, csak az otthoni internet telepítése során történik, mivel a felhasználók száma korlátozott.
Huzal internetkapcsolat problémák
A vezetékes internet összekapcsolásakor a berendezésekhez kapcsolódó hibák sikertelenek, a főhálózat sziklája vagy helytelen felhasználói műveletek fordulnak elő. A legtöbb esetben a kapcsolat problémái a felhasználó gondatlan hatásai miatt következnek be.. A probléma okának meghatározása és kiküszöbölése érdekében egyszerű műveleteket kell végrehajtania a következő algoritmus szerint:
- Futtassa a "Network and Common Access Control Center" -t.
- A "Hálózati kapcsolatok" fülön válassza a Hibaelhárítás lehetőséget.
Menjen a "Hálózati és megosztott hozzáférési központ" menüpontra, és nyissa meg a hibaelhárítási részt.
- Válassza az "Internetes kapcsolatok" lehetőséget.
További beállítások esetén válassza ki az "Internetkapcsolat" opciót
- Ezután kattintson a "Hibaelhárítás eszköz" karakterláncra.
Várjon a problémás észlelési folyamatot
- Miután a folyamat befejeződött a megjelenő ablakban, válassza ki a "Hibaelhárítás Connection Tools" lap.
Válassza a "Hibaelhárítás az internetkapcsolat hibaelhárítását", és elvárja a diagnosztikai folyamat befejezését
- A probléma keresési folyamat végén zárja be a konzolt, ha a hibás működés nem észlelhető. Ha hibás üzemzavarokat észlel, kövesse a további utasításokat a felbukkanó ablakokban.
- A következő lépésben a "Hibaelhárítás" szakaszban nyissa meg a "Bejövő kapcsolatok" lehetőséget.
Futtassa a hibaelhárító ügynököt a megfelelő sorra kattintva
- Miután az ellenőrző folyamat befejeződött a Bejövő konzolban, válassza a "Keresse meg ezt a számítógépet a hálózaton", és kattintson a "Tovább" gombra.
Jelölje meg a "Keresse meg ezt a számítógépet a hálózaton", és folytassa a hibaelhárítást a "Következő" gomb segítségével
- A hibaelhárítási folyamat során kövesse a konzolon megjelenő utasításokat.
- Ha problémákat nem észlelnek, zárja be a konzolt.
- Ha problémákat észlel, akkor az eliminációjukért kövesse a program utasításait.
Ezen belül a bejövő kapcsolatok ellenőrzése befejeződött.
Az utasítás egy bejövő kapcsolat probléma kimutatása. A probléma további részleteit a "További információk megtekintése" karakterláncra kattintva láthatja.

A Connection hibák megtalálásához bemutatott módszer a Microsoft Corporation által kidolgozott és fejlesztette. A valóságban minden sokkal könnyebb, mivel az internet összekapcsolásával kapcsolatos probléma más okokból mechanikus módon kiküszöbölhető.
Ez az algoritmus segít megszüntetni a problémát a legtöbb esetben az internetkapcsolat hiányában:
- Indítsa újra a számítógépet.
- Húzza ki az útválasztót a hálózatról, és várjon 10-15 másodpercet.
- Kapcsolja be az útválasztót.
- Ha a kapcsolat nincs visszaállt, nyomja meg a RESET gombot az útválasztó újraindításához.
Az internethez való csatlakozással kapcsolatos problémák elkerülése érdekében javasoljuk, hogy rendszeresen kikapcsolja az útválasztót a hálózatról, és adja meg az időt a helyreállításhoz.
Videó: bejegyzés a vezetékes internet összekapcsolásakor
Jelenleg minden internetes szolgáltató inkább dinamikus kapcsolatot létesít a fő hálózathoz. Ez kényelmesebb a hálózati előfizető és a szolgáltató cég számára, mivel nem igényli a paraméterek átkonfigurálását a hálózati berendezések bármilyen változásával. Ha gyakran szeretné használni a távoli hozzáférést a számítógépéhez, akkor határozottan jobb, ha közvetlen kapcsolatot választ, megkerülve az útválasztót vagy a modemet. Az otthoni internethez mindig megváltoztathatja az útválasztó beállításait és a szolgáltató által kezdeti szakembereket. A jövőben a rendszerkonfiguráció vagy a teljes újratelepítés módosításakor a hálózati paraméterek automatikusan be vannak állítva. A közvetlen konfigurációval kézi üzemmódban kell beállítani. Mindezt figyelembe kell venni a felhasználóknak az internetkapcsolat típusának kiválasztásakor.
Oszd meg a barátaiddal!Általában a legtöbb probléma akkor fordul elő, ha csatlakozik az útválasztóhoz, egy vezeték nélküli hálózaton van. A hálózati kábelcsatlakozás nem okozhat semmilyen nehézséget. De én már találkoztam ilyen kérdések többször is, és úgy döntött, hogy írjon egy kis utasítást egy fotó, amely azt fogja mondani, hogyan kell csatlakoztatni a számítógéphez (jól, vagy laptop), hogy a router segítségével a hálózati kábelt.
Igen, és mit kell írni itt valójában, felvették a kábelt, csatlakoztatva az útválasztóhoz, majd a számítógéphez, és minden készen áll. De mégis, talán valaki hasznos lesz. Rendszerként a modern routereknek 4 LAN csatlakozója van. Ez azt jelenti, hogy a hálózati kábel segítségével 4 eszközt csatlakoztathat. És mindannyian megkapják az internetet az útválasztóból, vagy a helyi hálózaton dolgoznak. By the way, a helyi hálózat létrehozásával olvassa el a cikket.
Szükségünk lesz:
- Router ingyenes LAN csatlakozóval (sárga).
- Hálózati kábel. A router tartalmaz egy kis kábelt. De ha szüksége van egy kábelre, nagyobb hosszúságú, akkor teheti meg magad. Hogyan kell csinálni, írtam a cikkben. Vagy csak menjen a számítógépboltba, és kérjen egy hálózati kábelt, amire szüksége van.
- Számítógépes számítógéppel (Általában az alaplapba van integrálva). Nos, vagy laptop, netbook hálózati csatlakozóval RJ-45.
Folytassuk 🙂
A hálózati kábelünket, így úgy néz ki, mint ez (Lehet, hogy van egy kicsit más, van egy másik hossza bevezetése):
A kábel egyik vége a router sárga csatlakozójához (LAN) csatlakozik.
Nem számít, hogy a négy csatlakozó közül melyik csatlakozik a kábelt.
Most a kábel másik vége csatlakozik a számítógépünkhöz, vagy a laptophoz.
Ez az, hogy a számítógép hálózati csatlakozója úgy néz ki:
A hálózati kábel csatlakoztatása után a négy jelző egyike világít az útválasztónál, amely a LAN-csatlakozóhoz való csatlakozást jelzi.
Nézd meg a számítógép képernyőjét. Ha látni fogja az ilyen kapcsolat állapotát az Értesítések panelen (mint az alábbi képernyőképen), minden rendben. Az internet már működik.
De ez egy egyszerű módon tűnik, a problémák is felmerülhetnek. Most néhányan a legnépszerűbbek, megnézzük.
Problémák, ha egy számítógépet egy routerhez csatlakoztatja a hálózati kábelen
Miután csatlakoztatta az értesítési panel állapotát, előfordulhat, hogy a Vöröskereszt által keresztezett számítógépet látja.
Ilyen esetben először ellenőriznie kell a kábelt, amelyhez csatlakoztatta a számítógépet az útválasztóval. Hogyan kell csinálni? Lehet, hogy egy másik kábelt, vagy egy kábel, amelyhez az internet közvetlenül csatlakozik a számítógéphez. Ha ez a kapcsolat állapota megváltozik (Még akkor is, ha megjelenik a sárga háromszög), akkor a probléma a kábelen van. Talán ott költöztem valamit. Csak változtassa meg.
Lehetséges, hogy a hálózati kártya egyszerűen le van tiltva. Nézzük meg. Menj és találj ott LAN-kapcsolat. Ha közel van az állapotához Tiltva, majd kattintson erre a kapcsolatra a jobb egérgombbal, és válassza ki Engedélyezze.
Ha egy ilyen vegyület olyan, mint A helyi kapcsolat egyáltalán nemValószínűleg az illesztőprogram egyszerűen nincs telepítve a hálózati kártyára. Töltse le és telepítse az illesztőprogramot. Ha a számítógéphez tartozik (laptop), akkor volt egy lemez, akkor valószínűleg ez az illesztőprogram.
Csatlakoztassa a kábelt, de a kapcsolat az internethez való hozzáférés nélkül
És ez lehet. Ez a probléma így néz ki:
Kezdjük, meg kell határoznia, hogy mi a probléma. A router oldalán lévő problémák miatt felmerülhet. Ebben a kérdésben lásd a cikket.
De egyszerűen elmondom. Ha más eszközök általában ezen a routerből működnek, és van egy internet rájuk, akkor valószínűleg a probléma a számítógépen van. Ez egyértelmű:).
És általában ez a probléma az egyik.
Újra menj vissza Vezérlőpult \\ Hálózat és Internetes hálózati kapcsolatok és kattintson a jobb egérgombbal a LAN-kapcsolatra. Választ tulajdonságok. Majd kiemelje "Internet protokoll 4. verzió (TCP / IPv4)" és nyomja meg újra a gombot Tulajdonságok.
Állítsa be az IP-t és a DNS-t, majd kattintson az OK gombra.
Ez segítenie kell.
De nem kell elfelejteni, hogy lehet például a hálózati kártyával kapcsolatos technikailag problémák (Talán csak égett) És más okok miatt, amiért sok különböző probléma merülhet fel.
Itt van egy ilyen utasítás, úgy tűnik, egyszerű, de kiderült, hogy nem túl kicsi. Remélem, valaki hasznos lesz.