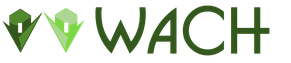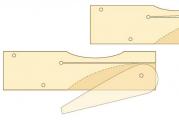Hogyan lehet visszaállítani a gyári beállításokat. Útmutató a laptop gyári beállításainak visszaállításához
A gyári beállítások visszaállítására akkor lehet szükség, ha a laptop meghibásodik, nagyszámú hiba lép fel, lefagy, ha az ilyen problémák megoldásának egyéb módjai nem működnek. Az ilyen helyreállítás azonban nem mindig lehetséges. Ha az operációs rendszert újratelepítették a laptopra, akkor valószínűleg a merevlemez visszaállításáért felelős partíció törlődött. Ilyen helyzetben a gyári beállítások visszaállítása nem tűnik lehetségesnek- Az operációs rendszer újratelepítése szükséges.
A gyári beállítások az operációs rendszer állapotát jelentik, amelyben a C meghajtón lévő adatok törlődnek és a rendszer visszaáll a kezdeti paraméterekhez. Ebben az esetben nem kell megadnia az aktiváló kulcsot.
A gyári alaphelyzetbe állítás módszerei eltérőek lehetnek a különböző notebook-modelleknél. Nézzük a legnépszerűbb gyártók példáját.
Gyári beállítások HP notebookokhoz
Először is távolítson el minden cserélhető meghajtót (flash meghajtók, memóriakártyák stb.) és kapcsolja ki a készüléket... Ezután kapcsolja be, miközben lenyomva tartja a gombot F11 a HP laptop-helyreállító segédprogram megjelenése előtt az úgynevezett Helyreállítási menedzser.
Szüksége lesz az első oszlopra " Sürgősen segítségre van szükségem».
Teljes rendszer-visszaállítást kínál eredeti állapotába, ha a gyártótól szállítják, vagy részlegesen, bizonyos paraméterek megtartása mellett.
Válassza ki a második elemet, a következő ablakban a rendszer kéri, hogy készítsen biztonsági másolatot a fájlokról. 
Ezután megnyomjuk a „ További", Ezt követően a folyamat automatikusan elindul. Ebben az esetben a készülék többször újraindul. Ez körülbelül fél órát vesz igénybe, a laptop jellemzőitől függően. Az eljárás befejezése után több szabványos műveletet kell végrehajtania (beállítja a régiót, időt, adja meg a felhasználónevet) stb.
A Toshiba laptop alaphelyzetbe állítása
A helyreállítási segédprogram futtatásához a gyártó laptopjain bekapcsoláskor le kell nyomva tartani a gombot F12... Egyes modelleken az elakadt kulcs 0... A segédprogram ún ToshibaFelépülés Varázsló.
Először is ki kell választania a helyreállítási módszert. Ebben az esetben a "vásárláskori állapothoz" választjuk. 
A következő folyamat automatikusan megtörténik. 
Samsung laptopok alaphelyzetbe állítása
A Samsung modellekben ezt a programot ún Samsung helyreállítási megoldásés egyidejűleg leszorított az F4 billentyűvel.
Mi választunk visszaállítás(Felépülés). Ezután a Teljes visszaállítás és a Számítógép kezdeti állapota (ami azt jelenti, hogy a gyári beállítások visszaállítását jelenti). A számítógép újraindítása után a további utasításokat követve aktiválja a visszaállított beállításokat.
Gyári beállítások egy Acer laptopon
A helyreállítási segédprogram futtatásához eRecoveryMenedzsment Az Acer laptopjaiban bekapcsoláskor le kell nyomni Altés fél másodperces időközönként nyomja meg F10... Lehet, hogy meg kell adnia egy jelszót. Szabványos jelszó a gyártótól: 000 000.
Válassza ki a helyreállítás típusát. 
Kövesse a további utasításokat, és várja meg, amíg az eljárás befejeződik.
Ez a segédprogram az eszköz kikapcsolása nélkül is elindítható, de közvetlenül a telepített szabványos Windows programok között található.
Állítsa vissza az Asus laptopot
Először is le kell tiltania a gyors indítást. Ehhez bekapcsoláskor tartsa lenyomva az F2 billentyűt. A BIOS "Boot" lapján keresse meg a " Boot Booster„És állítsa „Letiltva” értékre. A változtatások mentése után az eszköz újraindul. Tartsa lenyomva a gombot F9, amely után megnyílik a helyreállítási program - ASUS Előtöltés Varázsló.
A rendszer visszaállításának elve hasonló a korábban más gyártóknál tárgyaltakhoz.
Jó nap.
A mobil számítógépek sok tulajdonosa hosszú távú használat esetén olyan helyzettel szembesül, amikor bizonyos működési problémák kezdenek megjelenni az operációs rendszerben. Számos megoldás létezik rájuk – minden a betegség súlyosságától és a felhasználó képességeitől függ. Tehát például egy Asus laptopon - a gyári beállítások visszaállítása az egyik leghatékonyabb. Ezenkívül egyszerűen elhelyezheti a rendszert kézzel, megtisztíthatja a "törmeléktől", vagy akár magában az eszközben is eltávolíthatja a szennyeződéseket. Ma azt a témát fogom érinteni, hogy a készüléket csak a vásárláskori állapotba kell visszaadni.
Azonnal meg kell mondani, hogy az EeePC laptopokkal, valamint az Asus ZenBook-nal végzett eljárás nem mindig fog működni. Tehát például, ha vásárolt egy eszközt egy már telepített operációs rendszerrel, majd úgy döntött, hogy megváltoztatja, például a Windows 7 Ultimate rendszerre, akkor valószínűleg nem fogja tudni megtenni azt, amit tervezett.
A helyzet az, hogy a merevlemeznek van egy speciális része, amelyben az összes szükséges fájl tárolódik, amelyek csak a szabványos űrlaphoz való visszatérés funkcióiért felelősek. Merevlemez formázása esetén pedig a fenti adatok eltűnnek.
Azt is érdemes megjegyezni, hogy ha egy "harmadik fél szakembere" részt vesz a Windows 8 vagy más verziók újratelepítésében, akkor a helyzet ugyanaz - a rendszerpartíció törlődik. Ennek oka általában a szakmaiság hiánya. De néha a mester egyszerűen meg van győződve arról, hogy ez az elem egyszerűen eltömíti a merevlemezt.
Mit kell tenni? Ha a fenti helyzet hirtelen csak az X550C készülékén történt, akkor kevesebb lehetőség áll rendelkezésre az operációs rendszer működésének visszaállítására. De még mindig ott vannak: helyreállító lemez, tiszta telepítés. Néha a megfelelő eszközöket közvetlenül az eszközgyártók webhelyein találhatja meg.


Mi történik, ha visszatérek a gyári beállításokhoz?( )
Mielőtt folytatná az eljárást a K53S vagy más Asus modellen, fontos megérteni, mi fog történni:
Minden felhasználói adat eltűnik. Bizonyos esetekben ez csak a rendszerterülettel fordulhat elő. És itt a lemez D: \ ugyanaz marad. De ismétlem, ez nem mindig történik meg.
A fő rész formázva van.
Újratelepíti a Windows 10-et vagy egy másik verziót. Ebben az esetben nem kell megadnia a kulcsot.
Az N76V és hasonló modellek első indítása után megkezdődik a rendszerprogramok és illesztőprogramok automatikus elhelyezése.
Kiderül, hogy ha az egész folyamat sikeres, akkor a felhasználók a vásárlás állapotában lesznek a berendezés tulajdonosai.
Azonnal meg kell jegyezni, hogy egy ilyen eljárás valószínűleg nem fogja tudni megoldani az eszköz túlmelegedésének problémáját.
A laptopod olyan mint az új.
Néha a Windows, és így a laptop is lelassulhat szoftverhibák vagy akár rosszindulatú programok következtében. Ha ez megtörténik, a legjobb és leghatékonyabb megoldás az, ha mindent töröl, és a nulláról kezdi a Windows újratelepítésével.
Sokféleképpen lehet tiszta lappal kezdeni, általában a laptop gyártójától függően. A legtöbb laptop tartalmaz egy Windows telepítő DVD-t, de ha számítógépét Lenovo vagy HP szállítja, akkor más folyamatot kell követnie, azaz vissza kell állítania a laptop gyári beállításait.
Ezeknek a laptopoknak a merevlemezén egy lemezkép található. Ez a számítógépére telepített Windows konfiguráció pontos másolata, amikor az üzletben vásárolta, az intelligens rendszer / merevlemez-helyreállító szoftver segítségével kiveheti a laptopból. De ebben a cikkben a laptop visszaállításáról fogunk beszélni.
Rendszerindítási lehetőségek
Kapcsolja be a laptopot, és nyomja meg a gombot, amíg meg nem jelenik a „Speciális rendszerindítási beállítások” menü. Válassza a „Számítógép javítása” lehetőséget a lista tetején, és nyomja meg a gombot. Általában a számítógép-helyreállító szoftver azonnal elindul. Ha nem, folytassa a billentyűparancsok közötti navigációt a billentyűzet segítségével egészen addig a pillanatig, amíg ki kell választania és meg kell adnia a Windows felhasználónevet és jelszót, ha szükséges, adja meg a megfelelő jelszót.
Ekkor megjelenik a "Rendszer-helyreállítási beállítások" nevű menü. Ez az utolsó lépés a firmware aktiválásához, amely segít a laptop gyári beállításainak visszaállításában.
A Dell laptopokon ezt a részt valószínűleg Dell DataSafe Restore címkével látják el, a HP Recovery Managernek, a Sony laptopoknál pedig VAIO Recovery Centernek hívja.
Laptop visszaállítása a gyári beállításokra: Problémák
A legegyszerűbb módja annak, hogy visszaállítsa egy jó hírű gyártó, például a Dell vagy a HP laptopját, ha visszaállítja a gyári beállításokat, hogy a Windows mentett verzióját használja, amelyet a merevlemez mélyén rejtve találhat.
De mi van akkor, ha az operációs rendszer ezen példányát vírus vagy más rosszindulatú szoftver megsértette vagy törölte?
Szerencsére a legvalószínűbb, hogy laptopját egy vagy több rendszer-helyreállító DVD-vel szállították biztonsági mentési módszerként a merevlemezen tárolt kép visszaállításához. A megfelelő lemez behelyezése a laptop meghajtóba, majd a laptop elindítása a gomb megnyomásával elősegíti a gyári beállítások visszaállításának folyamatát a fent leírtak szerint.
Néha a laptopgyártók néhány tíz rubel megtakarítása érdekében ahelyett, hogy szabványos rendszerindító lemezt adnának, megkérik, hogy írja be saját rendszer-helyreállító lemezét, amikor először jelentkezik be a számítógépébe.
Ha – hozzánk hasonlóan – túl unalmasnak találja ezt a megoldást a rendszer első indításakor, ne aggódjon, a legtöbb gyártó elküldi Önnek a szükséges helyreállító lemezeket. Ennek az eljárásnak a költsége és hossza azonban gyártónként eltérő, és nagyon kellemetlen lehet. Emiatt azt javasoljuk, hogy ne ugorjon át a potenciálisan drága karikákon, és keresse fel a gyártó hivatalos webhelyét, ahol remélhetőleg egy olyan rendszerképet tárol, amelyet letölthet és használhat laptopja alaphelyzetbe állításához.
Amikor egy laptop rettenetesen lassulni kezd a rengeteg telepített és hibásan eltávolított program, rendszerszemét, sok ideiglenes fájl és egyéb kellemetlen dolgok miatt, a leglogikusabb megoldás a rendszer visszaállítása az eredeti állapotba. Ebben a cikkben megtudjuk, hogyan állíthatjuk vissza a laptopot a gyári beállításokra, az összes nagyobb gyártó példáján.
Sok felhasználó azt állítja, hogy egyszerűbb újratelepíteni a Windows-t. De ugyanazok a következményei, mint az újratelepítésnek, de sokszor gyorsabb, és nem igényel indítólemezt. Ezenkívül a felhasználók mentesülnek az illesztőprogramok keresése és telepítése alól – miután visszatértek az eredeti állapotba, csak újra kell telepíteniük azokat.
Minden laptopgyártó márkás készülékekkel szereli fel készülékeit. A velük végzett munka azonban ugyanazon séma szerint történik, és számos szabály betartását igényli:
- A rendszer visszaállítása során az adaptert be kell helyezni a laptopba, hogy az áramellátás ne szakadjon meg. A visszaállítási eljárás megszakítása az egyszerűnél komolyabb problémákkal is jár.
- Jobb, ha minden fontos adatot átmásol a merevlemezről - a sikeres helyreállítás után küldje vissza.
- Egyes segédprogramokban csak a rendszerpartíciót (C meghajtó :) vagy az összeset állíthatja vissza. Javasoljuk, hogy hajtson végre teljes helyreállítást (ebben az esetben a merevlemezről minden adat törlődik, ezért helyezze át őket egy másik helyre - lásd a 2. pontot).
Tehát, ha azt szeretné, hogy a rendszer olyan állapotba kerüljön, amelyben laptop vásárlásakor volt (fékek, lefagyások, felesleges programok és fájlok nélkül), akkor válassza ki a gyártója laptopját, és kövesse a leírt lépéseket.
Asus
Kezdjük az egyik leghíresebb laptopgyártóval, az Asusszal.
Asus laptop gyári beállításainak visszaállítása:

Nem kell mást megnyomnia és beírnia – a helyreállítási segédprogram kitalálja, hogyan állíthatja vissza az ASUS laptop gyári beállításait.

Egyébként az F 9 gomb első bekapcsoláskor történő megnyomása nem vezet semmire, mivel alapértelmezés szerint a „Boot Booster” funkció aktiválva van az ASUS notebookokban. BIOS-ban le kell tiltani. Ehhez a "Boot" menüpontban állítsa a paraméter értékét "Letiltva" állásba.
Acer
Folytassuk oktatóanyagunkat az Acer laptop gyári beállításainak visszaállításával kapcsolatos útmutatóval. Ezt az eljárást egy futó Windowsból is végrehajthatja (a segédprogram neve "Acer Recovery Management") vagy helyreállítási eszközökön keresztül.
Foglalkozzunk a második lehetőséggel:

Windows 8.1 rendszeren a helyreállítási segédprogram felülete megváltozik. Itt ki kell választania az elemet a „Diagnosztika” részben "Vissza az eredeti állapotba"... A visszaállítási sorrend nem nagyon különbözik, ráadásul az összes lépést részletesen leírják oroszul, így gyorsan kitalálja, hogyan állíthatja vissza az Eiser laptopot a gyári beállításokra.
Lenovo
Ahhoz, hogy megértse, hogyan állíthatja vissza a Lenovo laptopot a gyári beállításokra, először meg kell találnia egy kis "OneKey Rescue" gombot a laptop házán, amely felelős a helyreállítási segédprogram elindításáért.
Ezután kövesse az alábbi lépéseket:


Várja meg, amíg a visszaállítási eljárás befejeződik, és mindenképpen indítsa újra a számítógépet, hogy az új konfiguráció érvénybe lépjen. Arra a kérdésre, hogy hogyan lehet visszaállítani egy Lenovo laptopot a gyári beállításokra, megérkezett a válasz, de még mindig vannak más gyártók, úgyhogy lépjünk tovább.
Samsung
A dél-koreai gyártón volt a sor és a válasz arra a kérdésre, hogy hogyan lehet visszaállítani egy Samsung laptopot a gyári beállításokra.
Samsung laptop gyári alaphelyzetbe állítása:

Rájött, hogyan állíthat vissza egy Samsung laptopot a gyári beállításokra, így elfelejtheti a rendszer újratelepítésének szükségességét.
HP
Most a következő gyártón a sor: lássuk, hogyan lehet visszaállítani a gyári beállításokat egy HP laptopon.
A HP laptop gyári beállításainak visszaállítása:


Most már tudja, hogyan állíthatja vissza HP laptopját a gyári beállításokra. Már csak várni kell amíg a gyári visszaállítási eljárás be nem fejeződik, és kezdje el újra a munkát a laptoppal.
MSI
Kíváncsi vagy, hogyan állíthatod vissza MSI laptopodat a gyári beállításokra?
Itt sincs semmi bonyolult:

Ez minden, amit tudnia kell az MSI laptop gyári visszaállításáról.
Toshiba
Most nézzük meg, hogyan állíthatjuk vissza a Toshiba laptopot a gyári beállításokra. A legújabb modellekben a helyreállítási segédprogram elindítása meglehetősen egyszerű.
A Toshiba laptop gyári beállításainak visszaállítása:
- Kapcsolja ki a laptopját.
- Nyomja meg a „0” számot, és tartsa lenyomva a gombot.
- A kulcs elengedése nélkül kapcsolja be a laptopot.
- Amikor a számítógép sípolni kezd, engedje el a „0” gombot.
A képernyőn megjelenik egy program a beállítások gyári állapotra való visszaállítására - követnie kell a visszaállítási varázsló összes utasítását.
De hogyan állíthatja vissza a Toshiba laptopját a gyári beállításokra, ha régebbi modellje van? Itt kell használnia a "Hibaelhárítás" részt, amelyet a további rendszerindítási lehetőségek menüjében lehet kiválasztani (F8 billentyű a számítógép bekapcsolásakor).


Rövid várakozás után újra látni fogja a rendszert eredeti, gyári állapotban.
Dell
Ha azt keresi, hogyan állíthatja vissza Dell laptopját a gyári beállításokra, kövesse a fenti utasításokat (a Hibaelhárítás részben).

Tekintsük a beépített helyreállítási program funkcióit:

A helyreállítási program teljesen eloroszosodott, így könnyen kitalálhatja, mit kell tennie. A fenti lépésenkénti utasítások követésével biztosan pozitívan oldja meg a Dell laptop gyári beállításokra való visszaállításának problémáját.
Ebben a cikkben a leghíresebb laptopgyártók laptopjának gyári beállításainak visszaállításának témáját tárgyaltuk.
A laptop gyári beállításai számos esetben szükségesek. Például a számítógépet erősen eltömítik a különböző programok, vagy gyakran előfordulnak hibák, a számítógép lelassul, és semmi sem segít. Ezenkívül a visszaállítással megszabadulhat a zárolt Windows problémától.
Mindezek a problémák megoldhatók a laptop gyári beállításainak visszaállításával. Lássunk neki.
Egyébként szeretném elmondani, hogy van amikor nem lehet visszaállni a gyári beállításokra. A helyzet az, hogy néhány felhasználó, aki azonnal vagy egy idő után vásárolt laptopot, újratelepíti a laptophoz mellékelt Windows-t. A rejtett partíciókat gyakran eltávolítják a merevlemez helyreállításának lehetővé tétele érdekében.
Az is előfordul, hogy a számítógépek varázslójának meghívásával újratelepíti a Windows rendszert, majd leggyakrabban ugyanaz történik - a helyreállítási partíciót törölték. Tehát jobb, ha mindent magad csinálsz.
Ha ez megtörténik, valószínűleg meg kell keresnie egy adat-helyreállító lemezt, megpróbálhatja letölteni a képet a hálózatról. A legjobb megoldás természetesen a rendszer újratelepítése.
Továbblépünk azokra az esetekre, amikor lehetséges a laptop gyári állapotba hozása.
De ez minden adatot töröl a C meghajtóról, a Windows újratelepül, és nem kell megadnia a kulcsot. A rendszer újratelepítése és elindítása után megkezdődik az illesztőprogramok és egyéb összetevők telepítése.
- Először le kell tiltania a beépített Fastboot funkciót Boot Booster ami gyorsabbá teszi a laptop indítását. Ez ben történik. Ehhez kapcsolja be a készüléket, amikor a letöltés elindul, nyomja meg a gombot F2 A Biosban megtaláljuk, hol van letiltva ez a funkció. Menjen a lapra Csomagtartóés ott keresünk egy tárgyat Boot Booster, nyomja meg az Enter billentyűt, és válassza ki Tiltva... Az utolsó lapon válassza ki Változtatások mentése és kilépés... A laptop elmenti a beállításokat és újraindul. A rendszerindítás után kapcsolja ki újra a laptopot.
- Kapcsolja be a készüléket, majd nyomja meg az F9 billentyűt. Megjelenik egy betöltési képernyő.
- A gyári beállítási program előkészíti az adatokat a helyreállításhoz, ezt követően megjelenik egy üzenet, hogy valóban vissza kívánja-e állítani az adatokat. Ne felejtse el, hogy a lemezről minden törlődik!
- Továbbá ne érjen hozzá semmihez, a helyreállítási folyamat automatikus. A számítógép a helyreállítás során többször is újraindul.
Tehát ennek a műveletnek a HP laptopon való végrehajtásához szüksége lesz:

Ehhez Acer laptopon a következőket kell tennie:
- Kapcsolja be a laptopot, és miközben az Alt billentyűt lenyomva tartja, nyomja meg többször az F10-et, a rendszernek jelszót kell kérnie.
- Ha még nem állított vissza semmit, akkor a szabványos jelszó hat nulla (000000).
- A megjelenő ablakban válassza ki a lehetőséget Gyári beállítások visszaállítása(gyári beállítások visszaállítása).
A gyári beállításokhoz való visszatérés egyébként magában a Windows operációs rendszerben is elvégezhető. Ehhez meg kell találnia az eRecovery Management segédprogramot a számítógépén, lépjen a Helyreállítás fülre, és állítsa vissza a beállításokat.
A laptop gyári állapotának visszaállításához a helyreállítási megoldás segédprogramot kell használnia, amely magában a Windowsban található. Ha ez a segédprogram nincs ott, indítsa újra a számítógépet, és nyomja meg az F4 billentyűt, és elindul a helyreállítási segédprogram.
- Válassza ki a Visszaállítás elemet.
- Ezután a Teljes visszaállítás elem
- Válassza ki a Számítógép kezdeti állapotának visszaállítási pontot.
- Megjelenik egy üzenet az újraindításról, kattintson az "Igen" gombra.
- Kövesse a rendszer utasításait.

A munka befejezése után újra kell indítania a laptopot, hogy aktiválja a program által végzett helyreállítást.
A laptop visszaállításához hány manipulációt kell végrehajtania:
- Nyomja meg a 0 gombot a billentyűzeten és HOLD.
- Bekapcsoljuk a laptopot.
- Engedje el a 0 gombot, amikor a számítógép sípolni kezd.
A második lehetőség ezen a laptopon, ha az első nem működött:
- Kapcsolja ki a laptopot, majd nyomja meg az F12 billentyűt.
- Anélkül, hogy felengedné az ujját az F12 billentyűről, kapcsolja be a laptopot.
- Várja meg, amíg megjelenik a megfelelő ablak.
Indítsa el a helyreállítási segédprogramot, csak kövesse az utasításait, ott nem olyan nehéz.

Remélem, hogy ez a cikk segített a problémáinak megoldásában, ha kérdése van, tegye fel a megjegyzésekben.