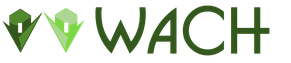A tcp optimalizáló helyes telepítése. Számítógépgyorsító programok
A kezdő felhasználók számára rendkívül nehéz, és bizonyos esetekben egyszerűen lehetetlen manuálisan konfigurálni az internetet. Kezdők számára ez egy hatalmas feladat. Emiatt speciális asszisztenseket fejlesztettek ki, amelyek segítik az összes szükséges művelet végrehajtását.
A megfelelő szoftvertermékek használatával számos olyan probléma kiküszöbölhető, amelyekkel a felhasználók találkozhatnak, amikor személyi számítógéppel dolgoznak. Van egy külön kategória a segédprogramoknak, amelyek az internet gyors és helyes beállítását célozzák.
A World Wide Web a lehetőségek óceánja minden felhasználó számára. Minden felhasználó egyszerűen nem tudja elképzelni az életét az internet nélkül. Ebben különféle tartalmú oldalakat tekinthet meg. Tehát a hálózathoz való hozzáférésnek nyitottnak kell lennie, és a hálózatnak a legjobb minőségben kell működnie.
De az ilyen irányú szoftverek csak akkor segítenek, ha a probléma nem a szolgáltató miatt merült fel, és semmi köze a routerhez. Ebben az esetben lehetőség nyílik az internetbeállítások optimalizálására szolgáló szoftver telepítésére, valamint a kapcsolat javítására.
Az SG TCP Optimizer nevű szolgáltatás biztosan megbirkózik ezzel a feladattal. Ez az ingyenes alkalmazás az összes legfontosabb beállítás visszaállítására szolgál, amelyek az internet előnyeinek teljes kihasználásához szükségesek.
Az optimalizáló jellemzői
Az internettel minden addig rendben van, amíg valójában van. De ha hirtelen eltűnik, akkor ez már igazi tragédia. Ugyanakkor a felhasználók megpróbálják kijavítani a problémákat a szolgáltatóval való kapcsolatfelvétellel.
Ha a probléma nem az ő hatáskörébe tartozik, akkor megpróbálhatja ellenőrizni az útválasztót. Az elemmel végzett munka után kiderülhet, hogy az internettel kapcsolatos nehézségek nem is a problémák miatt merültek fel. Ha mindent megpróbált, és a probléma továbbra is fennáll, akkor ellenőriznie kell a kapcsolat beállításait.
Leggyakrabban azért merülnek fel problémák, mert az operációs rendszer egyszerűen nem ismeri fel a kapcsolatokat. Ezért különféle technikákat kell kipróbálnia, hogy az operációs rendszer újra láthassa a hálózatot. Az SG TCP Optimizer nemcsak a problémák hibaelhárítására, hanem a kommunikáció minőségének javítására is képes.
A kompakt szolgáltatásnak köszönhetően számos, a hálózaton felmerülő probléma kiküszöbölésére szolgáló munkát végezhet. Nemcsak a legfontosabb paraméterek automatikus visszaállítása lehetséges, hanem a segédprogram más olyan paraméterekre irányítja a műveleteit, amelyek befolyásolják a hálózati alrendszer teljesítményét.
Fontos, hogy ennek az alkalmazásnak köszönhetően eltávolítják az összes szükséges művelet végrehajtásához mind automatikusan, mind kézi módban. Ráadásul mind ez, mind az a lehetőség minőségileg megvalósítható és hatékony.
Egy modern asszisztens egyedülálló képességei
A segédprogram lehetővé teszi az operációs rendszer hálózati beállításainak automatikus visszaállítását. Ez a folyamat számos paramétert foglal magában, amelyeket módosítani kell. Az alkalmazás számos hasznos funkciót tartalmaz, amelyek helyes használata esetén javítják a hálózati teljesítményt.
Működése során a segédprogram számos, különböző irányú tevékenységet hajt végre. Megpróbálhat egy gyors visszaállítást. Ha szükséges, visszaadhatja a korábbi működési paramétereket, vagy elmentheti az újakat a fájlból. Vannak kész profilok is az optimalizált beállításokról.
Bármely hálózati paraméter saját belátása szerint konfigurálható. Ez a segédprogram azt feltételezi, hogy kézi változatban kell munkát végezni, vagy autóban kell dolgozni. A felhasználók a hálózati teljesítmény javítására használható eszközök széles választékát kínálják.
Ez a segédprogram különleges, sőt bizonyos helyzetekben pótolhatatlan. Ennek a szoftvernek köszönhetően a finomhangolás lehetséges. De van egy fontos pont: nem kell mindent egymás után beállítani. Ellenkező esetben a felhasználónak a jövőben meg kell küzdenie a következményekkel. Meg kell zavarnom az eszköz hálózati alrendszerének működését?
Leggyakrabban kért opció: gyári beállítások visszaállítása
A legtöbb felhasználó számára ez a funkció az egyik leggyakrabban használt funkció. Segítségével a felhasználók megszervezhetik a rendszer gyorsabb visszatérését arra az állapotra, amikor minden beállítás normál állapotba kerül, hogy biztosítva legyen a hálózathoz való csatlakozás.
Egy pont fontos: a segédprogramot nem kell telepíteni az eszközre. Elég lesz csak letölteni az archívumot, majd közvetlenül onnan futtatni ezt az asszisztenst.
A szolgáltatás több okból is az egyik legkeresettebb alkalmazás. A letöltött archívumban a felhasználók a szoftver két verzióját találhatják majd meg. Van egy teljesen angol nyelvű felületű program. Van egy változata a program orosz nyelvre történő részleges fordításának is.
Az elsődleges feladat végrehajtásához a felhasználóknak meg kell érteniük a javasolt felületet angolul. Ebben a verzióban működik normálisabban a segédprogram, mivel a másik verzió orosz nyelvű fordítása meglehetősen „gyenge” és messze nem jó minőségű.
Amint a kiválasztott objektum elindítása megtörténik, a hálózati beállítások alapértelmezés szerint betöltődnek. Most léphet az általános hálózati beállítások lapjára. Ezután megpróbáljuk újraindítani a hálózathoz való hozzáférést.
Visszaállíthatja az internetet a „Windows alapértelmezett beállítása” részben. Ebben a megnyitott elemben a "Módosítások alkalmazása" gombra kell kattintania. Ez a manipuláció azt a tényt eredményezi, hogy az összes kapcsolati beállítás azonnal létrejön.
Elméletileg ezután meg lehet majd próbálni, hogy van-e hozzáférés a hálózathoz vagy sem. A személyi számítógépet hiba nélkül újraindítjuk, mivel ez a szoftver ezt megköveteli. Csak ezután ellenőrizheti, mennyire hatékony ez a technika.
Ha ennek ellenére az eredmény negatívnak bizonyult, akkor nem szabad várni a csodára, hanem el kell kezdenie egy másik módszer végrehajtását. Azt javasolja, hogy állítsa vissza a Winsock és a TCP / IP gyári beállításait. Ezt nem nehéz megvalósítani: csak be kell lépnie a program menüjébe, majd meg kell nyitnia a "Fájl" elemet.
Ebben megpróbáljuk visszaállítani a hálózati beállításokat. Ezt követően a világméretű hálózathoz való hozzáférést mindenképpen biztosítani kell. Tehát ez a technika szinte mindig működik.
A paraméterek beállítása. Erőteljesebb beállítások
Azok a felhasználók, akik ismerik ezt a segédprogramot, különböző lapokra navigálhatnak. Ha összetettebb paraméterekkel rendelkező szakaszt kell megnyitnia, akkor ehhez egy második fület biztosítunk.
Használhatja azokat a paramétereket, amelyek automatikus módban töltődnek be. Számos paraméter is rendelkezésre áll. Az első laphoz képest az a különbség, hogy ez a szakasz sokkal több opcióval kínál munkát.
Ugyanakkor nagyon óvatosnak kell lennie a javasolt beállításokkal végzett munka során, mivel helytelen használatuk rendkívül negatív következményekkel fenyeget. Ennek elkerülése érdekében a felhasználóknak alaposan meg kell tanulmányozniuk az összes paramétert, és csak ezután kell mérlegelniük a változtatások megvalósíthatóságát.
További jellemzők
Ezenkívül a felhasználókat arra biztatjuk, hogy munkájuk során sok más beállítást is használjanak. Ehhez speciális hasznos segédprogramok, valamint beépített számológépek állnak rendelkezésre. Az ilyen „hasznosság” helyes használat esetén minden bizonnyal előnyös lesz.
A vizsgált két szakasz a legmegfelelőbb hálózati beállítások kiválasztására irányul. A BDP lap egy egyedi számológépet tartalmaz, amelyet az alkalmazásfejlesztők saját szoftvertermékükbe építettek be.
A csatorna sávszélességének szigorú számítása miatt van rá szükség. Ez vezérli a protokollban megadott paramétereket. Egyszerűbb szavakkal leírhatod a jelentését: az internet sebességét.
Ha a megfelelő paramétert állítja be, vagyis a maximumra állítja, akkor a felhasználó a lehető legnagyobb csomagot kapja. Lépjen az "MTU / Késés" fülre is. Amint ez a rész megnyílik, azonnal megjelenik a felhasználó előtt egy készlet különféle eszközökkel.
A jövőben az összes rendelkezésre álló elem biztonságosan használható az adatblokk méretéhez, a késleltetési paraméterekhez stb. viszonyított legmagasabb érték beállításához. Ha a felhasználó nem érti, mi forog kockán, akkor egyáltalán ne próbáljon meg javítani semmit ezeken a lapokon.
Az alkalmazás készítői nagyon érdekesen szervezték meg a munkaterületet. A felső rész tartalmazza a beállításokat. A központi rész a munkára van fenntartva. Ez a terület foglalja el a legtöbb helyet. Alul az összes alapvető funkcióhoz vezérlőgombok találhatók.
Az utolsó lap. Végső beállítások
A felhasználók hasznosnak találhatják a beállításjegyzék szerkesztésének lehetőségét is. Megpróbálhatja ezt közvetlenül a program felületén keresztül megtenni. Általában menjen a beállításokhoz, majd a megnyíló ablakban megpróbálhatja beállítani a legelfogadhatóbb késleltetési lehetőséget.
A felhasználóknak minden manipulációt helyesen kell végrehajtaniuk. A maximális késleltetés pontosan ezredmásodpercben van beállítva. Ezenkívül a további kényelem érdekében megjelenik a közvetlenül a kapcsolat tesztelésére szolgáló helyek listája. Ezután már aktiváljuk a rendszerleíróadatbázis-szerkesztő paraméterét.
Csak ezután lesz lehetőség a rendszerleíró adatbázis ágain bármilyen szerkesztésre. Ez nagyon fontos szempont, hiszen ő a felelős a hálózat működéséért. Tehát a felhasználóknak az extrém részhez kell menniük, amelyet ez a segédprogram biztosít.
Ez a lap a beállításjegyzék felületének kissé korlátozott verziója. A korlátozás abban nyilvánul meg, hogy csak azokat az ágakat gyűjtik össze, amelyek a használt kütyü hálózati alrendszerének működéséért felelősek.
Ha a felhasználókat megzavarják egyes kifejezések, akkor nem kell félniük. A működés elve megegyezik azzal, ahogyan az összes műveletet végrehajtják egy normál nyilvántartással kapcsolatban. Tehát azok a felhasználók, akiknek korábban a szokásos verzióval kellett dolgozniuk, minden bizonnyal megbirkóznak más változatokkal.
A felhasználó módosíthatja a rendelkezésre álló opciókat az alapvető sortípusok létrehozásához. A felhasználók tetszés szerint szerkeszthetik a meglévő ágakat. De szem előtt kell tartani, hogy a rendszerleíró adatbázisban végzett munka során a biztonsági másolat létrehozása és mentése nem történik meg az összes aktuális paraméterrel kapcsolatban.
Ez azt jelenti, hogy ha írástudatlan munkát végeznek, a felhasználókat az internethez való kapcsolódásuk megszakadása fenyegeti. Tehát nem kell csak úgy megváltoztatni a paramétereket. Ezt végképp nem érdemes megtenni.
A segédprogrammal való munka utolsó szakasza
Most, ha a felhasználó biztos abban, hogy az összes paramétert megfelelően konfigurálta, akkor elkezdheti az eredmény mentését. Egyes adatok automatikusan mentésre kerülnek. Ez vonatkozik a rendszerleíró adatbázis módosítására és a gyári beállítások visszaállítására. Vagyis amint a felhasználó bármilyen manipulációt végrehajt, azok azonnal rögzítésre kerülnek.
De egy haladó szint paramétereivel a helyzet egy kicsit bonyolultabb. Nincsenek nehézségek, de több műveletet kell végrehajtania. Az „Alkalmaz” gombra kell kattintania. Ezt követően a felhasználó látni fogja az összes olyan beállítás listáját, amelyeket el kell menteni az internettel való kommunikáció további biztosításához.
Minden paraméter mellett két érték látható. Az előző érték hiba nélkül megjelenik, valamint a felhasználó által éppen telepített opció. Azt is bemutatja, hogy milyen útvonalon lehet kilépni a rendszerleíró kulcsokhoz.
A program valódi értékelése
Mint minden más szoftvernek, az SG TCP Optimizernek is vannak előnyei és hátrányai. Fontos ezeknek a paramétereknek a kiértékelése a szoftver működésének pontos megértéséhez. A felhasználóknak figyelembe kell venniük az összes pozitív és negatív dolgot.
Az erősségek közé tartozik a beállítások gyors visszaállításának lehetősége abban a pillanatban, amikor az internet "vesztését" észlelik. Lehetőség lesz a leginkább optimalizáltnak tartott paraméterek alkalmazására is.
A segédprogram a lehető legnagyobb mértékben automatizált, ami nagyban csökkenti a hibás adatok bevitelének kockázatát. Még az is lehetséges, hogy bizonyos paramétereket ne módosítson, mivel megjelenik az alapértelmezés szerint beállított beállításokkal való munkavégzés lehetősége.
A kézi optimalizálás bizonyos manipulációkat foglal magában, amelyek célja az internetkapcsolat minőségének javítása. Tehát ez egy rendkívül fontos műveletsor, amelyet minden felhasználónak végre kell hajtania.
A hiányosságok között meg kell jegyezni az interfész jelenlétét, amelyet teljes mértékben angolul jeleznek. Ezenkívül a beállítások bizonyos pontokon a kezdők számára meglehetősen bonyolultnak tűnhetnek. A segédprogram nagyobb mértékben a professzionális felhasználókat célozza meg.
Szeretné, ha a Windows optimalizálás hatékony lenne?
Egy amerikai blogger, aki online kupákban versenyez, közzétette "titok" hogyan optimalizálta számítógépét az interneten keresztüli online játékokhoz. És teljesen leírtam az optimalizálási módszereket - munkájukat, beállításaikat.
Megtisztítjuk a számítógépünket minden olyan felesleges dologtól, amire a játékokban nincs szükségünk. Pontosabban, mi befolyásolja negatívan a teljesítményüket, és csak terheli a rendszert. Hagyjuk, hogy a teljes konfiguráció: processzor, RAM, videokártya, merevlemez (vagy ssd) és internetkapcsolat 146%-on működjön. A számítógép optimalizálására szolgáló hatékony programok nem működnek nálunk, kizárólag ingyenes módszereket használunk, és maximális hatékonyságot érünk el a Windows optimalizálása során, növelve a játék teljesítményét és a munkahelyi kényelmet.
Tudom, hogy mindig keres valamit, amit lejátszhat egy gyenge számítógépen. Úgy gondolom, hogy ez az utasítás megoldja kérdését. "Hogyan lehet növelni az FPS-t a játékokban" Egyszer, s mindenkorra. Az elvégzett műveletek után tesztelje le és hagyjon visszajelzést az oldal alján.
Először is nézzük meg, melyik rendszert érdemesebb használni: XP, Windows 7 vagy 10?
Mivel a Linuxot nem kell konfigurálni, önmagában "könnyű" (mint a majonéz).
Miért Windows 10?
Javasoljuk ennek a rendszernek a használatát, mivel gyorsabban indul el, önmagában javítja a játék teljesítményét, több hardvertámogatást és DirectX 12-t, így több játékot futtathat.
A Windows 10 testreszabása pedig felhasználóbarátabb. Csak kapcsolja be a jelölőnégyzeteket a funkciók engedélyezéséhez/letiltásához.
Én személy szerint Windows 7-et használok, és nincs panaszom. Véleményem szerint "a hetes kevesebbet eszik". De annak ellenére, hogy a cikk tartalmazza a Windows 10 optimalizálását, a Windows más verzióihoz is működni fog.
Alapvető Windows beállítás
Így felkészítjük rendszerünket a zavartalan, zavartalan működésre. Ennek érdekében frissítjük illesztőprogramjainkat a legújabb verzióra. Lehetővé teszik, hogy számítógépe jobban működjön játékokkal és programokkal.
A cégek minden hónapban dolgoznak a telepített szoftverek jobb működésén.
Már ajánlottam egy programot a járművezetőknek. Egy másik cikkben szerepel, amit írtam - Mi a teendő, ha az MTA lemarad.
Le kell töltenie az illesztőprogram-frissítő szoftvert - Driver Booster. Telepítés, futtatás és frissítés. A program mindent megtalál magától. Ez az első számítógépes gyorsítónk. ;)
Még egy kicsit, és abbahagyja a gyenge számítógépekre való online játékok keresését.
Nem hagyjuk "lefagyni" a számítógépet
Ebben a részben a rendszerleíró adatbázis értékeit nézzük meg. Több esetben jó hatással lesznek a játékok teljesítményére. Be kell lépnie a Windows Registry-be, ez nem nehéz:
- Kattintson Győzelem + R(vagy nyissa meg a startot, keresse meg és válassza ki "Fuss ...").
- Belép Regedités nyomja meg "RENDBEN".
Rágódom, hogy milyen különböző dolgokat csinálunk, és miért.
A játékokban használ Folyamat prioritás (MMCSS), csak a processzorteljesítmény 80%-áig megengedett. Szolgáltatás Médiaosztályütemező (MMCSS) prioritásos hozzáférést biztosít a CPU-erőforrásokhoz anélkül, hogy eldobná azokat az alacsonyabb prioritású alkalmazások számára. Azok. most a processzorunk tovább fog futni 100% , ahelyett 80 .
A beállítás módosításához keresse meg:
HKEY_LOCAL_MACHINE \ SZOFTVER \ Microsoft \ Windows NT \ CurrentVersion \ Multimedia \ SystemProfile.
Újat csinálni DWORDés hívd fel "Rendszer reagálóképesség", állítsa be az értékét "00000000" tiszta játékhoz / streaminghez.
A Játékok prioritását itt is módosíthatod:
Megtalálja:
HKEY_LOCAL_MACHINE \ SZOFTVER \ Microsoft \ Windows \ NT \ CurrentVersion \ Multimedia \ SystemProfile \ Tasks \ Games
Módosítson néhány további beállításjegyzéki értéket:
- GPU prioritásértékét megváltoztatja 8 .
- "Kiemelten fontos" beállított 6 .
- "Tervezési kategória" telepítve "Magas".
Vezérlőpult \ Energiagazdálkodási lehetőségek \ Energiagazdálkodási terv
Érdemes a teljesítménybeállításokat nagy teljesítményre módosítani.
Akkor menj ide "Módosítsa a terv paramétereit", itt lenn "Speciális energiabeállítások módosítása"és állítsa be az összes értéket a maximális teljesítményre, ne hagyja a rendszert "aludni", és csökkentse a terhelést, ha az akkumulátor lemerül. Vagyis minden értéket maximális teljesítményre és 100%-ra kell beállítani (mivel a számítógép "alapértelmezés szerint" csökkenti a terhelést a számítógép akkumulátorának kímélése érdekében).
Így a kérdést lezártuk. "Hogyan kell túlhajtani a processzort".

A processzor és a szálak beállítása
Van egy kiváló ingyenes program, amely megakadályozza, hogy a processzormagok aludjanak, amíg a probléma teljesen meg nem oldódik.
Ennek hatása jobb játékteljesítmény és általában gyorsabb válaszidő a számítógép számára.
- Töltse le a CPU unparkoló segédprogramot.
- Futtassa rendszergazdaként.
- Módosítsa a csúszkát erre 100% .
- Kattintson "Alkalmaz"és "Bezárás".

Őszintén szólva nem hiszem el, hány ember használja még mindig ezt a beállítást. "Egérgyorsítás".
A játékokhoz le kell tiltani, különben nehezebb lesz megcélozni az ellenséget (nem lesz egyenletes az egér sebessége).
Az elején kattintson "Kezelőpanel"és "pontról pontra menj":
- Egér.
- A mutató paraméterei.
- Törölje a jelet az alábbi négyzetből "Egér mozgási sebessége".
Próbálja meg a mutató sebességének csúszkáját is addig állítani, amíg jól érzi magát.
A cikk végén az egér sebességének beállítására szolgáló szoftver is lesz.

Milyen DPI-t és érzékenységet válassz?
Néhány számítógépes egér rendelkezik DPI-vel és érzékenységválasztó szoftverrel, ezért a legtöbb játékhoz ajánlom 400-1600 ... Ha kétségei vannak, próbálja meg 800 még akkor is, ha az egér 20 milliárd DPI-vel rendelkezik.
Vannak, akik túl magasra állítják a DPI-t.
Ha nem tudod, miről van szó, akkor ne gondold, hogy szükséged van rá. De a jelentése 400-1600 fel. :)
Hogyan lehet növelni az FPS-t a játékokban gyenge számítógépen
FPS- a feldolgozott képkockák száma másodpercenként. Feldolgozásuk sebessége a videokártyától és annak beállításaitól függ.
NVIDIA grafikus kártya beállításai
Lépjen be az NVIDIA Vezérlőpultba (jobb gombbal kattintson az Asztalra).
3D beállítások kezelése.
Globális paraméterek:
Telepítés Több kijelző felgyorsítása / Vegyes GPU- Egy kijelzős teljesítmény mód (ha problémái vannak az alacsony képsebességgel más monitorokon, vagy ha több monitort használ a lejátszáshoz, akkor módosítsa az értéket "Több kijelzős teljesítmény mód").
Az előnyben részesített frissítési gyakoriság a elérhető legmagasabb.
[KIEGÉSZÍTETT]
Letiltás Shader Caching, egyesek profitálnak belőle, vannak, akik veszítenek a termelékenységükből.
Hagyja a többi beállítást abban a módban, amelyet maga a videokártya preferál (a név mellett lesz egy videokártya ikon - zöld szem).
Textúra szűrési minőség - teljesítmény.


A grafikus kártya túlhajtása
Sokkal biztonságosabb és egyszerűbb, mint a processzor túlhajtása. A processzorokhoz hasonlóan itt is érdemes rákeresni a google-ban az "overclocking"-ra és a grafikus kártyádra, hogy megtudd, milyen beállítások javasoltak és elérhetők a túlhajtás során.
Programok az nVidia, AMD, ATI videokártyák túlhajtásához:
A ping optimalizálása online játékokban
Ebben a részben érintjük azokat a beállításjegyzék-beállításokat, amelyek befolyásolják a játékok teljesítményét a hálózaton keresztül - ping, hogyan lehet növelni az FPS-t a Windows játékokban. Ha nem játszik online, kihagyhatja ezt a pontot.
A beállításokat manuálisan is megadhatja, vagy használhatja a TCP Optimizer 4-et.
A kézi beállításhoz a Windows rendszerleíró adatbázisába kell lépnie:
- Nyomja meg a gombokat Győzelemés R.
- Belép Regedités nyomja meg a gombot "végrehajtás".
A szemtelen algoritmus letiltása:
A küldendő kis csomagokat egyetlen hatalmas csomaggá egyesíti, mint egy Gucci üzletben. És elküldi a "hatékonyabb" információtovábbítás érdekében. Vagyis játékoknál a kapcsolat leválasztása "Nagle" segíthet csökkenteni a pinget egyes játékokban. A Nagle algoritmus alapértelmezés szerint engedélyezve van a Windows rendszerben.
A letiltásához (a jobb teljesítmény érdekében) keresse meg a rendszerleíró adatbázis értékét:
HKEY_LOCAL_MACHINE \ SYSTEM \ CurrentControlSet \ Services \ Tcpip \ Parameters \ Interfaces \ (NIC-azonosító)
Ahol (NIC-id) az Ön IP-címe.
E kulcs alatt (NIC-azonosító) hozza létre a következő értéket DWORD:

Ha nem tudja az IP-címét, kövesse az utasításokat:
- Nyomja meg a gombokat Győzelemés R.
- Belép CMD, azután Belép.
- Belép IPCONFIG, azután Belép.
Meg kell jelennie a HELYI IP-címének.

Kapcsolja ki a hálózati tiltást
A Windows néha szereti korlátozni a csomagküldést, ezért érdemes letiltani ezt a beállítást a jobb teljesítmény érdekében.
A rendszerleíró adatbázisban ismét megtalálja:
HKEY_LOCAL_MACHINE \ SZOFTVER \ Microsoft \ Windows NT \ CurrentVersion \ Multimedia \ SystemProfile
V SystemProfileértéket teremteni DWORDés hívd fel "NetworkThrottolngIndex".
Állítsa be a hexadecimális értéket "ffffffff" játékhoz és maximális sávszélességhez.
Az internetkapcsolat optimalizálása
Az online játékok egy szerverhez kapcsolódnak. Ezért néha alacsony a ping és az FPS - csak 20 képkocka másodpercenként teljesítményvesztés, és a regionális szerverek hiánya is okozhat némi késést. Az internetkapcsolat beállítása segíthet.
TCP Optimizer 4:
Ez a program biztosítja az összes fontos beállítást a számítógép és a hálózati adapter online játékokhoz való konfigurálásához, anélkül, hogy a rendszerleíró adatbázissal kellene foglalkoznia.
Töltse le a TCP Optimizer 4-et az ingyenes ping-optimalizáláshoz.
Kattintson a jobb gombbal a TCPOptimizer elemre, és futtassa rendszergazdaként.


Kutatást végezhet a beállítások módosításával, és jobb eredményeket érhet el. Ha valami, akkor minden beállításhoz tartozik egy elemleírás.
fejezetben "Általános beállítások" egyes paraméterek szituációs szubjektív optimalizálást igényelnek az Ön igényei alapján. A bekapcsolt beállítások értéke "Optimális" továbbra is javítania kell.
Ha bármilyen problémája van, akkor mindig beállíthatja az értéket "Optimális" vagy "Alapértelmezett".
A Windows frissítések letiltása
A Windows Updates rendelkezik egy olyan beállítással, amely felemészti a forgalmat. Ezért érdemes kikapcsolni a Windows frissítéseket, mert az befolyásolhatja a játékmenetet.
A funkció letiltásához kövesse az alábbi lépéseket:
- Nyit "Kezelőpanel" a menün "Rajt.
- Nyit Windows Update.
- fejezetben Windows Update nyit "Beállítások".
- Kérlek, válassz "Ne keressen frissítéseket".
Különös figyelmet fordítanak a Windows tűzfal konfigurálására is - érdemes kikapcsolni azt is, hiszen nem csak bizonyos funkciókkal "blokkolja a levegőt". A problémák a szerver létrehozásakor jelentkeznek, például az MTA-ban. A program és a hálózat közötti blokkolt hozzáférés miatt barátai nem tudnak csatlakozni.
A javítás módja:
A OneDrive letiltása
Ha nem tudja, mi az a OneDrive, vagy nem használja, akkor tiltsa le. Elnyeli a forgalmat. A Windows 10 rendszerhez készült OneDrive alkalmazás feltölti az új fájlokat egy felhőalapú internetes szerverre, így bárhonnan elérheti őket.
A OneDrive kikapcsolása:
- Kattintson a jobb gombbal a tálcán található OneDrive alkalmazásra, és kattintson a gombra "Kijárat"... Ezenkívül a felhőbeállításokban beállíthatja, hogy ne induljon el, és ne töltse be a rendszert.
Rendszerbeállítások
A hibernálás letiltása.
A hibernált állapot alapértelmezés szerint engedélyezve van, hogy a merevlemez-meghajtó gyorsabban töltse be a programokat, mint a rendszerindítás, de ez nem szükséges a rendszer SSD-k esetében.
Ehhez nyisson meg egy fekete parancssort rendszergazdai jogokkal, és írja be a következő parancsot:
powercfg -h kikapcsolva
A swap fájl beállítása
- Bejelentkezés "A számítógépem".
- Kattintson a jobb gombbal a megnyitáshoz "Tulajdonságok".
- Kérlek, válassz "További rendszerparaméterek".
- fejezetben "Teljesítmény" nyissa meg a lehetőségeket és a lapon "ráadásul" konfigurálja a lapozófájlt a Windows lemezen a szabály szerint:
- 512 Mb 5012-5012 Mb;
- 1024 Mb A RAM az optimális lapozófájl mérete 4012-4012 Mb;
- 2048 Mb A RAM az optimális lapozófájl mérete 3548 - 3548 Mb;
- 4096 Mb A RAM az optimális lapozófájl mérete 3024-3024 Mb;
- 8 GB A RAM az optimális lapozófájl mérete 2016-2016 Mb;
- 16 GB RAM (és több), - leggyakrabban nincs cserefájl.
Az összes többi meghajtót telepíteni kell "Hiányzó".

SSHD-t használok, amit tárolásra is használok. Sok tesztelés után azt tapasztaltam, hogy javulást érek el, miután telepítettem egy 4 GB-os swap fájlt anélkül, hogy cserélnék a fő- vagy játékmeghajtómon.
Egyes programok és játékok azonban úgy vannak kialakítva, hogy működjenek a fájllal Oldalfájl (cserefájlt), és számomra jobb, ha megvan, bár az előnyök meglehetősen jelentéktelenek tűnhetnek.
Vizuális effektusok és teljesítmény
Tehát megyünk, mint az előző utasításokban, csak most megyünk a vizuális effektusok lapra, és kikapcsolunk mindent, és csak 3 marad bekapcsolva:

HDD, SSD beállítása Windowshoz és a számítógép optimalizálása
Gyakran defragmentálhatja merevlemezeit, de az SSD-ket nem. A rendszer gyakran maga töredezettségmentesíti őket, ami károsíthatja őket, ezért ezt a funkciót le kell tiltani.
Csak kattintson a jobb gombbal a rendszerben lévő meghajtókra. A lapon "Szolgáltatás" választ "Lemez töredezettségmentesitő"és tiltsa le az ütemezett töredezettségmentesítést.
- Menj "A számítógépem"újra.
- Kattintson az SSD-re, és kattintson rá jobb gombbal.
- Kattintson a tulajdonságokra, majd törölje a jelölőnégyzet jelölését "Engedélyezze a lemezen lévő fájlok indexelését a fájltulajdonságokon kívül".
- Kattintson "RENDBEN" mindenre, amit a rendszer kérni fog.

A szükségtelen szolgáltatások letiltása
Megyünk a webhelyre, és görgessünk a legaljára - a webhelyre.
A bal oldalon arra kattintunk, amire nincs szükségünk, és ami kell, az marad:

Elmagyarázom:"Csupasz csontok" ami úgy fordítja "Csupasz csontok"... Vagyis a számítógép jól fog működni, de az internetes szolgáltatások nem működnek, ezért olvassa el, mit kapcsol ki. 1 GB RAM-ot szabadítottam fel úgy, hogy csak a szolgáltatásokat letiltottam.
A szükségtelen szolgáltatások letiltása Windows rendszeren:
- Nyomja meg a gombot Győzelem + R.
- Belép szolgáltatások.msc.
- Keresse meg a letiltani kívánt szolgáltatást, és kattintson rá jobb gombbal.
- Kattintson "Tulajdonságok" majd nyomja meg "Indítási típus".
- Kérlek, válassz "Tiltva", kattintson "RENDBEN".

Távolítsa el a vírusokat és a Windows-követést
Spybot Anti-Beacon
Ez a program letiltja a számítógépéről a Microsoftnak és szolgáltatásainak küldött adatok intelligens nyomon követését, amelynek célja elsősorban a Windows 10 rendszerben jelenlévő különféle nyomkövetési (telemetriai) problémák blokkolása és leállítása, valamint a rendszer terhelésének csökkentése.
Töltse le és futtassa a programot, kattintson "Mentesít" hogy blokkoljon minden sebezhetőséget.
választási lehetőség "ráadásul" minden egyéb beállítás érvényes.
Az adatbányászat egyéb nyomon követésének letiltása az adatvédelem és a teljesítmény növelése érdekében.
- Kattintson a jobb gombbal a jobb alsó sarokban lévő értesítési blokkra.
- Kattintson "Nyitott támogatási központ".
- A bal oldalon válassza ki "A támogatási központ beállítása".
- És kapcsolja ki az összes értesítést.
Alkalmazások és funkciók
Menj "Kezelőpanel", Tovább "Programok és szolgáltatások"és távolítson el minden felesleges programot, amelyet hosszú ideje nem használt. Erre a legjobban a Revo Uninstaller Pro működik.
Ezután a bal oldalon válassza ki a lehetőséget Windows-szolgáltatások be-és kikapcsolása... Itt is tiltson le mindent, amit nem használ. Kikapcsoltam mindent. De figyelj a lényegre "Nyomtatók" talán használod.
A magánélet védelmének automatizáltabb módja a W10Privacy.
Ez az egyszerű Windows 10 program még mindig megszédül ezzel az egyszerű programmal, amely számos adatvédelmi beállítást egyesít, valamint sok olyan dolgot, amelyet a Windows rendszerben kikapcsolhat a jobb hatás érdekében.
- Futtassa a programot a jobb gombbal a parancsikonra, "Futtatás rendszergazdaként".
- Tiltsa le / konfigurálja, amit akar.
- Ezután nyomja meg "Módosított beállítások megadása", várjon, indítsa újra a számítógépet.
Kikapcsoltam szinte mindent.
Ha kétségei vannak, csak olvassa el az egyes beállításokhoz tartozó figyelmeztetést, mielőtt kipipálja azokat.


Győződjön meg arról, hogy a "gyorsulása" mindig ellenőrzés alatt van.
Ellenőrizze a túlóráit, hogy megbizonyosodjon arról, hogy rendszere stabil. Egy sor 3D tesztet futtatok.
Program a rendszerfolyamatok rangsorolásához, valamint más funkciók egész világához.
A Lasso hasonló finomabb munkával rendelkezik a folyamatprioritások megtartására, így nem kell manuálisan beállítania azokat.
Ingyenes rendszerleíró adatbázis-javító, amely eltávolít mindent, ami az egér gyorsításával kapcsolatos.
Tehát folytassuk a küzdelmet az FPS növeléséért. Hadd emlékeztesselek arra, hogy az FPS ( Képkocka másodpercenként- a videokártya szoftvere által kiadott képkockák száma másodpercenként a monitor képernyőjén. A számítógép videorendszerének teljesítményét jellemzi.) A számítógépes játékokban képkocka sebesség alatt azt a frekvenciát értjük, amelyet maga a játék generál, a számítógép erőforrásaitól és a különböző intenzitású mozgások továbbításának szükségességétől függően, és sok tényezőtől függ. Többjátékos módban nagyon fontos az internetkapcsolat sebessége.
Nyilvánvaló, hogy az internet sebességét nem tudjuk fehérebbre növelni, mint amit az Ön szolgáltatója biztosít, ezért elmentjük, amink van.
Forgalomfelhasználás csökkentése, játék közben felesleges programok.
Mielőtt online módban ellenségeskedést kezdenénk, kikapcsolunk mindent, ami megpróbál csatlakozni az internethez. A víruskereső és a tűzfal beállításaiban, ha lehetséges, állítsa be a játékmódot. Levágtuk a torrentet, a leveleket, az ICQ-t stb. Vannak barátaim, BFschiki, akik kikapcsolják a víruskeresőt, hogy extra ezredmásodpercnyi előnyt kapjanak. Számos olyan program létezik, amely lehetővé teszi ezt automatikusan, nézzünk meg néhányat ezek közül.
Game Booster Premium 2.4.1
Hogyan kell használni, azt hiszem, nem kell magyarázni - csak nyomja meg a "Nyomja meg a gyorsításhoz" gombot.
A Game Booster Premium 3.4 RUS letöltése
Game Booster 3.0 Final Portable
- ez a program egy másik verziója, nem igényel telepítést és kezelést.
Letöltés 0
Rendszerbeállítások az internet sebességének növeléséhez.
A Windows XP programok kedvelőinek A TCPZ elengedhetetlen.

Mit csinál.
A Windows XP rendszerben alapértelmezés szerint az egyidejűleg nyitott portok száma tízre van korlátozva . Nekünk ez nem elég, áthelyezzük a beállítómotorokat és 100-150-et állítunk be, most már késedelem nélkül továbbítják a csomagadatokat, a pingnek növekednie kell, és ennek megfelelően nőni fog az FPS. A W7-ben ezekre a manipulációkra nincs szükség.
Töltse le a TCPZ-t(233,3 Kb)
TCP Optimizer 3.0.8 telepítési útmutató
Szinte mindenki ismeri a Battlog hibáit: Valami elromlott, Ön megszakadt az EA online kapcsolatától (1), nincs csomagáramlás. Lehetséges, hogy az átvitel során előforduló csomagvesztésből erednek.
Az Internet konfigurálása és optimalizálása.
Tehát van hálózati kapcsolatunk, de optimalizálva van?
Végül is minden szolgáltatónak megvannak a saját paraméterei, az MTU cseréjéről beszélünk.
Ha az Ön MTU és TTL paraméterei egyeznek a szolgáltatója beállításaival, akkor az Ön internetes csatornája száz százalékosan ki lesz használva!
Mi az az MTU?
MTU (IPMTU) – Maximális átviteli egység. Maximális szállítási egység. Egy adott hálózaton vagy egy adott gazdagépen vagy átjárón áthaladó csomag maximális mérete. Kezdetben a csomag méretét a forrás határozza meg, de ha útközben van egy kisebb méretre konfigurált csomópont, akkor a csomag kisebb csomagokra oszlik, és nem kerül összegyűjtésre az eredetibe egészen a vevőig. Ebben az esetben az egyik csomag majdnem üresnek vagy félig üresnek bizonyul. Az interneten a legjellemzőbb MTU-értékek 1500 és 576 bitek, más hálózatokon 552 és 1002 is lehet. Úgy gondolják, hogy a Windows automatikusan 576-ra állítja az MTU-t, ha a kapcsolat sebessége 128-nál kisebb. kbps és 1500, ha a kapcsolat sebessége nagyobb.
Úgy tűnik, minden világos, most határozzuk meg, mi az a TTL.
TTL – Élni ideje. A csomag élettartamát a forrás határozza meg, és a tranzit csomópontokon és átjárókon figyelik; ha a TTL kimerül, a csomag akkor is törlődik, ha még nem érte el a célt. A TTL lejárta után a forrás, miután nem kapott nyugtát, megismétli a küldést, mivel a csomag elveszettnek minősül. A nagy TTL érték lelassítja az adatátvitelt, mert a forrás indokolatlanul sokáig vár a nyugtára. A TTL érték a csomag fejlécébe kerül, és egyenként íródik le, amikor a következő csomópont áthalad az útvonalon, és egy bizonyos idő elteltével.
Általában kitaláltuk a fő paramétereket, ott van az MTU Auto Discover is
MTU Auto Discover – MTU automatikus felismerés.
Ha ez az opció engedélyezve van, a Windows automatikusan kiválasztja az optimális MTU értéket.
sajnos ez eltart egy ideig.
A többi beállítás szerintem nem lényeges, bár ez csak az én személyes véleményem.
Nos, kezdjük a konfigurálást.
Sietek csalódást okozni, de nem lesz olyan hatás, mint amit a különböző internetes gyorsítóknál leírtak (négyszer gyorsul), ha nem lettek megfelelőek a beállítások, akkor optimalizálás után a sebességnövekedés körülbelül tíz ~ jó, talán húsz százalék .
Mindezek a beállítások a rendszerleíró adatbázisban vannak tárolva, de nem megyünk oda,
túl hosszú és nehéz az átlagos felhasználó számára.
Töltsünk le egy csodálatos ingyenes asszisztenst, aki elkészíti helyettünk az összes rekordot,
pórázra lesz szükségünk, hogy milyen beállításokra van szükségünk.
Lépésről lépésre, hogyan kell meghatározni az MTU-t
Első lépés futtassa a tcpoptimizer programot
A második lépésben lépjen a Legnagyobb MTU lapra
Harmadik lépés az URL mezőben: regisztrálja bármely erőforrás címét, például a yandex.ru http nélkül
Negyedik lépés nyomja meg a Start gombot
Várjuk a teszt végét
alább megírják nekünk a szolgáltatónk által átadott csomag pontos méretét.
Ez a mi MTU-nk
Az ötödik lépésben lépjen az Általános beállítások lapra
válassza az Egyéni beállítások lehetőséget
a csúszkával állítsa be a kapcsolat sebességét
majd a Hálózati adapter kiválasztása mezőben válassza ki a csatlakozási adaptert,
ha nem tudjuk, akkor jelölje be az Összes hálózati adapter módosítása jelölőnégyzetet
az MTU mezőben pedig azt a számot jelöljük, amit a tesztelés során kaptunk
Kattintson a Módosítások alkalmazása gombra, és kész.
A szolgáltató által bejelentett internet-hozzáférés sebessége gyakran nem felel meg a valóságnak. A probléma gyakran nemcsak a nyújtott szolgáltatások minőségében rejlik, hanem a végfelhasználó által használt eszközök konfigurációjában is. Ez a cikk arra a kérdésre kíván választ adni, hogyan lehet az internet sebességét a távközlési szolgáltatóval kötött megállapodás megkötésekor ígértre növelni.
Mindenekelőtt ügyelni kell a számítógépre telepített operációs rendszer beállításaira, valamint ki kell zárni a rosszindulatú programok befolyását az internet adatátviteli sebességére.
Traffipaxok ellenőrzése
Először is ellenőrizni kell a futó alkalmazásokat: a rendszer indításakor bekapcsolt torrent klienst, a játékszolgáltatást vagy más olyan programokat, amelyek folyamatos internet-hozzáférést igényelnek. Ezek a nem megfelelő sebesség lehetséges "provokátorai".

A „Feladatkezelő” forgalomfogyasztásáról szóló részletes információk csak a Windows 8 és újabb rendszerek felhasználói számára érhetők el. Van egy másik módszer a Windows 7 számára.
A „Folyamatok” fülön található egy „Hálózat” címû oszlop, itt lehet megtudni, hogy melyik alkalmazás és milyen mértékben befolyásolja a sebességet és az elfogyasztott internet forgalmat. A jelenleg szükségtelen programok letiltása a megfelelő alkalmazás kijelölésével és a „Feladat befejezése” gomb megnyomásával történik.
A Windows 7, 8 kiadásaiban van egy hasonló segédprogram, az "Erőforrásfigyelő". A hozzáféréshez be kell írnia az "Erőforrás-figyelő" kifejezést a "Menü" - "Start" keresősávba, indítsa el a programot, amelyet kérésre adnak ki. Ezután válassza ki a "Hálózat" lapot: alapértelmezés szerint a benne lévő folyamatok a másodpercenként fogyasztott bájtok száma szerint vannak rendezve. Lehetetlen lezárni azokat a folyamatokat, amelyek befolyásolják az internet-hozzáférés sebességét ezen a programon keresztül, ezért a fogyasztó azonosítása után vissza kell térnie a „Feladatkezelőhöz”, és el kell távolítania az exe fájlnak megfelelő feladatot:

Az internet sebessége átmenetileg csökkenhet a „Frissítési központ” tevékenysége miatt, ami a „Feladatkezelő” megfelelő pont alatt is meg van jegyezve. Meg kell várni, amíg az internetről történő letöltés befejeződik, és az operációs rendszer frissítései telepítésre kerülnek a számítógépre, majd folytassa a normál munkát.
A csomagütemező beállítása
További intézkedések a sávszélesség-korlátozás csökkentésére irányulnak. A Windows rendszer a teljes áthaladó forgalom 1/5-ét lefoglalja, és ez negatívan befolyásolhatja az internet sebességét. Ezt a határt nullára kell csökkenteni.
A "Helyi csoportházirend-szerkesztő" elindítása, ahol az ütemező konfigurálva lesz, a Win + R billentyűkombináció megnyomásával és a megnyíló ablakban a gpedit.msc parancs beírásával hajtható végre:

A "Szerkesztőben" lépjen a következő mappába: "Számítógép konfiguráció" - "Felügyeleti sablonok" - "Hálózat" - "QoS Packet Scheduler". Számos elem jelenik meg az ablak jobb oldalán, ezek közül a szükséges: "Az internet lefoglalt sávszélességének korlátozása":

A megnyíló ablakban kattintson az "Engedélyezés" elemre, és az alsó "Paraméterek" mezőben állítsa be a "Sávszélesség-korlát" értéket 0%-ra. Ha befejezte az ablakkal való munkát, nyomja meg az "Alkalmaz" és az "OK" gombot. Most a rendszer nem korlátozza az internet sebességét:

Az alapértelmezett ütemező néha le van tiltva az adapterbeállításokban. A "Start" menüben való ellenőrzéshez válassza a "Vezérlőpult", majd a - "Hálózati és megosztási központ" lehetőséget. A kapcsolat aktívként jelenik meg. A "Kapcsolat állapota" ablakba való belépéshez kattintson a névre. A megnyíló ablakban kattintson a "Tulajdonságok" gombra, és aktiválja a "QoS Packet Scheduler" elemet, erősítse meg a választást az "OK" gombra kattintva. Az eljárás befejezése után javasoljuk, hogy indítsa újra a számítógépet. Megoldódott az a kérdés, hogy hogyan lehet eltávolítani az internet sebességére vonatkozó alapértelmezett korlátozást a Microsoftban!
Hálózati kártya konfigurálása
A rendszer legjobb energiahatékonysága érdekében a készülékek egyes paraméterei takarékos módba vannak állítva. Ez vonatkozik a személyi számítógépbe telepített hálózati kártyára is.
A "Start" menüben lépjen a "Vezérlőpult" elemre. A „Rendszer és biztonság” részben meg kell találnia az „Eszközkezelő” nevű segédprogramot:

A "Diszpécser" ablakban kattintson duplán a "Hálózati adapterek" elemre az elérhető eszközök listájának megjelenítéséhez. Az adaptert dupla kattintással lehet kiválasztani.
Az Energiagazdálkodás lap két elemet tartalmaz: az eszköz kikapcsolásának engedélyezése és a számítógép felébresztésének engedélyezése készenléti (hibernált) módból. A jelölőnégyzetek eltávolításával eltávolítjuk a módokat. A beállítások megerősítése az "OK" gomb megnyomásával történik. A számítógép újraindítása után ajánlatos ellenőrizni az internet sebességét:

Laptopokon ez a beállítás meglehetősen kritikus: fennáll a veszélye, hogy a számítógép akkumulátorának élettartama csökken. Ha a művelet végrehajtása után az akkumulátor lemerülési sebességének növekedését észleli, javasoljuk, hogy helyezze vissza a pipát a helyükre.
Energiagazdálkodási terv módosítása
Az energiagazdálkodási terv hatékonyabbra váltása pozitív hatással lesz a hálózati adapter sebességére. A „Vezérlőpulton” meg kell találnia a „Rendszer és biztonság” részt, majd a „Tápegység” részt. A szükséges "Nagy teljesítmény" elem a rákattintással aktiválható:

Ez a beállítás növeli a személyi számítógép elemeinek áramellátását, ami növeli az internet-hozzáférés sebességét. Mivel a hálózati adapter leválasztásának deaktiválása esetén a laptop akkumulátorának lemerülési sebessége megnőhet, ezért ezt az energiasémát csak akkor szabad használni, ha a hordozható eszköz az adapterről működik, ha meg kell oldani a az internet felgyorsítása laptopon.
COM port kiterjesztése
A soros COM-port konfigurálásához a "Start" menün keresztül lépjen be az "Eszközkezelő" segédprogramba. Kattintson duplán a „Portok (СOM és LPТ)” részre. A "Soros port" nevű eszköz tulajdonságaira való áttérés (a COM rövidítést egy számmal zárójelben kell feltüntetni, esetünkben - COM3)" szintén a névre való dupla kattintással történik:

A "Port paraméterek" lapon keresse meg a "Bits per másodperc" jelzőt, és válassza ki a "128000" elemet a legördülő listából. A megerősítéshez - "OK":

A port maximális átviteli sebességének növelésével növekszik annak valószínűsége, hogy az internethez való hozzáférés sebessége a szükséges értékekre nő.
További programok telepítése
A Microsoft szabványos megoldásaiban segítséget nyújtanak a harmadik féltől származó fejlesztések, amelyek lehetővé teszik az internet lehetőségeinek bővítését számítógépén.
A TCP Optimizer (https://www.speedguide.net/files/TCPOptimizer.exe) egy ingyenes szoftver, amelyet a SpeedGuide erőforráson keresztül terjesztenek. A program a TCP / IP paraméterek megváltoztatásával gyorsítja az internethez való hozzáférést, lehetővé téve az internet sebességkorlátozásának eltávolítását:

A letöltés és az indítás után nincs szükség telepítésre, a TCP Optimizer azonnal felkínálja a felhasználói felületet. A fő Általános beállítások fülön, a felső részben található egy csúszka, amelyet a szolgáltató által megadott internetkapcsolati sebességnek megfelelő pozícióba kell állítani. A Hálózati adapter kiválasztása legördülő menüben válasszon ki egy hálózati adaptert, és az ablak legalján a Beállítások kiválasztása elemnél jelölje be az Optimális jelölőnégyzetet. A választást a Módosítások alkalmazása gomb megnyomásával és a számítógép újraindításával erősítjük meg.
A második asszisztens az internet felgyorsításának eldöntésében , - a Softonic ingyenes segédprogramja - NameBench (https://en.softonic.com/download/namebench/windows/post-download?sl=1). Ő választja ki a legjobbat, így a leggyorsabb közvetítőn keresztül érheti el a webhely domainjeit:

A program telepítése úgy történik, hogy kicsomagolja egy felhasználóbarát könyvtárba. A szükséges maximum elindítása után kattintson a Referencia indítása gombra. A keresés eltart egy ideig: az erőforrásnak nagy számú forrása van.
A keresés végén az alapértelmezett böngésző megjeleníti az aktuális DNS-beállítás és az Ajánlott konfiguráció (leggyorsabb) eredményét.
DNS ellenőrzés és konfiguráció
A „Vezérlőpulton” válassza ki a „Hálózat és internet” részben található „Hálózati állapot és feladatok megtekintése” alpontot. Itt kell kiválasztani az aktív hálózatot, amelyre kattintva a kapcsolat állapota ablakba jutunk, majd onnan a "Tulajdonságok"-ba. IPv4 protokoll használatakor jelölje ki ezt az elemet a gomb megnyomásával, és lépjen a "Tulajdonságok" menübe:

Az „Általános” fő lap a szolgáltató által alapértelmezés szerint megadott DNS-kiszolgálók címeit tartalmazza:

A DNS-kiszolgálók "Preferred" és "Alternative" szakaszaiban meg kell adnia az adatokat a NameBench programból, majd jelölje be a "Paraméterek megerősítése kilépéskor" jelölőnégyzetet, és zárja be az ablakot az "OK" gombra kattintva.
Vírusellenőrzés
Ha a szokásos internetsebesség meredeken leesett, az első dolog, hogy ellenőrizze számítógépét víruskereső szoftverrel. Egy hatékony segédprogram, amely nem igényel telepítést és állandó háttérmunkát - Dr.Web CureIt! (https://free.drweb.ru/download+cureit+free/):

Indítás előtt be kell zárnia az összes programot, beleértve az internetet használókat is. A víruskereső csomag elindítása után kattintson a "Vizsgálat indítása" gombra, és várja meg az ellenőrzési folyamat és a fertőtlenítés befejezését.
Tegye rendbe a routert
Ha az eszközök routeren keresztül csatlakoznak az internethez, akkor a maximális sebesség érdekében szervizelni kell.
A DSL kapcsolat jellemzői
Az ADSL csatlakozási technológiában fontos szerepet játszik az elosztó - egy kis „iker” eszköz, amelynek egyik oldalán vezetékes telefon csatlakozik, a másikon modem és telefonvonal. Fontos, hogy ellenőrizze az elosztó csatlakozásait és aljzatait, ha szükséges, cserélje ki továbbfejlesztett változatra.
Firmware frissítés
Az új szoftverek megjelenésével az útválasztó hardverproblémái, amelyek befolyásolják az internet-hozzáférés sebességét, gyakran kijavíthatók. A készülék szoftverét mindig naprakészen kell tartania.

A csomagoláson vagy az útválasztó hátlapján fel vannak tüntetve a személyes fiókba való belépéshez szükséges információk. Az interfészhez való hozzáférés általában a 192.168.0.1 és 192.168.1.1 címeken történik, a bejelentkezési jelszó hivatkozása admin-admin.
Keresse meg a „Firmware frissítés” elemet a menüpontok között. A sikeres folyamat érdekében az útválasztót Ethernet-kábellel kell csatlakoztatni ahhoz a számítógéphez, amelyen a frissítést keresik.
Az útválasztó helyes helyének meghatározása
Az útválasztót egy lakás vagy szoba közepére kell telepíteni, 1,5-2 méter magasságban. Nem ajánlott a vezeték nélküli interfészek egyéb jelforrásait - Bluetooth, egyéb Wi-Fi pontokat - a router közvetlen közelében elhelyezni. Mindezen követelmények betartása többszörösére növeli az internet sebességét.
Wi-Fi csatorna módosítása
Ha mindenhol Wi-Fi hotspotokat telepítenek, akkor nagy eséllyel megszakítják egymás jelét. Fontos megjegyezni, hogy a Wi-Fi hotspotok meghatározott csatornákon működnek. Egyszerű módja annak, hogy megtudja, hogy egy csatorna foglalt-e, ha letölti okostelefonjára a Wi-Fi Analyzer alkalmazást a Google Play Áruházból vagy az App Store-ból. Az ingyenes segédprogram a jelerősséget grafikon formájában mutatja, amely egyértelműen mutatja az üres zónákat - szabad csatornákat:

Miután meghatározta a legjobb lehetőséget, az útválasztó felületén, a Wi-Fi beállítások részben meg kell találnia a „Csatorna” nevű elemet. A kívánt érték beállítása után mentse el a beállítást, indítsa újra az útválasztót, majd ellenőrizze az adatátviteli sebességet.
Az útválasztóhoz való jogosulatlan csatlakozás ellenőrzése
A sebesség "szivárgásának" egyik lehetséges lehetősége a harmadik felek útválasztójához való csatlakozás. Ez akkor fordul elő, ha nincs jelszó a hozzáférési ponton, vagy a pontból származó jelszó könnyen brute-force.
Az illegális bevándorlók észlelése nagyon egyszerű: a router felületén keresztül. A Wi-Fi állapot lap a csatlakoztatott eszközök listáját tartalmazza. Ha a felsorolt eszközök között van egy ismeretlen eszköz, javasoljuk, hogy azonnal állítsa be vagy módosítsa a Wi-Fi hotspot jelszavát, hogy megvédje internetforgalmát a külső használattól.
Gyors böngésző kiválasztása
A népszerű böngészők további funkciói, például a "Turbo" mód, képesek felgyorsítani az oldalak betöltését az interneten:

Az Opera és a Yandex.Browser beépített gyorsítóval rendelkezik. Ennek a módnak a bekapcsolásával a felhasználó nem közvetlenül tölti le az oldalt a számítógépére, hanem az interneten lévő biztonságos szerverekre küldi, ahol a média tömörítésre kerül, majd a feldolgozott oldal a számítógépre kerül, miközben a letöltési sebesség jelentősen megnő.
A Google böngészője - Chrome - nem rendelkezik ezzel a móddal, de a Google áruháznak van egy "" nevű hivatalos kiegészítője, annak telepítése után lehetővé válik az internetről letöltött médiafájlok méretének akár 70% -a csökkentése. .
A Service 2ip saját kutatást végzett, melynek során a "Turbo"-val rendelkező és hasonló böngészőket tesztelték. A teszt kimutatta, hogy a Yandex Browserben az oldalak betöltésének sebessége az internetről egy 3G modemen szinte azonnali. Ez a tény lehetővé teszi, hogy ezt a böngészőt a lassú kapcsolatokhoz optimálisnak jelöljük, és ismét megoldódott az internetkapcsolat sebességének korlátozásának megszüntetésének problémája.
Az internet sebességének növelése érdekében javasoljuk, hogy használja a következő hasznos tippeket, amelyek lehetővé teszik az otthoni helyzet javítását, nevezetesen:

- A leghatékonyabb tarifa kiválasztása. Előfordulhat, hogy az előfizető meglévő előfizetése egyszerűen nem felel meg a követelményeknek. A nagy sebességű csomagra való frissítés az egyik előnyben részesített művelet.
- Személyi számítógép korszerűsítése. Előfordulhat, hogy a számítógépbe telepített hálózati kártya elavult vagy nem működik, ami negatívan befolyásolja az internetkapcsolat sebességét. A következő generációs külső hálózati adapter megoldja a lassú hozzáférés problémáját.
- Új router vásárlása. A modern technológiák, beleértve az 5 GHz-es frekvenciaszabványt, amely az elavult 2,4 GHz-et váltotta fel, megkíméli Önt a „fékezéstől” és a betöltés közbeni lefagyástól.
- Csatlakozás egy másik szerverhez. Lehetséges, hogy a távoli tárhely túl messze található a számítógép jelenlegi helyétől, ami befolyásolja az internetes kiszolgálóhoz való kapcsolódás sebességét. Ugyanez igaz a túlterhelt szerverekre is, érdemes megvárni a csúcsterhelés lecsengését.
- Ethernet-kábel kapcsolat létrehozása. A vezeték nélküli internetezés kényelmes, de kevésbé megbízható, mint a kábeles opció. Ha sebességcsökkenést tapasztal, amikor vezeték nélküli interfésszel dolgozik, próbálkozzon Ethernet kapcsolattal.
A globális hálózat felhasználói sok más ajánlást is találhatnak az internet sebességének túlhajtására vonatkozóan, de a tippek egy része már elavult, mások pedig nem biztonságosak számítógépen. A legfontosabb talán az, hogy gyorsíthat, de ésszerű egyensúlyt tarthat fenn az internet kényelme és a számítógépen lévő adatok biztonsága között. A második szerintem fontosabb, mint az első.
Internetkapcsolat optimalizálására szolgáló program. Azt hiszem, sokan tudják, hogy ez a folyamat időt és bizonyos ismereteket igényel. Azonban még ebben az esetben sem garantálja senki, hogy sebességnövekedést és biztonsági javulást érhet el. Előfordulhat, hogy az operációs rendszer korlátai miatt nem ad maximális sebességet és pinget. Emiatt gyakran kell olyan külső fejlesztésekhez folyamodnunk, amelyek képesek beavatkozni és beállítani a csatlakozási folyamatot.

A TCP Optimizer minden szükséges beállítást kínál a kapcsolat optimalizálásához. A segédprogram nem csak az alapvető paraméterekkel működik, hanem képes megváltoztatni a kívánt értékeket a rendszerleíró adatbázisban. A program felülete meglehetősen egyszerű, bár rengeteg beállítást kínál, és mivel nincs orosz támogatás, szerintem nem lesz egyszerű kitalálni. Ha Ön tapasztalt felhasználó, és nem bízik az automatizálásban, akkor az összes beállítást saját maga módosíthatja.

A Speciális beállítások lap még több lehetőséget kínál, több kategóriára oszlik: Internet Explorer optimalizálás, újraküldések, dinamikus portkiosztás, hálózati memóriafoglalás és így tovább. A TCP Optimizer számos beállítással rendelkezik, képes kielégíteni egy magas szintű felhasználó igényeit, azonban nem rendelkezik orosz támogatással, ami kezdőknek nem biztos, hogy kellemes.