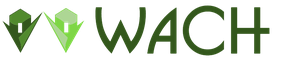SSD или HDD: какой жёсткий диск лучше выбрать? Какие бывают виды жестких дисков Существующие виды нжмд.
Предназначением жесткого диска является хранение данных. В его функции входят обеспечение пространства для хранения и получение быстрого доступа к любой информации. Поэтому, прежде чем начать поиски нового HDD, необходимо понять, для каких задач будет использоваться жесткий диск.
Если вы нуждаетесь в доступе к информации на разных компьютерах, то лучше купить . Этот вариант также можно приобрести в случае необходимости дополнительного источника хранения информации. Если хотите использовать диск в качестве основного для ПК, то нужно выбирать среди внутренних HDD.
Форм-фактор
На сегодняшний день существуют внутренние жесткие диски, которые имеют стандартный форм-фактор 3,5” или 2,5”. Оба вида можно поместить в системный блок. Если вы выбираете диск для ноутбука вам подойдут диски 2,5″.
Преимущества 3,5”:
- Дешевле по цене;
- Максимальный объем больше;
- Благодаря одинаковой записи на пластину помещается больше информации.
Преимущества 2,5”:
- Повышенная устойчивость к механическим воздействиям;
- В 2 раза меньше потребляет энергии, следовательно, это влияет на тепловыделение и затраты на охлаждение;
- Тихо работают.
Объём жесткого диска
Основным параметром является объём накопителя. Измеряется в гигабайтах и терабайтах.
Важная деталь. Когда производители делают подсчет объёма HDD, они немного жульничают, поскольку их расчеты происходят в десятичной системе, а компьютер совершает те же действия в двоичной. Большинство новичков не знают об этом. Например, производителем заявлен объём 1 терабайт, но его фактический размер доступный операционной системе около 931 гигабайт. Это объясняется разницей в 5-10% между действительным и заявленным объёмом.
Каждому необходим свой индивидуальный объём - одним может хватить 320 Гб, другим недостаточно и 12 Тб. С увеличением объема диска увеличивается и его стоимость, поэтому лучше заранее подумать, какой объем данных вам необходим.
Если у вас старый компьютер, проверьте есть ли в BIOS поддержка EFI, иначе вам не стоит выбирать диски объемом более 2 Тб. И в 32-битной версии Windows диск объемом более 2Тб не может использоваться для загрузки операционной системы.

Интерфейс подключения
Винчестеры отличаются между собой не только объемами, но и интерфейсом подключения. Существует несколько типов, среди которых SATA и IDE являются основными для десктопов.
Интерфейс SATA используется чаще всего для подключения жестких дисков в компьютерах. Существует 3 стандарта: SATAI, II, III. Отличия у них в скорости передачи данных: SATA I – до 1,5 Гбит/с, SATA 2 – примерно 3 Гбит/с, и SATAIII– около 6 Гбит/c. Первые 2 - устаревшие варианты, поэтому лучше использовать SATAIII. Так как стандарт обратно совместим, то даже на старых материнских платах новые диски будут работать.
Некоторое время IDE был распространенным интерфейсом подключения, но сейчас им практически никто не пользуется. А на смену SCSI интерфейсу пришел SAS (Serial Attached SCSI). Разъем SAS является универсальным и совместим с SATA. К разъемам SAS можно подключить как SAS устройства, так и SATA, а к разъемам SATA подключаются лишь SATA устройства.
Объём буфера
Буфер или кэш выступает в роли встроенной оперативной памяти на жестком диске, которая по умолчанию отвечает за хранение информации. Благодаря ему процесс работы на ПК становится в разы быстрее, поскольку часть данных вместо считывания с магнитного диска сразу передается из кэша. Размер буфера составляет от 16 до 256 Мбайт. Таким образом, скорость работы винчестера прямо пропорциональна объему кэша.
Скорость вращения шпинделя

Для сравнения надежности дисков в таблице обратите внимание на “дискодни” (Drive Days). Если выборка меньше 50000, то выводы делать рано.
Общий показатель отказов в первом квартале 2018 1,84% – самый низкий за всю историю наблюдения. Это косвенно означает, что диски в целом становятся более надежными.
Итого
Несмотря на многочисленные советы, выбор на практике всегда оказывается сложнее. При покупке приходится выбирать между скоростью и объёмом памяти. Но главное - расставить приоритеты. В этом поможет мини-инструкция:
- Определитесь с назначением диска, это ключевой фактор при выборе накопителя
- Какой объем жесткого диска вам нужен
- Выберите производителя
Мы точно знаем, что . Абсолютно надежных дисков нет, поэтому всегда делайте резервную копию данных.
Сегодня мы узнаем, что называется компьютерным жестким диском или винчестером, какие разновидности устройств существуют, каков принцип работы, а также, как правильно выбрать накопитель , исходя из технических характеристик и производительности
ЧТО ТАКОЕ ЖЕСТКИЙ ДИСК? ОСОБЕННОСТИ, ВИДЫ, ХАРАКТЕРИСТИКИ И КАК ВЫБРАТЬ?
Добрый день, сегодня мы узнаем, что называется компьютерным жестким диском
, винчестером
или запоминающим девайсом
, какие разновидности
устройств существуют, каков принцип работы
, а также, как правильно выбрать накопитель
, исходя из технических характеристик
и производительности
. Кроме того, расскажем про то, чем различаются встроенные жесткие диски
от внешних винчестеров
, на что в первую очередь необходимо обращать внимание перед покупкой устройства, а также, какими преимуществами
и недостатками
обладают электронные накопители
. В заключении мы поговорим о том, из каких компонентов состоят запоминающие
устройства, а также, какими конструктивными особенностями
и параметрами
обладают девайсы.

Довольно часто каждый из нас сталкивается с такой жизненной ситуацией, когда внутренняя память ноутбука или персонального компьютера, заполнена почти на 100 процентов, а форматировать или удалять имеющуюся информацию мы не горим желанием. В этом случае у нас остается лишь один грамотный вариант – это покупка нового, более емкого компьютерного накопителя. Однако осуществить эту задачу нужно таким образом, чтобы проблема недостаточности свободного места не напоминала о себе хотя бы ближайшие лет 5-6.
ЧТО ТАКОЕ ВНЕШНИЙ АККУМУЛЯТОР/POWERBANK
Что из себя представляет компьютерный жесткий диск, винчестер или накопитель? Накопитель на жестких дисках, он же винчестер – это специальное запоминающее устройство для хранения информации произвольного доступа, которое основано на принципе магнитной записи. Жесткий диск на сегодняшний день является основным устройством накопления данных на большинстве персональных компьютерах и ноутбуках. Винчестер является продолжением технологии гибкого диска или дискеты. Работа накопителя основана на записи информации на жесткие, как правило, стеклянные или алюминиевые пластины, которые зачастую покрываются магнитным материалом, который именуется, как диоксид хрома. Такие накопители еще называют магнитными дисками. Справочно заметим, что в жестких дисках применяются 1 или 2 пластины, которые устанавливаются на оси устройства.
1 . Объем, интерфейс подключения и скорость вращения жесткого диска
Первое на что обращает внимание покупатель жесткого диска перед приобретением устройства – это емкость накопителя. Если заглянуть хотя бы на 10 лет назад, то объем пространства внутренней памяти винчестера в 50 гигабайт казались нам просто нереальными параметрами. Однако сегодня такие цифры для нас кажутся просто смешными, ведь не каждая игра способна будет поместиться на такой накопитель. Вот поэтому крайне важно подбор жесткого диска начинать именно с объема устройства, чтобы наша покупка была выгодной, а самое главное эффективной.

Как и в любом другом сегменте компьютерных комплектующих, в классе жестких дисков прослеживается интересная тенденция, которая заключается в том, что премиальные модели стоят на порядок дороже конкурентов, незначительно уступающим им по параметрам. Платить за девайс в 3 раза дороже, для того чтобы почувствовать себя буквально на пару дней довольным обладателем красивой игрушки – это расточительство. Наоборот необходимо присматриваться к накопителям из среднего ценового сегмента. Примером ситуации, когда мы просто выбрасываем деньги на ветер является жизненный реальность, где винчестер на 500 Гб будет не сильно отличаться по цене от конкурента на 2 Тб. Дек зачем же экономить пару процентов от стоимости и покупать жесткий диск в 4 раза меньший по объему, только чтобы считаться обладателем элитного бренда?

Далее на что нужно обращать внимание при подборе накопителя – это интерфейс или разъемы для подключения. Почти любой накопитель должен быть связан с материнской платой. Это говорит о том, что со всеми другими комплектующими устройство также должно быть, как то связано. Такая связь происходит при помощи специального кабеля. Кабель для подключения бывает 2-ух основных типов: новый формат – SATA (ATA) и уже успевший устареть – IDE. В свою очередь формат SATA подразделяется на 3 вида
: SATA 1, SATA 2 и SATA 3.

Сразу отметим, что про такие форматы шлейфов, как SATA 1 и IDE стоит навсегда забыть, так как их уже просто не выпускают, а SATA 2 и SATA 3 между собой различаются только скоростью передачи данных. Например SATA 2 передает информацию на скорости в 3 гигабайта в секунду, а SATA 3 осуществляет перегон файлов на скорости в 6 гигабайт в секунду и оба формата на сегодняшний день являются полностью актуальными, то есть доступными в продаже. Кроме того, стоит знать, что форматы шлейфов SATA 2 и SATA 3 являются полностью взаимозаменяемыми. В том случае, если мы подбираем внешний жесткий диск, то однозначное предпочтение стоит отдавать интерфейсу с форматом USB версии 3.0.

Далее переходим к следующему немаловажному параметру такому, как скорость вращения шпинделя жесткого диска. Все мы знаем с детских лет, что чем быстрее вращается шпиндель жесткого диска, тем выше будет скорость чтения или записи устройства. Поэтому не стоит забывать про этот показатель. На сегодняшний день параметр скорости вращения шпинделя почти достиг своих максимальных значений в 7200 оборотов в минуту и большинство современных премиальных накопителей имеют именно такую верхнюю планку. Однако существуют устройства и со скоростью в 10 000 оборотов в минуту, но их стоимость будет просто космической. Таким образом, по параметру скорости вращения шпинделя довольно легко подбирать жесткий диск, нужно просто покупать девайс с самой максимальной величиной в соответствии с адекватной ценой.

Стоит также учитывать некоторые нюансы в том случае, если мы подбираем жесткий диск для игрового компьютера. В этом случае, как рекомендуют специалисты лучше остановить свой взор на накопителях с величиной скорости шпинделя на уровне 10 000 оборотов в минуту, а оптимальней всего станет покупка винчестера, который произведен по технологии SSD, то есть твердотельные устройства высокой производительности. Справочно заметим, что подавляющее большинство внешних накопителей реализуются с показателем скорости шпинделя на уровне 5 400 оборотов в минуту и самое интересное, что работают они не хуже, чем более скоростные.
2 . Буферная память, габариты и торговая марка жесткого диска
Буферной памятью называется кэшированное пространство, в котором сосредоточен определенный объем информации. Кэшированная память – это информация, которая уже считана с жесткого диска, но не передана через интерфейс подключения. Считается, что чем больше объем буферной памяти, тем будет лучше будет производительность и быстродействие системы в целом. Что касается внешних накопителей, то для них оптимальным параметром буферной памяти является 6-8 мегабайт , однако для внутреннего жесткого диска этого мало и для оптимальной работы ему требуется не менее 32 мегабайт , а лучше 64 мегабайта , как говорится больше лучше, чем меньше. На конечной стоимости девайса этот параметр не сильно отразится, а вот на скорости работы компьютера однозначно будет заметно.

Также стоит учитывать при подборе внешнего или внутреннего накопителя его габариты, так как порой накопители имеющие одинаковый функционал обладают разными размерами. Минимальным форм-фактором винчестера является размер в 2.5 дюйма, а оптимальным форма-фактором для устройства считается 3.5 дюйма. Как правило, при минимальном размере накопителя такой параметр, как скорость вращения шпинделя имеет меньший показатель и составляет не более 5400 оборотов в минуту. Кстати в целях компактности такие накопители ставятся на ноутбуки. Что касается больших винчестеров, то они устанавливаются на классические персональные компьютеры.

Если рассматривать подбор устройства по производителю, то довольно часто в магазинах компьютерной техники мы можем видеть огромное количество разных торговых марок. Однако все эти бренды производятся всего 2-мя крупными компаниями, такими как Seagate и Western Digital. Что касается плюсов и минусов того или иного производителя, то исходя из большинства отзывов специалистов и пользователей все же больше негативной информации нам удалось собрать относительно Seagate. Накопители этой фирмы являются менее надежными. Как говорится, был когда то “Сигейт” самым лучшим, но с течением времени “сдулся”.

Также не стоит забывать, что после покупки нового жесткого диска, ему необходимо дать повышенную нагрузку, чтобы проверить девайс, так сказать создать условия приближенные к стрессовым. Делается это для того, чтобы выявить скрытые дефекты устройства и успеть обменять его на другой по гарантии. Если накопитель благополучно проходит такой тест, то можно быть почти на 100 процентов уверенным, что винчестер прослужит нам верой и правдой уж точно не только гарантийный срок. Также при подборе той или иной модели накопителя, необходимо уточнить информацию у продавца относительно наличия сервисных центров в нашем городе, потому что сами по себе устройства надежные, но всегда есть определенный процент вероятной поломки.
ЧТО ТАКОЕ СМАРТ ЧАСЫ. ОСОБЕННОСТИ И КАК ВЫБРАТЬ
3 . Внешний винчестер, как одна из разновидностей жесткого диска
Параметры и функции внешнего и внутреннего жесткого диска в принципе ничем не отличаются. Однако, если рассматривать подбор внешнего накопителя по брендам, то к 2-ум основным производителям добавляется еще один – компания Transcend. Плюсы внешних накопителей однозначны – не нужно производить их установку в системный блок персонального компьютера или в корпус ноутбука. Для установки такого накопителя, нужно всего то подключить его при помощи специального кабеля, который идет в комплекте с девайсом к соответствующему разъему компьютера. Справочно заметим, что предпочтение необходимо отдавать высокоскоростному интерфейсу USB 3.0. Кстати такой интерфейс полностью совместим с USB 2.0 и его без проблем можно подключить к любой системе.

Что касается габаритов внешних устройств, то они также, как и параметры с функционалом схожи с внутренними накопителями. Заметим, что если мы выбираем внутренний винчестер, то принципе на габариты можно не обращать внимания, то для внешнего они важны, так как компактное устройство всегда гораздо удобнее брать с собой. Поэтому внешний накопитель лучше покупать размером в 2.5 дюйма. Скорость конечно однозначно будет ниже, чем если бы мы брали с форм-фактором в 3.5 дюйма, но компактность для такого вида гаджета просто бесценна. Также нужно обратить внимание при покупке на прочность и защищенность устройства от механических воздействий. Внешний накопитель лучше брать в прорезиненном корпусе или с чехлом, потому что при частом случайном падении незащищенного устройства с небольшой высоты, например с 5-10 сантиметров, они имеют свойство ломаться.

Стоит обратить внимание на современные внешние накопители в виде специальных боксов, которые с каждым днем набирают все большую популярность среди пользователей. Такие боксы-винчестеры имеют прямое соединение USB-формата с компьютером. Это является большим плюсом устройства, так как почти все современные системные блоки персональных компьютеров имеют соответствующий разъем под USB, что очень удобно при работе с девайсом.
4 . Твердотельный накопитель SSD: особенности, габариты, скорость передачи данных
Новым форматом накопителей буквально с недавнего времени стали называться устройства SSD или твердотельные запоминающие девайсы. Такие накопители тяжело назвать жесткими дисками, они больше относятся к крупной по объему флешке, содержащей в себе разные микросхемы с платами. Отличаются SSD накопители от традиционных жестких дисков HDD формата тем, что в их составе отсутствуют механические детали. Передача данных в таких устройствах осуществляется на электронном уровне. Подключение накопителя происходит при помощи интерфейсов SATA 2, SATA 3 или PCI Express. Как рекомендуют специалисты в области компьютерной техники лучше выбирать SSD накопители с скоростным интерфейсом PCI Express, так как параметр передачи данных будет в разы быстрей, чем у “Сатовских”.

Кроме инновационных способов функционирования, такие накопители намного компактней классических внешних винчестеров и реализуются на рынке со специальными переходником, который идет в комплекте с устройством. Переходник предназначается для того, чтобы без проблем можно было вставить SSD накопитель в разъем под HDD. Что касается долговечности и защищенности таких девайсов, то они намного надежней обычных внешних устройств. Из недостатков SSD накопителей можно выделить их высокую стоимость по сравнению с конкурентами. В среднем цена на SSD гаджет выше стоимости HDD накопителя в 2-3 раза.

Если мы все таки окончательно решили покупать SSD накопитель, то лучше рассматривать модели с большой емкостью, минимум от 1 терабайта, так как по цене такие устройства от объема в 512 мегабайт будут отличаться по цене совсем незначительно. Кроме того, на быстродействии операционной системы большой объем девайса сильно не повлияет, но как рекомендуют специалисты, если операционка долго не обновлялась, то сверх 1 терабайта накопители лучше не приобретать или как вариант перед покупкой, установить новую ОС Windows последней версии.

Справочно заметим, что формат SSD носителей в при создании и производстве не предназначается для хранения большого количества программ. Лучше всего на таком накопителе хранить пару крупных приложений или программ на подобии операционной системы. Что касается мелких программ, если их у нас большое количество, то хранить их лучше на HDD накопителе. Кроме обеспечения быстродействия системы и надежной сохранности информации, благодаря таким действиям мы также сможем неплохо сэкономить на покупке того или иного накопителя, а все это благодаря диверсификации хранения данных на разных носителях.
Видео: “Что такое жесткий диск? Особенности, виды, характеристики и как выбрать”
В заключении отметим, что теперь, когда мы знаем какие разновидности накопителей для хранения и передачи информации существуют, стоит понимать, что те или иные форматы носителей, которые сегодня реализуются в компьютерных магазинах, оптимально будут функционировать только с последними версиями операционных систем. Поэтому нужно знать, что всеми любимая старая и добрая ОС Windows XP, к сожалению не сможет совместиться с теми же SSD накопителями. Кроме того, не нужно полностью доверять продавцам-консультантам, которые заинтересованы продать нам тот или иной гаджет. Лучше всего перед походом в магазин за покупкой накопителя, ознакомиться с отзывами и рекомендациями на крупных компьютерных форумах и отзовиках.
БОЛЬШОЕ СПАСИБО ЗА ВНИМАНИЕ . ОСТАВЛЯЙТЕ СВОИ КОММЕНТАРИИ , ДЕЛИТЕСЬ С ДРУЗЬЯМИ .
Содержание
Все программное обеспечение компьютера хранится на его жестком диске. При включении компьютера он одним из первых компьютерных узлов включается в работу и одним из последних – выключается. Любые операции считывания и сохранения информации, запуска программ и приложений, игр, музыки, фото и видео файлов пользователя происходят путем обращения к этому устройству. Магнитный жесткий диск для компьютера, установленный в ПК, сервере или ноутбуке разных производителей, должен обладать большим объемом, быть надежным и обеспечить пользователю скоростной доступ к его информации.
Что такое жесткий диск для компьютера
Винчестер, винт – так может называться постоянное запоминающее устройство компьютера, его основная память. Конструктивно он представляет собой параллелепипед длиной 10-15 см, шириной 7-10 см, толщиной 0,7-3 см. Различают встроенные в корпус ноутбука или настольного компьютера диски, и внешние, которые подключаются к компьютеру по USB-кабелю. При создании первых микроконтроллеров с применением микропроцессора применялись постоянные запоминающие устройства на микросхемах, стирание информации в которых производилось ультрафиолетовым облучением.
Создание ПК потребовало разработки устройства быстрой записи, считывания информации. Первые HDD (Hard Disk Drive) созданы по аналогии с виниловыми пластинками – в корпусе находится несколько дисков с магнитным покрытием на вращающемся шпинделе, считывающая и записывающая головка, работающая по принципу магнитной головки магнитофона, механизм ее позиционирования, интерфейс связи с материнской платой. Совсем недавно появились твердотельные накопители больших объемов информации SSD, которые идут на смену HDD, но они пока не сильно распространены ввиду дороговизны.
HDD
Технология производства HDD накопителей на жестком магнитном диске для компьютера совершенствуется несколько десятков лет. Сейчас массово используются HDD размером от 1 Тб и выше, стоимость которых от 3000 рублей. Дальнейший рост емкости памяти магнитных накопителей ограничен их размерами и технологическими возможностями. Серьезным их недостатком являются подвижные механические элементы, по вине которых выходит из строя все устройство при встрясках. HDD являются более дешевыми, чем объясняется их популярность для обычных домашних компьютеров.
SSD
Магнитные HDD не имели альтернативы до 2009 года, когда было предложено новое устройство хранения больших объемов информации – Solid State Drive (SSD). Основанный на применении микросхем, которые могут располагаться, как на материнской плате, так и в отдельном корпусе, этот тип накопителя появился в серийных детских компьютерах тайваньской компании Quanta Computer с 2007 года в качестве флэш-памяти. Затем уже ASUS начал комплектовать SSD-устройствами линейку нетбуков серии EEE PC 700. Плюсами этой технологии являются:
- беззвучная работа;
- высокая производительность накопителя;
- маленькие размеры;
- низкое энергопотребление.

SSHD
На стыке двух технологий – старой HDD и инновационной SSD-памяти появился их гибрид – SSHD (Solid State Hybrid Drive). Он представляет из себя жесткий HDD, которому добавлена быстрая флэш-память MLC для организации быстрого и мощного кэша для хранения операционной системы и часто используемых пользователем программ. Объем кэша сейчас устанавливается размером до 8 Гб. При обращении к устройству памяти вначале информация ищется в кэше, и только при ее отсутствии – производится обращение к HDD-памяти. Результатом такой гибридизации является рост скорости работы на 30-40 %.

Рейтинг жестких дисков
Быстродействие SSHD и SSD памяти превышает скорость обычных магнитных носителей, но и стоимость их значительно выше. Оптимальным выбором жесткого диска на сегодняшний момент при комплектации мощных или игровых компьютеров считается установка небольшого SSD-устройства для установки операционной системы и часто используемых программ и большого HDD для хранения всей пользовательской информации. Как компромисс между этими двумя технологиями, возможна покупка гибридного SSHD-винчестера.
Купить винчестер для компьютера можно в компьютерных супермаркетах Москвы, Санкт-Петербурга, других городов России. Активные пользователи сети интернет, прежде чем осуществить покупку винчестера, могут узнать, сколько стоит жесткий диск, выбрать его в интернет-магазинах по фото, заказать по акциям, распродажам, скидкам. При современном уровне развития сервиса проблема доставки вообще не стоит - нужно только назвать адрес при покупке. Многие магазины имеют свои службы доставки, пользуются курьерскими компаниями или доставляют более дешево – по почте.
Основной вопрос будет заключаться в выборе подходящей модели.
Western Digital
Современные традиционные HDD при емкости памяти в 1 терабайт предлагаются по приемлемой для многих пользователей цене. Такой вариант от компании Western Digital имеет хорошие технические характеристики:
- название модели: WD10EACS;
- цена: 7 600 рублей;
- характеристики: емкость – 1Tb, скорость вращения – 7200 rpm, разъем SATAII, форм-фактор – 3,5, тип – HDD;
- плюсы: надежная механика;
- минусы: не отмечены.

Под торговой маркой Western Digital выпускается весь ассортимент комплектующих для компьютерной техники. Представленная модель HDD подойдет для серверов:
- название модели: WD60EFRX;
- цена: 13 440 р.;
- характеристики: форм-фактор – 3,5, емкость – 6 Тб, интерфейс SATA 6Gb/s;
- плюсы: большой объем памяти;
- минусы: высокая стоимость.

Toshiba
Хранение большого объема важной информации требует создания ее резервных копий. Для этой цели подойдет внешний винчестер ТМ Toshiba, с которым можно не беспокоиться о безопасности данных:
- название модели: Canvio Alu S3 2Tb Blue;
- цена: 5 300 р.;
- характеристики: емкость – 2 Тб, форм-фактор – 2,5", скорость вращения – 5400 Об/мин, буферная память – 8 Мб, типы интерфейса – USB 2.0, USB 3.0;
- плюсы: надежность и высокая производительность;
- минусы: не замечены.

Продукция японской компании Toshiba отличается высоким качеством и тщательной подборкой комплектующих. Представляемая модель имеет высокую стойкость при механических воздействиях – ударах, тряске:
- название модели: HDWD105EZSTA SATA-III 500Gb;
- цена: 2 520 р.;
- характеристики: форм-фактор – 3,5", емкость – 500 Гб, буферная память – 64 Мб, скорость вращения – 7200 rpm, интерфейс – SATA 6Gbit/s, скорость передачи – 600 б/с, поддержка NCQ, уровень шума работы – 26 дБ, потребляемая мощность – 6,4 Вт, размеры (ШхВхД) – 101,6x26,1x147 мм, вес – 450 г;
- плюсы: ударостойкость при работе – 70 G;
- минусы: не отмечены.

Seagate
Одними из самых распространенных в России являются жесткие диски компании Seagate. Она предлагает купить HDD линейки BarraCuda, который подойдет для любого стационарного компьютера:
- название модели: ST1000DM010;
- цена: 2 633 р.;
- характеристики: емкость – 1 Тб, форм-фактор – 3,5, интерфейс SATA 6Gb/s;
- плюсы: хороший сервис ремонта изделий данной фирмы;
- минусы: не отмечены.

Внешний HDD может быть использован не только для хранения больших объемов информации, но и для самого быстрого способа переноса ее с одного компьютера на другой. Предлагаемая модель ТМ имеет корпус в сдержанном классическом стиле:
- название модели: Backup Plus Portable 4Tb Blue STDR4000901;
- цена: 7 350 р.;
- характеристики: емкость – 4 Тб, интерфейс USB 3.0, скорость передачи данных – 120 Мб/с, размеры (ВхДхШ) – 22,35х116,9х82,5 мм, вес – 307 г;
- плюсы: большая емкость памяти;
- минусы: дорого стоит.

Samsung
Компания Samsung долгое время является лидером продаж компьютеров и ноутбуков в нашей стране. Представляемый HDD ее производства линейки Spinpoint F3 сочетает хорошие технические характеристики и доступную стоимость:
- название модели: Spinpoint F3 500Gb SATAII 3,5"(HD502HJ);
- цена: 4 640 р.;
- характеристики: емкость памяти – 500 Гб, форм-фактор – HDD 3.5", ударостойкость при работе – 70 G, среднее время доступа – 8,9 мс, буферная память – 16 Мб, подключение – SATA 3Gbit/s, скорость вращения – 7200 rpm, уровень шума работы – 28 дБ;
- плюсы: высокая скорость вращения шпинделя;
- минусы: не замечены.

Представляемая модель имеет небольшой по современным меркам объем памяти. Но, учитывая ее невысокую цену и хорошую скорость работы, она заинтересует многих пользователей старых компьютеров:
- название модели: SP0411N 40 Gb 7200 rpm IDE 3.5" HDD;
- цена: 1 700 р.;
- характеристики: размер – 40 Gb, скорость вращения – 7200 rpm, разъем IDE, форм-фактор – 3.5, буферная память – 2 Mb;
- плюсы: подойдет для замены HDD со шлейфами интерфейса IDE;
- минусы: подходит только для интерфейса IDE.

Lenovo
Последние несколько лет продукция китайского производителя Lenovo стала популярной среди нашего населения. Представляем вариант этой фирмы самого востребованного объема для домашних ПК:
- название модели: Caviar Blue WD1600AAJS-08PSA0;
- цена: 5 220 р.;
- характеристики: форм-фактор – HDD 3.5, память – 160 Гб, буфер – 8 Мб, скорость вращения – 7200 rpm, интерфейс SATAII;
- плюсы: высокая скорость шпинделя;
- минусы: не отмечены.

Компания Lenovo выпускает широкий ассортимент продукции – смартфоны, компьютеры, комплектующие. Предлагаемое устройство предназначено для использования в серверных системах, имеет интерфейс подключения SAS 3.0 (12Gb/s) и скорость вращения 10000 rpm:
- название модели: 00NA251;
- цена: 45 867 р.;
- характеристики: форм-фактор – 2,5, емкость – 900 GB, буфер – 32 MB, скорость вращения – 10000 об/мин, скорость передачи данных – до1200 МБ/с, интерфейс – SAS, вес – 400 г;
- плюсы: высокоскоростной жесткий диск;
- минусы: высокая стоимость устройства.

Sony
Ведущие производители компьютерного оборудования применяют инновационные решения в своей продукции раньше многих других компаний. HDD компании Sony идеально подойдет для резервирования и архивации больших объемов данных:
- название модели: LTX2500GN 6.25Tb / 3Tb native;
- цена: 2 694 р.;
- характеристики: форм-фактор – ленточный носитель, емкость – 3 Тб, скорость передачи – 160 МБ/с без сжатия, 400 МБ/с при сжатии данных, размеры – 105х22х102 мм, вес – 275 г;
- плюсы: высокая скорость поиска данных;
- минусы: не отмечены.

Внешние накопители используются для хранения информации, большой размер их памяти предоставляет возможность скачивать на них много фильмов и сериалов для просмотра по телевизору. Представленный жесткий диск ТМ SONY производит шифрование данных и имеет защиту паролем для безопасности ваших данных:
- название модели: HD-SL1;
- цена: 7 200 р.;
- характеристики: вес – 190 г, габариты – (ВхШхГ) 81x12x118 мм, интерфейс – USB 3.0, память –1 Тб;
- плюсы: компактность, стильный дизайн, серебристое покрытие;
- минусы: не замечены.

Как выбрать жесткий диск для компьютера
Принимая решение, какой жесткий диск лучше купить для компьютера, нужно найти приемлемый вам баланс его объема, скорости работы и стоимости между HDD, SSHD и SSD устройствами. Перед покупкой жесткого диска необходимо учитывать несколько основных критериев:
- геометрические размеры или форм-фактор указывает на размер 3,5 дюйма для настольных ПК и 2,5 дюйма для внутренних жестких дисков ноутбуков;
- объем диска является важным параметром, непосредственно влияющим на его стоимость;
- вид интерфейса – раньше использовались шлейфы стандарта IDE, сейчас самым распространенным форматом для ПК является SATA и SAS для серверов;
- скорость чтения/записи для накопителей с интерфейсом SATA находится в диапазоне от 130 до 180 Мб/с;
- скорость вращения шпинделя в современных моделях домашних ПК составляет 5200-7200 об/мин, для серверов доходит до 10000 об/мин, эта характеристика совсем не актуальна для SSD;
- размер кеш-памяти становится особенно важным для гибридных дисков.
Объем
Нынешний минимальный объем жесткого диска при использовании современных моделей HDD составляет величину около 200 Гб. Самый оптимальный объем, популярный для обычных пользователей ПК, имеют модели 500 Гб. Компьютеры для коммерческих целей предлагаются с накопителями емкостью от 1 Тб. Следует учитывать, что для BIOS (Basic input-output system - Базовой системы ввода-вывода) доступно определение HDD размером не более 2 Гб. Поэтому применение устройств емкостью более 2 Гб потребует использования интерфейса UEFI, который поддерживают многие материнские платы.
Скорость
Для современного компьютера скорости записи/чтения жесткого диска 150-200 Мб/с хватает большинству пользователей. На эту величину прямое влияние оказывает скорость вращения диска. Самой распространенной для стандартных ПК являются 7200 об/мин. Выбор жестких дисков со скоростью меньше 5400 об/мин нежелателен. Наивысшую скорость работы сейчас демонстрируют SSD-диски. Они используют два интерфейса подключения к материнской плате – SATA и ePCI. Для SATA скорость чтения/записи составляет до 600 МБит/с, применяя стандарт ePCI, она может быть увеличена до 1 ГБайт/с.
Одной из важных характеристик постоянного запоминающего устройства хранения файлов является вид разъемов или интерфейс. Старые обычные HDD-диски использовали широкие шлейфы интерфейса IDE, которые применялись для подключения всех узлов настольного ПК. Современными стандартами информационного интерфейса являются SATAI, SATAII и SATAIII. Отличаются они разъемами на материнской плате, пропускной способностью, которая для SATAIII составляет до 6 Гб/с. Перспективные модели дисков стандарта SSD используют интерфейсы SATA и ePCI.

Жёсткий диск компьютера нуждается в периодическом уходе. Мы расскажем Вам, как продлить срок службы Вашего винчестера.
Давайте подумаем, без чего не сможет работать Ваш компьютер. Естественно, без материнской платы с процессором, поскольку она является главным компонентом, к которому подключаются все остальные комплектующие. Не заработает он также без оперативной памяти и блока питания. Однако, имея все вышеперечисленные компоненты, Вы уже сможете запустить их и даже загрузить операционную систему, например, с флешки.
Однако, полноценным Ваш компьютер (даже без корпуса!) станет лишь тогда, когда он сможет сохранять какие-либо данные. А для этого к нему требуется подключить какой-либо накопитель этих данных. Для простоты и обобщения такие накопители называются жёсткими дисками (в противопоставление гибким дискам, которыми были в своё время дискеты).
И сегодня мы поговорим о различных дисковых накопителях, а также правилах ухода за ними. Следуя им, Вы сможете значительно продлить "жизнь" жёсткого диска Вашего компьютера или ноутбука.
Типы жёстких дисков
Жёсткие диски можно классифицировать по нескольким параметрам. Наиболее очевидный из них - физический размер или по-научному форм-фактор . Определяется он по диагонали носителя в дюймах. На сегодняшний день стандартом для настольных компьютеров является форм-фактор 3.5", а для ноутбуков - 2.5". Хотя, в небольших нетбуках можно встретить и модели поменьше:
Вторым важным параметром является тип подключения диска к материнской плате. На сегодняшний день наибольшее распространение получили носители с разъёмом SATA (версии 2.0 или 3.0). Однако, в настольных ПК всё ещё встречаются более старые диски с IDE -подключением. В ноутбуках же можно встретить и вовсе экзотические ZIF -диски или новомодные твердотельные накопители с интерфейсом M.2 или mSATA :

Ну и, наконец, третий параметр, по которому можно характеризовать жёсткие диски, - тип накопителя информации . По данному критерию различают классические HDD на базе вращающихся дисков из металла или керамики и твердотельные SSD без движущихся частей, которые работают на основе флеш-памяти:

Пожалуй, этот способ классификации можно назвать одним из самых критичных для пользователя, поскольку принципы работы и ухода за SSD довольно сильно отличаются от классических HDD. Об обслуживании и выборе твердотельных накопителей Вы можете прочесть , а здесь мы рассмотрим общие и различные принципы функционирования жёстких дисков вообще (с большим упором на классические HDD).
Обслуживание HDD
Жёсткий диск компьютера - устройство весьма автономное, но, всё-таки, периодически он требует специального обслуживания. Наиболее часто встречаемая рекомендация - проводить регулярную дефрагментацию . О ней мы поговорим отдельно, поскольку для SSD-дисков она, например, приносит больше вреда, нежели пользы. А здесь упомянём несколько нечасто встречающихся, но важных советов.
И первый из них, лежащий, вроде бы на поверхности, но игнорируемый многими, - обязательно создавайте резервную копию важных данных ! Вы можете сохранять нужные файлы на различных "облачных" хранилищах или на съёмных носителях, но делать это нежелательно на другие разделы жёсткого диска. Тут дело в том, что Ваш винчестер может выйти из строя физически и тогда данные хоть и останутся записаны на нём, но считать их без специального оборудования будет невозможно!
Второй совет - периодически избавляйтесь от больших файлов , которые Вы редко используете, либо хотя бы перезаписывайте их в другие области жёсткого диска. Часто можно встретить пользовательские ПК, диски которых буквально забиты фильмами, играми и прочим контентом, который лежит фактически "мёртвым" грузом. При этом для оперативного хранения данных остаётся слишком мало места. Как результат, большая часть диска фактически простаивает, тогда как определённые секторы из-за частой перезаписи со временем изнашиваются, что приводит к появлению так называемых "бэдов" или "битых" областей.
Чтобы выявить самых "злостных" поглотителей дискового пространства, Вы можете воспользоваться специальными утилитами, которые визуализируют содержимое жёсткого диска. Из бесплатных я бы рекомендовал WinDirStat , которая позволит Вам найти и удалить бесполезные файлы и папки без особых проблем:

Из предыдущего совета также выплывает ещё один - нежелательно допускать чтобы на разделе диска оставалось менее 30% свободного пространства . В современных версиях Windows в окне "Этот компьютер" имеются специальные индикаторы заполненности локальных и съёмных дисков, по цвету которых можно судить, требуется ли диску очистка (индикатор становится красным). Если в Вашей Windows индикатор не отображается, переключите в "Вид" окна в режим "Плитка" или установите специальную утилиту (актуально для Windows XP):

Ну и напоследок стоит периодически проверять состояние жёсткого диска при помощи специальных утилит (о них ниже). Обычно подобные программы считывают данные с системы самоконтроля носителя (SMART) и позволяют быстро оценить его "здоровье", износ и количество неработоспособных блоков.
Дефрагментация диска
Практически везде на различных околокомпьютерных ресурсах долгое время велись споры на тему, нужно ли проводить дефрагментацию диска. Чтобы ответить на данный вопрос нужно понять из-за чего возникает фрагментация и чем она чревата. А возникает она по причине того, что данные на диске постоянно перезаписываются. При этом часть старых данных остаётся на своих местах и при записи новой их порции часто они записываются фрагментами: часть в освобождённых ранее секторах, а часть в новых - более отдалённых.
Теперь представим, что нам нужно считать большой файл (скажем, архив), который записан на диске в фрагментированном виде. Считывающая головка жёсткого диска будет вынуждена "скакать" между довольно широко разнесёнными по поверхности магнитного диска секторами с данными, что в итоге замедлит скорость их считывания и вывода:

Смысл же дефрагментации в том, чтобы расположить все фрагментированные данные единым массивом в смежных секторах. Это позволит значительно ускорить скорость считывания информации, что в свою очередь избавит от заметных "зависаний" компьютера при выполнении файловых операций.
Однако, всё это справедливо лишь для традиционных HDD. Современные твердотельные SSD-накопители не имеют подвижных считывающих головок. Все данные в них хранятся на основе флеш-памяти, которой совершенно неважно в каком порядке считывать блоки данных. Зато у этих блоков имеются серьёзные ограничения на количество циклов перезаписи. Поэтому для SSD-дисков дефрагментация не только не принесёт пользы, но ещё и незначительно сократит срок их службы. Поэтому производить дефрагментацию SSD-дисков НЕЛЬЗЯ !
Что же касается традиционных HDD, то в Windows, начиная с "Семёрки", имеется функция так называемой фоновой дефрагментации . Специальная служба под названием "Оптимизация дисков" призвана периодически в автоматическом режиме проверять диск на наличие фрагментированных файлов и устранять фрагментацию. Если у Вас твердотельный накопитель, то вышеописанную службу нужно отключить (сделать это можно через раздел "Службы" в разделе Панели управления "Администрирование"), а при наличии HDD наоборот активировать:

Однако, целиком и полностью полагаться на автоматическую дефрагментацию не стоит. Периодически нужно производить её в ручном режиме. Заранее учтите, что на полный цикл дефрагментации требуется немало времени (от получаса до нескольких часов, в зависимости от ёмкости Вашего HDD), поэтому производить её лучше тогда, когда Вы не пользуетесь компьютером (например, в ночное время).
Запустить дефрагментацию можно несколькими способами. Для простого пользователя проще всего зайти в оснастку "Этот компьютер", правой кнопкой мыши кликнуть по нужному разделу (например, Диск C) и вызвать его "Свойства" . В окне свойств перейдите на вкладку "Сервис" . Здесь Вы и увидите кнопку с надписью "Оптимизировать" (ранее "Дефрагментация"), которая запускает оснастку оптимизации работы диска в визуальном режиме (более продвинутые пользователи могут вызвать штатный дефрагментатор командой "dfrgui"):

Для оценки степени фрагментации данных на разделе нужно предварительно выделить нужный диск в списке и нажать кнопку "Анализировать" (кстати, зажав кнопку CTRL, можно выделить несколько разделов сразу). После этого достаточно будет выделить диск с фрагментацией и нажать кнопку "Оптимизировать" . Если у Вас активирована служба автоматической дефрагментации, обратите внимание также на кнопку "Изменить параметры" . С её помощью Вы сможете перенастроить свойства и частоту проверок под собственные нужды.
Некоторые пользователи не доверяют штатному инструменту дефрагментации. Ранее и правда дефрагментация штатными средствами выполнялась весьма посредственно. Сегодня ситуация улучшилась, но многие по прежнему предпочитают пользоваться сторонними программами-дефрагментаторами. Если Вы в их числе, то из бесплатных решений подобного рода могу рекомендовать Вам от Piriform (фирмы, которая разработала популярный CCleaner) или . Первая программа имеет portable-версию и отличается высокой скоростью работы, а вторая позволяет производить фоновую дефрагментацию.
Тестирование винчестера
Наконец, мы добрались до ещё одной важной вехи в обслуживании жёсткого диска - его периодическому тестированию. Тестирование винчестера можно рассматривать в трёх аспектах:
- Тестирование штатными средствами.
- Быстрая проверка данных SMART при помощи сторонних утилит.
- Углублённая проверка с коррекцией "битых" секторов.
Протестировать жёсткий диск (а точнее отдельные его разделы) штатно можно при помощи кнопки "Проверить" , которая находится на уже упомянутой нами вкладке "Сервис" в "Свойствах" раздела жёсткого диска:

Фактически запустится фоновое выполнение упоминаемой мною не раз консольной команды CHKDSK . При этом самого окна Командной строки Вы не увидите, а лишь будете проинформированы о результатах выполнения функции проверки и, возможно, восстановления повреждённых файлов. Таким образом оснастка работает для несистемных логических дисков. Для тестирования Диска С потребуется перезагрузка системы и проверка запустится перед запуском Windows с выводом подробностей.
CHKDSK, несомненно, вещь полезная во многих случаях, однако, она помогает лишь устранить сбои, не отображая никакой информации о состоянии винчестера. Между тем, практически все жёсткие диски имеют встроенную систему самодиагностики под названием SMART, а точнее даже S.M.A.R.T. (сокр. англ. "self-monitoring, analysis and reporting technology" - "технология самоконтроля, анализа и отчётности"), информацию которой бывает весьма полезно знать.

Если же мы имеем дело с проблемным жёстким диском, у которого уже есть серьёзные сбои и критические предупреждения в S.M.A.R.T., то при помощи некоторых утилит можно временно продлить ему его существование. Обычно большинство таких утилит работают вне операционной системы со специальных загрузочных дисков. Приятным исключением среди бесплатных инструментов данного типа является программа "родом" из Белоруссии - Victoria (официальный сайт, увы, уже давно не работает):

Запускать Викторию нужно обязательно с правами администратора. С её помощью можно переразметить, а иногда и исправить, повреждённые секторы, снизить уровень шума от диска (за счёт понижения скорости его работы), посмотреть данные S.M.A.R.T., полностью стереть информацию с винчестера и многое другое. Увы, "оконная" версия программы не всегда справляется со всеми функциями, если нужно обслужить системный раздел. Но с этим справляется консольная версия Виктории , работающая из-под DOS.
Программа весьма специфична, да ещё и имеет англоязычный интерфейс, поэтому для работы с ней Вам потребуется изучить инструкции .
Выводы
Жёсткие диски постепенно совершенствуются и требуют от пользователя всё меньше внимания. Но их отказоустойчивость и срок эксплуатации, увы. снижаются. Это справедливо для современных SSD-носителей. Традиционные же HDD при нормальном режиме работы прослужат Вам не один год, но как раз они требуют специального ухода за собой.
Поэтому не подвергайте свой винчестер вредным физическим воздействиям (ударам, температурным перепадам, магнитным полям), выполняйте нехитрое обслуживание, описанное в нашей статье и он будет долго служить Вам верой и правдой!
P.S. Разрешается свободно копировать и цитировать данную статью при условии указания открытой активной ссылки на источник и сохранения авторства Руслана Тертышного.
Жесткий диск (HDD) - является одной из важнейших комплектущих деталей компьютера! И именно жесткий диск, чаще всего выходит из строя. В результате - потеря иногда, важнейшей информации. Поэтому, к выбору HDD нужно отнестись с максимальной серьезностью! В данной статье, мы разберем - какие бывают жесткие диски, как выбрать жесткий диск (HDD) для Вашего компьютера, как избежать проблем с потерей информации и с помощью каких программ можно ее восстановить.

Размер жесткого диска.
Размер жесткого диска (его ширина, подходящая под стандартные крепления в стационарных компьютерах и ноутбуках ) исчисляется в дюймах.
Обычно для домашних (стационарных) системных блоков используются жесткие диски 3,5 дюйма (3,5" ).

Для ноутбуков - 2,5 дюймовые, соответственно - 2,5" .

Тип Разъема.
Интерфейс разьема HDD бывает двух типов - IDE и SATA .
IDE - все еще попадается в старых компьютерах и различается количеством прожилок на шлейфе (40 и 80 жил, они взаимозаменяемы, отличаются скоростью пропускной способности ).
IDE - разьем


SATA - более новый, современный интерфейс. Разумеется, более высокая пропускная способность в сравнении с IDE .
SATA бывает трех видов. SATA(до 1,5 Гбит\сек ), SATA2 (до 3 Гбит\сек ) и SATA3 (до 6 Гбит\сек ) . Различаются скоростью передачи данных.
SATA , SATA 2 , SATA 3 - взаимозаменяемы. Но, прежде чем купить более дорогой жесткий диск с SATA 3 , убедитесь что Ваша материнская плата имеет поддержку SATA 3, иначе Вы получите нецелесообразный расход средств, т. к. SATA3 HDD подключенный к интерфейсу SATA на старой материнской плате, будет работать на ограниченной скорости до 1,5 Гбит\сек , не используя всех своих возможностей.
SATA - разьем

Обьем Жесткого диска.
Довольно часто пользователи компьютера путают понятия - память и обьем .:) Запомните, пожалуйста, у жесткого диска есть только кеш-память (о ней поговорим ниже...).
Обьем-же, это - вместимость! А именно - количество цифровой информации, которое способен вместить тот или иной HDD. Сейчас обьем жесткого диска исчисляется в Гигабайтах (GB) и Терабайтах (TB) .
Для справки: 1 TB = 1024 GB
1 GB = 1024 MB
Скорость вращения дисков.
Довольно частый показатель скорости работы HDD - скорость вращения дисков (об\в мин.). Разумеется, чем выше скорость вращения - тем сильнее будет шуметь жесткий диск и возрастет его энергопотребление (это влияет на срок службы). Если Вы собираетесь приобрести HDD, просто для хранения информации (дополнительный диск), в этом случае - не стоит гнаться за скоростью. Советую выбирать более скоростной жесткий диск - в случае установки на него Операционной Системы. На данный момент, 7200 об\в мин - самый оптимальный вариант.

Размер Кеш-памяти.
Кеш-память (буферная) - это промежуточная память. Она предназначена для увеличения скорости работы жесткого диска во время обращения к его данным. В "кэше" хранятся отклики на наиболее частые запросы системы и приложений. И разумеется, пропадает необходимость, считывать постоянно информацию с самого диска. это увеличивает коффициэнт полезного действия HDD и системы в целом. Размер "кэша" в современных жестких дисках обычно варьируется от 8 до 64 Мб.
Фирма-производитель.
На данный момент, основными производителями жестких дисков являются - Western Digital
,
Hitachi
,
Samsung
,
Seagate Technology
, Toshiba. Можно до ус.ачки:)
спорить, какая фирма лучше... Но обратимся к фактам
. Наберем в интеллектуальном поисковике Nigma.ru
"проблема с жестким диском....."
(вместо точек - пишем фирму
):
проблема с жестким диском Hitachi - запросов 5 400 000.
проблема с жестким диском Seagate - запросов 5 500 000.
проблема с жестким диском Western Digital - запросов 7 400 000 .
проблема с жестким диском
Samsung -
запросов 17 000 000.
Как видите, первое место по надежности у Hitachi , второе у Seagate. Хотя я-бы, исходя из собственного опыта, поставил на второе место Western Digital (WD).
WD
бывают с наклейками разных цветов - Black
(черный), Blue
(синий), Green
(зеленый). Самым надежным считается Black
, на втором месте Blue
и на последнем Green
.
Итак, при выборе жесткого диска:
1. Важно! Вам нужно выяснить -какой разьем у Вашего старого жесткого диска. Если IDE , то советую посмотреть разьемы на материнской плате. При наличии SATA -подключения , лучше купить SATA-жесткий диск. При отсутствии SATA, покупаете IDE .


2. Важно! Выяснить, потянет ли Ваш старый блок питания - новый (возможно, более обьемный и скоростной ) жесткий диск.
Как это сделать, Вы можете узнать, посмотрев видеоурок Как правильно выбрать Блок Питания!
3. Определиться с Обьемом (кол-во GB), Скоростью (об\в мин.) и "Кешем" (8-64MB) жесткого диска.
4. Выбрать фирму-производитель.
Как избежать проблем с потерей информации.
1. Храните резервную копию данных на сьемном носителе.