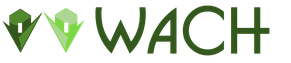Az olvasási mód aktiválása a Yandex böngészőben. Hogyan lehet eltávolítani az olvasási módot a számítógépen
Néha a dokumentum teljes lapját teljes méretben kell látnia, hogy a szöveg fontos pontjait jelölővel kiemelje vagy megjegyzést fűzhessen hozzá. A laponkénti szabad olvasáshoz és a szerkesztésekhez a Word olvasási módja segít. Az olvasási módot az alábbiak szerint engedélyezheti:
Lépjen ki az "Olvasás" módból
Miután elolvasta az összes szöveget és hozzáadott megjegyzéseket, valahogyan ki kell lépnie az olvasási módból. Ebben az esetben két módja van. Az első az "ESC" gomb megnyomása. Ez a kulcs az "E" betű felett található.

A második módszer az óvatosság - a teljes dokumentum jobb felső sarkában van egy „Bezárás” gomb kereszttel. A rákattintás után a dokumentum teljes képernyős olvasási módból normál elrendezési módba tér vissza.
Csak olvasható dokumentum
Ha a dokumentum „csak olvasható”, akkor a „Szerkesztés engedélyezése” gomb segít kilépni ebből a módból. A megnyitott Word tetején található, narancssárga előugró értesítésként.
Jegyzet. Célszerű a cikk összes módosítása után a fájlt külön mappába menteni, vagy új nevet adni a fájlnak.
Ha a megtett lépések után nem lehetett elkezdeni a fájl szerkesztését, próbálkozzon a következő módszerrel. A Word-dokumentum korlátozásainak eltávolításához kattintson a jobb gombbal a bezárt Word-fájlra, és válassza a "Tulajdonságok" lehetőséget.
A Word számos dokumentummegtekintési módot kínál a különböző helyzeteknek megfelelően. Ezek közé tartozik a nézet mód (kényelmes a nyomtatáshoz), a weblap mód és az olvasási mód. Az olvasási nézet a Word 2013-tól kezdve érhető el, és a dokumentumok egyszerű megtekintésére készült modern eszközökön, például táblagépeken.
Az Olvasási nézet a képernyő mérete alapján méretezi a dokumentumot. Ez nemcsak a szövegben, hanem más tartalomban is megmutatkozik - képekben, videókban, táblázatokban stb. A táblagépeken való könnyebb megtekintés és olvasás érdekében a dokumentum oldala nem függőlegesen, hanem vízszintesen van elhelyezve.
Megjegyzés: Az olvasási mód nem azonos a csak olvasható móddal. Mód Csak olvasásra célja, hogy megvédje a dokumentumot, amely bármilyen nézeti módban megvédi a dokumentumot a változtatásoktól. Olvasási mód Ez csak egy kényelmesebb megtekintési mód.
Az aktuális dokumentum olvasási nézetének bekapcsolásához kattintson a gombra Kilátás(Kilátás).

fejezetben Megtekintési módok(Nézetek) kattintson Olvasási mód(Olvasási mód).

Megjegyzés: Ezenkívül bekapcsolhatja az olvasási módot, ha rákattint a könyv alakú ikonra az állapotsor jobb oldalán a Word ablakának alján.

A dokumentum felesleges zavarások nélkül és egy eszköztárral nyílik meg Olvasás az ablak tetején.

Többféleképpen is mozoghat a dokumentum oldalain. Használhatja a képernyő szélén lévő jobbra és balra mutató nyilat, vagy a billentyűzet jobb és bal nyilat.

Az állapotsor jobb oldalán található csúszkával nagyíthatja és kicsinyítheti a dokumentumot. Az aktuális skála a csúszkától jobbra jelenik meg. Egy külön objektum (például egy kép) nagyításához kattintson duplán erre az objektumra.

Ha még kevesebb zavaró tényezőt szeretne hagyni a képernyőn, kapcsolja be az ablak tetején található eszköztár automatikus elrejtését.

Az ablak automatikusan teljes képernyőre bővül, az eszköztárak elrejtőznek, így csak néhány vezérlő marad az ablak jobb felső sarkában. Az eszköztár menüjének megnyitásához Olvasás, nyomja meg a gombot " … “.

A menü és a fájlnév állandó megjelenítésének újraaktiválásához nyomja meg a gombot Mindig jelenítse meg az olvasási eszköztárat(Mindig az Olvasóeszköztár megjelenítése).

A menü és a fájlnév újra megjelenik a képernyőn, de az ablak teljes méretben marad. A teljes képernyős módból való kilépéshez és a normál egyéni méretű ablakhoz való visszatéréshez nyomja meg a gombot visszaállítás(Restore Down).

A nem szerkeszthető dokumentumok (például e-mail mellékletek) alapértelmezés szerint Olvasónézetben nyílnak meg. Ha módosítani szeretné ezeket a beállításokat, kattintson a fülre Fájl(Fájl) az eszköztár bal felső sarkában Olvasás.

Az ablak bal oldalán Intelligencia(Infó) sajtó Paraméterek(Opciók).

A szakasz alapértelmezés szerint megnyílik. Gyakoriak(Tábornok). Ha megnyílt egy másik rész, akkor kattintson a megfelelő gombra a bal oldali listában. Csoportban Indítási paraméterek(Indítási beállítások) törölje a jelölést Nyissa meg az e-mail mellékleteket és más nem szerkeszthető fájlokat Olvasónézetben(Nyissa meg az e-mail mellékleteket és más nem szerkeszthető fájlokat olvasási nézetben). Kattintson rendben a módosítások mentéséhez és a párbeszédpanel bezárásához.

A dokumentumban való egyszerű navigálás az eszköztár segítségével Olvasás nyissa meg a lapot Kilátás(Nézet) és válassza ki a menüből Navigációs terület(Navigációs ablak).

A navigációs ablakban könnyedén navigálhat a teljes dokumentumban, megjelenítve annak címsorszerkezetét. Ha egy szakaszra szeretne lépni, csak a címére kell kattintania. Segítségével szövegeket, táblázatokat, képeket és egyéb Word-objektumokat találhat, valamint bélyegképek segítségével navigálhat a dokumentumban.
Bezárni Navigációs terület nyomja meg a gombot x a panel jobb felső sarkában.

Olvasónézetben nem szerkesztheti a dokumentumot, de megjegyzéseket fűzhet hozzá. Ehhez válassza ki a szöveget, amelyhez megjegyzést szeretne csatolni, kattintson rá jobb gombbal, és a helyi menüben kattintson a Jegyzet létrehozása(Új hozzászólás).
Megjegyzés: A helyi menü számos egyéb parancsot tartalmaz, amelyekkel másolhat, definíciókat kereshet, lefordíthatja a kiválasztott szöveget, és kiválaszthat rá. Csapat Keresés a Bing segítségével(Keresés a Binggel) is elérhető a lapon Szolgáltatás(Eszközök) eszköztárak Olvasás.

Az ablak jobb oldalán megjelenik egy beviteli mező. Írjon be egy megjegyzést, és kattintson x hogy elrejtse. A megjegyzés mezőt egy egyszerű kattintás is bezárja bárhol az oldalán.

A kiválasztott szöveg kiemelve lesz, amikor a jegyzet meg van nyitva.

A jegyzet elrejtése után az ablak jobb oldalán található lábjegyzetre kattintva újra megjeleníthető.

Ha meg szeretné jeleníteni a dokumentum összes jegyzetét, akkor az eszköztáron Olvasás kattintson Kilátás > Jegyzetek megjelenítése(Nézet> Megjegyzések megjelenítése).

A megjegyzések a jobb oldali oszlopban jelennek meg, vonalakkal összekapcsolva a hozzájuk rögzített tartalommal. Az összes jegyzet újbóli elrejtéséhez kattintson újra. Jegyzetek megjelenítése(Megjegyzések megjelenítése).

Alapértelmezés szerint a dokumentum tartalma két oszlopban jelenik meg. Lehet, hogy ezt nem veszi észre, ha az ablak nem elég széles. Ezeknek az oszlopoknak a szélessége kattintással módosítható Kilátás > Oszlop szélesség(Nézet> Oszlopszélesség), és válassza ki Keskeny(Szűk) ill Széles(Széles).

Az Olvasónézet alapértelmezett oldalszíne fehér. Ezt a menüben módosíthatja Kilátás(Nézet) kattintson Oldal színe(Oldalszín), és válasszon egy olyan színt, amely kellemesebb a szemének, például Szépia(Szépia) - kevésbé fényessé teszi a képernyőt, és Inverzió(Inverz) - kényelmesebb éjszaka vagy sötét szobában olvasni.

Korábban bemutattuk, hogyan módosíthatja az oszlopok szélességét. Mi a teendő, ha nem szeretné a dokumentumát oszlopokban tekinteni? A kikapcsolásához kattintson a gombra Kilátás > Elrendezés(Nézet> Elrendezés), és válasszon egy lehetőséget Oldal elrendezés(Papírelrendezés). Most a dokumentum egy oszlopban jelenik meg, függetlenül az ablak szélességétől. Paraméterek Oszlop szélesség(Oszlopszélesség) és Oldal színe(Oldalszín) szürkén jelennek meg, és nem érhetők el.

Olvasás módban számos eszköz áll rendelkezésre. A menün Szolgáltatás(Eszközök) parancsokat tartalmaz megtalálja(Keresés) szöveg kereséséhez (megnyitja a navigációs ablaktáblát), Keresés a Bing segítségével(Keresés a Binggel) – megnyitja a Bing keresőmotort a böngészőben az interneten való kereséshez, és Szövegbevitel megszakítása a jegyzetben(A beírás visszavonása megjegyzésben) és
Az olvasási mód a látás megőrzése, a figyelem koncentrálása és az esztétikai élvezet. Ebben a módban a böngészőablakban lévő weboldalak törlődnek a hirdetésektől, menüktől, oldalsávoktól és egyéb webhelyelemektől, amelyek nem kapcsolódnak közvetlenül a fő kiadványhoz. A cikk olvasható formátumban kerül az olvasó elé – a szöveg megfelelő betűtípusával a weboldal megfelelő hátterén.
Az alábbiakban megismerkedünk néhány böngésző szabványos olvasási módjával. Megfontoljuk az univerzális megoldásokat is - az olvasási módokat, amelyek speciális bővítményeket használnak a böngészőkbe.
1. Normál olvasási mód a Maxthon böngészőben
Az olvasási mód, mint alapfunkció először a Safari böngészőben jelent meg, majd a Maxthon böngészőben valósult meg. A Maxthonban egy olvasási mód gomb jelenik meg a böngésző címsorának végén, ha Ultra módban fut (a WebKit motorral működik).

Az olvasási mód ebben a böngészőben személyre szabható: választható az oldalon lévő szövegblokk szélessége, háttérszín, betűtípus, létezik úgynevezett éjszakai mód sötét háttérrel. A Maxthon egyedülálló funkciója a webhelyek konfigurálása az olvasási mód automatikus engedélyezéséhez. Magától bekapcsol, ha a felhasználó az oldal főoldaláról egy publikációt tartalmazó oldalra lép, vagy egy hivatkozáson keresztül, például egy RSS-olvasóból az utolsóra jut.
2. Normál olvasási mód a Microsoft Edge böngészőben
A Maxthon böngésző után néhány Windows 8 felhasználó megismerkedhetett a normál olvasási móddal, ehhez az operációs rendszerhez az Internet Explorer 11 böngésző tartozott, melynek Metro táblagépes verziója egyszerű olvasási módot biztosít. A Microsoft később úgy fejlesztette ki ezt az ötletet, hogy egy egyéni olvasási nézetet implementált már a Microsoft Edge böngészőben.

Az olvasási mód a Microsoft Edge beállításaiban van konfigurálva. Egy kicsit azonban módosíthatja - a betűméretet és a háttérszínt.

3. Normál olvasási mód a Mozilla Firefox böngészőben
A Mozilla Firefox szokásos Reading módja nem is olyan régen jelent meg, amikor a Windows 10 előzetes tesztverziójának fedélzetén még nem teljesen véglegesített Microsoft Edge tömegekhez került.

A funkcionalitás tekintetében a Firefox Reading Mode nem áll messze a Microsoft Edge megfelelőjétől. A Fiery Foxban a szöveg háttérszínének és méretének megváltoztatása mellett az olvasók választhatnak betűtípust is – serifekkel vagy anélkül. A Mozilla Firefoxban egy funkcionálisabb Reading View kerül megvalósításra az Evernote Clearly bővítményével.
4. Normál olvasási mód a Google Chrome böngészőben
A Google Chrome böngésző megalkotói is átvették ezt az ötletet. Jelenleg még nem fejeződött be a Google Chrome szabványos olvasási módjának megvalósítása, de az új opciót tetszés szerint lehet tesztelni. Igaz, még a Microsoft Edge és a Mozilla Firefox minimalizmusát sem fogjuk látni benne. Eddig ez csak a böngésző oldalának a webes elemektől való megtisztításának függvénye, mindenféle módosítás és beállítás nélkül.
A Google Chrome olvasási módjának teszteléséhez engedélyeznie kell egy speciális böngészőmódot. Meg kell nyitnia a Chrome indítási parancsikon tulajdonságait, és szóközzel elválasztva hozzá kell adnia a parancsot az "Object" oszlophoz:

Olvasási módot alkalmaz a Chrome-menü Oldal összehúzása parancsával.

Valószínűleg a fejlesztési folyamat befejeztével a normál olvasási mód érdekesebb lehetőségeket kínál majd, de egyelőre a Google Chrome-ban, valamint más Chromium böngészőkben jobb, ha ezt a Readability bővítmény segítségével szervezi. lusta olvasmányos, azonos nevű webszolgáltatás. A Chrome és számos klónja az Evernote fent említett Clearly bővítményét is megvalósíthatja. Az alábbiakban ezekkel a kiterjesztésekkel ismerkedünk meg.
5. Weboldalak szűrői a Vivaldi böngészőben
A böngészőpiac újonca, a Vivaldi még nem rendelkezik beépített olvasási móddal. De ez a böngésző már támogatja a bővítmények telepítését a Google Chrome áruházból, így a minimalizmus szerelmesei ugyanazokat az Readability és Clearly bővítményeket használhatják olvasás közben. Ugyanakkor a Vivaldi számos egyedi előre beállított funkcióval rendelkezik, beleértve a weboldalak különféle szűrőit. A weboldalak tartalom olvashatóságának javításához használhat például egy vaku blokkoló szűrőt, és alkalmazhat szépia színeffektust.

Természetesen ez nem egy teljes értékű olvasási mód, sokkal inkább egy szárnyra kapott eszköz. Az éjszakai mód típusú inverzió a Vivaldi ablakban alkalmazható weboldalakra.

A Vivaldi ablakban az internet bármely webhelyén található szöveg egy szóközzel elhelyezhető a megfelelő effektus alkalmazásával.

6. CleanPages olvasási mód automatikus görgetéssel az Opera és a Yandex.Browser számára
Az Opera és a Yandex Browser nem rendelkezik normál olvasási móddal. De ez a két böngésző rendelkezik a testreszabható olvasási módokat kínáló bővítmények legnagyobb választékával.

Valójában az Opera és a Yandex.Browser esetében általában a legnagyobb a bővítmények választéka. A Chromium platform ötletgazdájaként az Opera és a Yandex Browser a Google Chrome áruházból származó bővítményekkel is működhet. Az Opera saját bővítménybolttal is rendelkezik. Ugyanabból az üzletből is telepíthet bővítményeket a Yandex Browserbe. Sőt, az utóbbi kezdetben készen áll a bővítmények telepítésére bármely áruházból, míg az Operának először a Chrome-bővítmények letöltését kell megvalósítania az üzletéből, amely biztosítja a Chrome-bővítmények adaptálását.
Az olvasási mód megvalósításához az Opera és a Yandex böngészőben telepítheti az Olvashatóság bővítményt a Google Chrome áruházban, és a Clearly from Evernote-ot az Opera áruházban. De az automatikus görgetés funkcióval rendelkező cleanPages bővítmény egyelőre csak az Opera áruházban jelenik meg.

A cleanPages kiterjesztés rugalmas olvasási mód. Testreszabhatja a szövegblokk szélességét, igazítását, betűtípusát és méretét, a szöveg és a háttér színét, az automatikus görgetés sebességét.

Az automatikus görgetést a cleanPages oldalsáv utolsó gombja indítja el.

7. Az Evernote egyértelmű olvasási módja
Nyilvánvalóan ez az univerzális olvasási mód. Ez a bővítmény telepíthető bármely Chromium-alapú böngészőbe, bármelyik Firefox-klónba, amely a Gecko-motoron alapul. Bárcsak egy ilyen böngésző támogatná a Google Chrome és a Mozilla Firefox áruházból származó bővítmények telepítését.

A Clearly bővítmény célja az Evernote népszerűsítése, miközben még azok számára is hozzáadott értéket ad, akik nem használják a webalapú jegyzetelő szolgáltatást.

Ha rákattint a Clearly gombra a böngésző eszköztárán, a weblap megszabadul a felesleges webelemektől, és egy jól olvasható formázású lappá válik. A Clearly Ready mód előre definiált témája módosítható két alternatív témára az Evernote-tól, vagy akár testre is szabhatja a sajátját.

A jobb oldali szalagon az olvasási mód gombjai mellett egy Evernote mini-clipper gomb is található. Ha rákattint, a cikk egyszerűsített cikk formájában kerül elküldésre a jegyzetek webszolgáltatásába.

Egyértelmű olvasás módban jelölővel jegyzeteket készíthet, és a megjegyzésekkel ellátott cikket elküldheti az Evernote-nak.

8. Olvashatósági mód Chromium-böngészők számára
A Readability.Com webszolgáltatás Readability bővítménye, amely késleltetett olvasási funkciót kínál, minden olyan böngészőhöz telepíthető a Google Chrome áruházban, amely támogatja a Chrome-bővítmények telepítését.

Ez a bővítmény azoknak felel meg, akik szeretnek sok lapot nyitva tartani. Az Olvashatóság módban lévő weboldalak a böngésző újraindítása után is megmaradnak, és a felesleges webelemek hiánya ennek megfelelően felgyorsítja az indítási folyamatot. Ráadásul Olvashatóság módban az aktív lapok kevesebb RAM-ot használnak.
Az Olvashatóság bővítmény normál olvasási módot injektál a böngészőbe.

Van néhány beállítás: éjszakai mód, néhány betűtípus, testreszabható méret.


De a kiterjesztés könyvbarátok számára sokkal érdekesebb tulajdonsága, hogy az internetes cikkeket EPUB e-könyv formátumba csomagolják. Az olvashatóság képes az olvasási módban megnyitott weboldalakat .epub fájlként menteni.

Az így elkészített e-könyvek ezután olyan olvasóalkalmazásokban nyithatók meg, amelyek lehetővé teszik az EPUB formátumú lejátszást számítógépeken, táblagépeken, e-olvasókon, okostelefonokon és egyéb eszközökön.
Szép napot!
Manapság sok internetes böngésző képes hatalmas számú beépített képességgel büszkélkedni. A Yandex böngésző, amely úgy tűnik, hogy vezető szerepet tölt be az orosz ajkú közönség körében, támogatja a különböző módokban való működést.
Az egyik az olvasási mód, amely lehetővé teszi a felhasználó számára, hogy különféle magazinokat, könyveket és egyéb szöveges információkat olvasson közvetlenül a böngészőben.
Olvasási mód jellemzői
Lényegében a Yandex böngésző olvasási módja egyfajta weboldal-konvertáló, amely kiszűri a szükségtelen elemeket, és a könnyebb olvashatóság érdekében újraformázza. Nagyon fontos jellemzője egy ilyen funkciónak, hogy olvasáskor a többi grafikai elem kikerül az oldalról, míg a cikket vagy oldalt kiegészítő illusztrációk, videók megmaradnak.
FONTOS! Jelenleg két módszer létezik egy ilyen hasznos mód engedélyezésére - beépített programeszközök és harmadik féltől származó bővítmények.
Természetesen mindegyiknek megvannak a sajátosságai, előnyei és hibái, ezért célszerű ezeket a módszereket részletesebben elemezni.
Hogyan lehet engedélyezni az olvasási módot a Yandex böngészőben?
Figyelembe véve azokat a módszereket, amelyek lehetővé teszik az oldal kényelmes olvasását, nem hagyhatja figyelmen kívül azt a szabványos módszert, amely nem igényli harmadik féltől származó szoftverek és bővítmények telepítését.
TANÁCS! A beépített funkció sajátossága, hogy megadja a felhasználóknak a szükséges lehetőségek listáját a weboldalak kényelmes észleléséhez, ugyanakkor nélkülözi a speciális beállításokat és paramétereket.

Ez megkönnyíti a tanulást és a kezelést, ami különösen fontos a tapasztalatlan felhasználók számára. Az üzemmód aktiválása és vezérlése néhány egyszerű lépésben történik:
- Keressen a címsor bal oldalán egy speciális, szöveges oldalra emlékeztető ikont, és kattintson rá;
- Az üzemmód aktiválása után a háttérbeállítások a felső részen lesznek, többszínű körök formájában;
- konfigurálható a megfelelő mínusz és plusz gombokkal a paraméterek panel bal szélén;
- A betűtípust úgy választhatja ki, hogy a Font mezőben kiválasztja a kívánt betűtípust.
Ez a fajta mód letiltható, mind az oldal jobb oldalán lévő keresztre kattintással, mind pedig a címsorban megjelenő szöveget tartalmazó oldal logójára kattintva.
Bővítmények használata a Yandex böngészőben megnyitott oldalak kényelmes olvasásához
Ha egy felhasználónak valóban fejlett funkcionalitásra és a paraméterek rugalmas konfigurálására van szüksége, javasoljuk, hogy használja a Google és a Yandex alkalmazásszolgáltatásaiban elérhető számos bővítmény egyikét.
Az oldalak hatékony olvasásához népszerű bővítmények közé tartozik a Clearly pages, az Readability és a Mercury Reader. Mindegyik rendkívül hasonló a funkcionalitásukban, és a fő különbségek az interfészben és a szolgáltatásban rejlenek, amellyel a telepítés történik.

Ezeknek a kiegészítőknek a telepítése több lépésben történik. Először a felhasználó kiválasztja a bővítményt a Chrome, az Opera vagy a Yandex áruházban, majd rá kell kattintania a telepítésre. Amikor a letöltés befejeződött, elegendő a telepítési engedély újbóli megerősítése, amely után a bővítmény készen áll a működésre.
Általános szabály, hogy a fenti programok mindegyike intuitív felülettel rendelkezik, és az olvasási mód engedélyezésére / letiltására szolgáló gombok a címsor közelében találhatók. Végső soron a felhasználónak egyedül kell eldöntenie a számára legkényelmesebb lehetőséget, mivel a gombok elhelyezkedése és a program kialakítása tisztán személyes ízlés kérdése.
Videó segítségül