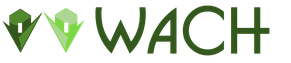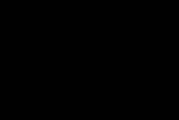Becsült számítások a differenciál felhasználásával. Az érték és az összeg kiszámítása egy ismert százalékból
Az Excel hatékony képletszámításokat tartalmaz. A képlet egy matematikai operátorok, számok, hivatkozások és függvények egy meghatározott sorrendben elrendezett gyűjteménye. A számítás eredményét a képletet tartalmazó cellába helyezzük. A képlet létrehozásakor ne feledje, hogy annak „\u003d” egyenlőségjelrel kell kezdődnie, majd a kiszámított elemeket (operandusokat) a végrehajtott műveletek (operátorok) jelei közé helyezik.
Az operandusok lehetnek állandó értékek (numerikus vagy szöveges állandók), cellahivatkozások vagy cellatartományok, nevek, logikai értékek (például TRUE vagy FALSE) és tömbök. Állandó egy szám vagy szöveg, amelyet közvetlenül beírnak egy cellába, például a "Moskovskie Izvestia" szöveg.
A képlet tartalmazhat olyan beépített függvényeket is, amelyek szabványos számítási műveleteket hajtanak végre. Az Excel több mint 200 beépített funkciót használ.
Alapértelmezés szerint a táblázat kiszámítja a képleteket, amikor beírja őket, és minden alkalommal újraszámolja őket, amikor a bemeneti adatok megváltoznak.
A Microsoft Excelben használt operátorok
Az Excel a következő operátorokat használja:
· Aritmetikai operátorok - számokkal történő munkavégzéshez használják. A számtani művelet végrehajtásának eredménye mindig szám.
· Összehasonlító operátorok - két szám összehasonlítására szolgál. Az összehasonlítási művelet eredményeként logikai értéket kapunk: igaz vagy hamis.
· Szövegkezelő - arra szolgál, hogy jelezzék a karaktersorozat több karakterláncba történő egyesítésének műveletét.
Az operátorok célja a táblázatban látható. 2.2.
2.2. Táblázat
Az Excelben használt operátorok hozzárendelése
| Számtani operátor | Üzemeltető kinevezése |
| + (pluszjel) | Kiegészítés |
| - (mínuszjel) | Kivonás (vagy egységes mínusz, mint -1) |
| / (perjel) | |
| * (csillag) | Szorzás |
| % (százalékos jel) | |
| ^ (borító) | Hatványozás |
| Összehasonlító operátorok |
|
| \u003d (egyenlőségjel) | |
| \u003e (nagyobb, mint a jel) | |
| < (знак меньше) | |
| \u003e \u003d (nagyobb, mint a jel és az egyenlőségjel) | Többé vagy egyenlő |
| <= (знак меньше и знак равенства) | Kevesebb vagy egyenlő |
| <> (kevesebb és nagyobb, mint jel) | |
| Szöveges operátor |
|
| & (ampersand) | Két szöveges sort összekapcsoljon egybe |
| Cím kezelői |
|
| : (kettőspont) | |
| ; (pontosvessző) | |
Számtani operátorok
A számtani operátorokat használják a legszélesebb körben. Összeadást, kivonást, szorzást, osztást, exponenciát nyújtanak, megtalálva a százalékos arányt a táblázat celláiban megadott adatokból. Példák a számtani operátorok alkalmazására a táblázatban. 2.3. Feltételezzük, hogy az A1, A2 és A3 cellák 4, 5 és 10 számot tartalmaznak.
2.3. Táblázat
Példák aritmetikai operátorok használatára
Az Excel számításokat végez képletekben balról jobbra, és tiszteletben tartja a matematikában elfogadott számtani műveletek prioritását. Először az exponenciális műveleteket hajtjuk végre, majd megszorozzuk és osztjuk, utoljára pedig az összeadást és kivonást. zárójelekkel módosíthatja a műveletek sorrendjét.
A zárójeleket párosítani kell, a zárójel előtti vagy utáni szóköz nem megengedett, például:
15 - numerikus állandó,
A „+” és a „/” addíciós és osztó operátorok.
A zárójelben szereplő műveleteket először hajtják végre. Például az \u003d (A1 + A2 + A3) / 3 képletben először kiszámolják az A1, A2 és A3 cellákban szereplő számok összegét, majd a megállapított összeget osztják 3-val, míg a képletben \u003d A1 + A2 + A3 / 3 3 csak az utolsó kifejezés oszlik meg, nem a teljes összeg. Más zárójelek elhelyezhetők a zárójelben, amelyet zárójelbe foglaló fészkelésnek hívnak.
Képlet beírása egy cellába
A képlet beírásához a cellába válassza ki azt, és írja be a "\u003d" jelet a képlet sávba vagy a cellába. A képlet sáv eszközként szolgál a képletek létrehozásához és módosításához.
Amikor átvált képletbeviteli módra, a NévA képletsáv bal oldalán az utoljára használt funkciót mutató gomb helyébe lép. A jobb oldalon található nyíl gomb megnyitja a 10 legutóbb használt funkciót és az elemet tartalmazó listát Egyéb funkciók (2.13. ábra).
Ábra: 2.13. Excel ablak képletbeviteli módban
Példaként írjuk be a képletet a D4 cellába. Miután befejezte a képlet megadását, nyomja meg az Enter billentyűt, vagy kattintson a gombra a képlet sorban Bemenet. A számítás eredménye a képletet tartalmazó cellában jelenik meg, maga a képlet látható lesz a képlet sorban (2.14. Ábra).

Ábra: 2.14. Számítási képlet megjelenítése a képlet sorban
A képlet megjelenítése a sejtben. A szabványos beállításban a képlet cellában a számítás eredményét jeleníti meg, nem magát a képletet. Egyes esetekben, például amikor összetett számításokat állít össze és ellenőriz egy cellában, kényelmesebb nem egy numerikus értéket, hanem a képletet megjeleníteni. A képletek megjelenítéséhez a munkalapon válassza a lehetőséget paramétereka menün Szolgáltatás, nyissa meg a fület Kilátásés keretes Ablakbeállítások jelölje be a négyzetet képletek.
A képletek elfogadott megjelenítéséhez való visszatéréshez törölje a jelölőnégyzetet. A képletek megjelenítéséhez vagy a normál üzemmódba való visszatéréshez nyomja meg a Ctrl + `billentyűket (a háttérbillentyű gomb ugyanabban a gombban található, mint a„ ~ ”tilde - az Esc billentyű alatt).
Például ki kell számítanunk az A1, A2, A3 cellákban tárolt számok összegét. Kattintson duplán az A5 cellára, és tegye bele az \u003d A1 + A2 + A3 képletet. A C1, C2, C3 cellákban tárolt számok összegének kiszámításához nem írhatja át a képletet, hanem másolja azt az A5 cellából a C5-be. Az Excel automatikusan megváltoztatja a relatív hivatkozásokat, és a képlet úgy néz ki, mint \u003d C1 + C2 + C3. A módosított formula a C5 cellára kattintva tekinthető meg. (A képletek megjelenítéséhez az alkalmazásablakban ellenőrizze a képletek a lapon Kilátás párbeszédablak paraméterek).
Az abszolút referencia egy adott cella címét tárolja, a képlet cella helyétől függetlenül. Például, ha egy képletet másol az A7 cellából abszolút hivatkozásokkal a C7 cellára, akkor a képlet nem változik. A $ dollárjelet abszolút referencia jelzésére használják. $ A $ 7, $ C $ 7 (2.15. Ábra).

Ábra: 2.15. A képletek megjelenítése abszolút és relatív hivatkozásokkal az Excel ablakban
Azokban az esetekben, amikor egy képlet másolása vagy áthelyezésekor csak a sor számát vagy csak az oszlop nevét kell megváltoztatni, vegyes hivatkozást használjon, például $ D7 vagy F $ 5. Az abszolút referencia képlettel történő használatáról az alábbi "Képlet másolása" szakaszban olvashat.
Hivatkozhat a munkafüzet vagy a munkafüzet többi lapjának celláira, vagy más alkalmazás adataira. Más könyvek celláinak hivatkozásait xrefs-nek nevezzük. Más alkalmazások adataira mutató hivatkozásokat távoli hivatkozásoknak hívunk.
Amikor egy cellára hivatkozást ad meg egy másik munkalapon, a munkalap nevét elválasztják a cella nevétől felkiáltójellel. Ha megad egy linket egy másik munkafüzethez, akkor megjelenik a munkafüzet fájl neve, amelyet szögletes zárójelbe zártunk, például: [Book2] 1. lap! $ C $ 3.
Képletek másolása
Az egyik cella (cellablokk) másolását a másikra (cellablokk) másolásával megkönnyítjük az azonos típusú adatok és képletek táblázatba történő bevitelét. Egy képlet másolásakor a képletben szereplő relatív cellahivatkozások automatikusan megváltoznak, hogy tükrözzék annak új helyzetét a munkafüzet munkalapján. Az abszolút cellahivatkozások az automatikus címkonfiguráció letiltására szolgálnak. A lemásolni vagy áthelyezni kívánt eredeti képletet egyfajta sablonnak tekintik, ahol a bemeneti adatok helyét a képlettel ellátott cella helyéhez viszonyítva jelzik.
FORMULA MÁSOLÁS DRAG MÓDSZERBEN. Íme egy példa a képlet lemásolására a drag and drop módszerrel. Tegyük fel, hogy a harmadik teljesítményre fel kell emelnünk az 5, 7 és 10 számokat, amelyek az A3, A4 és A5 cellákban vannak. A számítási eredményeket a B3, B4 és B5 cellákba írjuk. Válassza ki a B3 cellát, és írja be az \u003d A3 ^ 3 képletet (a „^” szimbólumot használjuk kitevő operátorként). Nyomja meg az Enter gombot. Az eredmény a 125-es cellában jelenik meg. Válassza ki ismét a B3-as cellát. Vigye az egérmutatót a kis fekete négyzetre - a kitöltő jelölőre. Nyomja meg az egérgombot, és húzza le a keretet további két cellával. A kiválasztott cellák megjelenítik a számítások eredményeit: 343 és 1000. Kattintson a B4 cellára - a képlet sávban látni fogjuk \u003d A4 ^ 3, azaz a relatív cella címe megváltozott.
Ha egy képlet másolásakor a címet változatlanul kell hagyni, akkor abszolút referenciát kell használni. Írjuk a képletet a következő formában: $ A $ 3 ^ 3. Ha ezt a képletet a táblázat bármely helyére másolja, az A3 cellában lévő adatokat mindig a harmadik teljesítményre növeli. Egy képlet másolásakor a relatív hivatkozások automatikusan megváltoznak, az abszolút linkek nem változnak.
KÉPESSÉGEK KÓDOLÁSA A KEZELŐ HASZNÁLATÁVAL MÁSOLAT A SZERKESZTÉS MENÜBEN. Egy képlet másolásához válassza ki a cellát a képlettel, majd válassza a menüből szerkesztéseparancs Másolat. Ezután válassza ki a cellát vagy a cellák tartományát, amelybe a képletet beilleszti, és válassza a parancsot Pasztaa menün szerkesztése. Azok a cellák, amelyekbe a képlet lemásolódik, lehet egy másik lapon vagy egy másik munkafüzetben. Képletek másolása és áthelyezésekor a hivatkozások automatikusan megváltoznak.
Excel standard funkciók
Az Excel a standard funkciók széles körét tartalmazza, amelyek célja az egyszerű és összetett számítások megkönnyítése. A függvények olyan meghatározott képletek, amelyek elvégzik a felhasználó által megadott értékek számítását meghatározott sorrendben. Például az NÖVEKEDÉS funkciót használják a kötvény hozamának kiszámításához, amely az időszakos kamatfizetés. Az összes funkció azonos jelöléssel rendelkezik, amely tartalmazza a függvény nevét és az argumentumlistát. Az érvek a függvényszintaxis által meghatározott sorrendben vannak, vesszővel elválasztva. A funkció lehetővé teszi számítások elvégzését munkafüzet lapon és makró lapon.
A funkciókat a képletek részeként vagy külön-külön a táblázatba írják be. Íme néhány a táblázatokban használható funkció:
· Matematikai;
· Statisztikai;
· Szöveg;
· Agy teaser;
· Pénzügyi;
· Dátum és idő függvényei, stb.
Matematikai funkciók a tudományos és mérnöki számításokban különféle matematikai műveletek elvégzéséhez használják: logaritmusok, trigonometrikus függvények kiszámítását, a radián fokokra konvertálását stb.
Statisztikai függvények az adatsorok elemzésére, a számkészlettel képviselt véletlenszerű változókat jellemző paraméterek kiszámítására vagy azok eloszlására, például szórás, átlagérték stb. Különösen egy egyenes vagy exponenciális görbe egyenletét találjuk, amely a legjobban illeszkedik a kísérleti adatokhoz ...
Szöveg A függvények a numerikus értéket formázott szöveggé alakítják, és az eredményt már nem veszi számba a számításban. Ezek lehetővé teszik a karakterlánc hosszának kiszámítását, a nagybetűk kisbetűkké konvertálását stb. Az Ampersand (&) több szöveges karakterlánc kombinálására szolgál.
Például a B3 cellában felírhatja az eladó nevét (Petrov), a C3 cellában pedig az eladási mennyiséget (5000). Miután bármilyen B3 cellába, "eladott" & TEXT (C3; "0,00 rubel") és "tételekbe" írt, a számítások a cellák tartalmát egyetlen kifejezésbe egyesítik: Petrov 5000,00 rubelt árucikkeket értékesített.
Logikai függvények logikai kifejezések létrehozására használják, amelyek eredménye a tesztelt állapot valódiságától függ.
Pénzügyi funkciók használják a komplex pénzügyi számításokban, például meghatározva a diszkontrátát, a kölcsön visszafizetésének havi összegeit, az értékcsökkenési levonások meghatározását stb.
Dátumokkal és időpontokkal kapcsolatos funkciók... Funkció dátum számszerű dátumot számít az 1900. január 1-je óta eltelt napok számaként. Funkció Idő Egy 24 órás intervallum töredéke, decimális részként írva, amely 0 és 0,99999999 közötti lehet. A nulla éjjel 12:00:00-nak felel meg. Órák 0 és 23 között, perc és másodpercek 0 és 59 között.
Íme néhány példa a leggyakoribb funkciókra.
A SUM (lista) egy statisztikai függvény a listában szereplő összes numerikus érték összegének meghatározására. A lista cella- és blokkcímeket, valamint numerikus értékeket tartalmazhat.
SUM (A2: A5; C1: C8)
Az AvgVal (lista) egy statisztikai függvény a listában felsorolt \u200b\u200bösszes mennyiség aritmetikai átlagának meghatározására.
AvgVal (B1: B10)
A MAX (lista) egy statisztikai függvény, amely a megadott lista maximális értékét adja vissza.
MAX (A3: A8; 253)
Az IF (feltétel, igaz, hamis) logikai függvény, amely ellenőrzi az adott logikai feltételt az igazság szempontjából. Ha a feltétel teljesül, akkor a függvény eredménye a "True" argumentum értéke. Ha a feltétel nem teljesül, akkor a függvény eredménye a "Hamis" argumentum értékévé válik.
IF (B4<100, 100,200)
- Ha a B4 cella 100-nál kisebb számot tartalmaz, akkor a függvény 100-as értéket kap, ha ez a feltétel nem teljesül (vagyis a B4 cella tartalma legalább 100 vagy egyenlő), akkor a függvényhez 200 értéket rendelnek.
Különböző lehetőségek a számítások végrehajtására. Az esetek többségében az Excel számos lehetőséget kínál a számítások elvégzésére. Mutassuk meg ezt az adatok összegzésének példájával. Számok hozzáadásához a cellák tartományához használja a SUM függvényt, amely a leggyakrabban használt függvény.
Bemutatjuk a kifejezéseket a D3, D4, D5 cellákba. Az összegzést a következő módokon lehet elvégezni:
I. módszer.
Válassza ki a D6 cellát, és írja be a számítási képletet, hivatkozva az eredeti adatokat tartalmazó cellákra:
Nyomja meg az Enter billentyűt, és az eredmény megjelenik a D6 cellában.
II. Módszer
Írja be a "\u003d" jelet a D6 cellába, kattintson a D3 cellára - az egyenlő jel után a D6 cellában a D3 cella címe jelenik meg.
Helyezze a „+” jelet, és kattintson a D4 cellára. A D6 cellában megjelenik a „\u003d D3 + D4” bejegyzés. Írja be a "+" jelet, kattintson a D5 cellára és nyomja meg az Enter billentyűt. Az eredmény a D6 cellában jelenik meg
III út.
Kattintson a D6 cellára és nyomja meg a gombot Autosum az eszköztáron Alapértelmezett... A \u003d SUM (D3: D5) bejegyzés jelenik meg a cellában, azaz javasolt a D3-tól D5-ig tartó cellákban rögzített adatok összegzése, amelyek ugyanazon oszlopban találhatók a D6-tal.
Nyomja meg az Enter billentyűt, és látni fogjuk az összegzési eredményt. Amikor kiválasztja a cellák tartományát, és kattintson a gombra Autosum a tartományt követő üres cellába képlet illeszthető be ezen cellák összegének kiszámításához.
IV módszer.
Válassza ki a D6 cellát, és írja be a billentyűzetből egy olyan képletet, amely \u003d SUM (D3: D5) függvényt tartalmaz.
V módszer.
Kattintsunk a D6 cellára, és a függvényvarázslóval adjuk meg a képletet.
Linkek használata a függvényekben
A cellák sorozatára való hivatkozáshoz írjon be egy hivatkozást a tartomány bal felső sarkába, írjon be egy kettőspontot (:), majd utaljon a tartomány jobb alsó sarkára. Például A2: C5. Az összes cellára a 6. és a 15. sor között, beleértve a 6:15 hivatkozást, és a C – C oszlopban szereplő összes cellára.
Példák egy függvény cellatartomány-bejegyzésére:
· \u003d SUM (E: E) - meghatározzák az E oszlopban szereplő számértékek összegét;
· \u003d SUM (E2: G5) - kiszámítják az E2 és G5 közötti tartományban található numerikus értékek összegét;
· \u003d SUM (5: 5) - az ötödik sor összes cellájának adatait összegezzük;
· \u003d SUM (2; 4) - kiszámítják a 2 + 4 összegét.
A cellák címeinek és a cellák blokkjának vegyes megjelölése megengedett. Ebben az esetben a képlet így néz ki:
SUM (C8; D4; E2: E5; F5)
Számítás elvégzése standard funkciókkal
A függvény a nevének megadásával kezdődik, amelyet nyitó zárójelek, argumentumok és záró zárójelek követnek. Lehet, hogy a függvénynek nincs érve. Beírható egy munkalap cellába egy képlet részeként. A funkció lehetővé teszi számítások elvégzését munkafüzet lapon és makró lapon.
Funkció beszúrásához nyomja meg a gombot Funkció beszúrása, A képlet sáv jelenik meg a képernyőn. A képlet sáv akkor is megjelenik, amikor rákattint a gombra Funkció beszúrása az eszköztáron Alapértelmezett... Ha a képlet nem helyesen van megírva, akkor kör alakú referencia üzenet jelenhet meg a képernyőn. A függvénynevek kisbetűkkel írhatók be. Az Enter gomb megnyomása után nagybetűssé konvertálják őket. Egy másik függvényre argumentumként szolgáló funkciókat beágyazottnak hívnak. Az Excel képletekben legfeljebb hét szintű fészket használhat.
Ha egy standard funkcióval szeretne számítást végezni, kövesse az alábbi lépéseket:
1. Válassza ki azt a cellát, ahová be kívánja illeszteni a funkciót, írja be a „\u003d” értéket, majd a legördülő listába Funkciókválassza ki a kívánt képletet a listából. A képernyőn megjelenik egy párbeszédpanel. Funkció érvek. Ha a legördülő listából választja Egyéb funkciók, akkor egy párbeszédpanel nyílik meg Feature Wizard - 1. lépés a 2-ből (2.16. Ábra).
A párbeszédpanel megjelenítésének más módjai Feature Wizard - 1. lépés a 2-ből:
nyomja meg a gombot Funkció beszúrása a képlet sorban;
Válasszon egy csapatot Funkcióa menün Insert.

Ábra: 2.16. Funkcióvarázsló párbeszédpanel - 1. lépés a 2-ből
2. A párbeszédpanelen Feature Wizard - 1. lépés a 2-ből a mezőben Keresés funkció írja be a végrehajtani kívánt művelet leírását. Például a számok logaritmusával kapcsolatos függvények megkereséséhez írja be log... Ha nem tudja, melyik kategóriába tartozik a funkciója, akkor a legördülő menüben vagy kategóriaválasszon sort Teljes ábécé felsorolás és keresse meg az összes funkció listáját ábécé sorrendben. A görgetősáv lehetővé teszi a jelenleg láthatatlan listaelemek megtekintését. Az ablak alján található a kiemelt funkció meghatározása és argumentumai. Egy szolgáltatás leírására válasszon egy funkciót a listából, majd kattintson a linkre Súgó ehhez a funkcióhoz... Válassza ki a kívánt sort a listában Válassza ki a funkciótés nyomja meg a gombot rendben vagy az Enter billentyűt.
3. A képernyőn megjelenik egy párbeszédpanel. Funkció érvek(2.17. Ábra). Az ablak felső részében vannak mezők az argumentumok bevitelére, az alsó részben - referencia információk: a kiválasztott függvény neve, minden argumentuma, a függvény célja és minden argumentum, a függvény aktuális eredménye és a teljes képlet. Azokban az esetekben, amikor az argumentum félkövér, kötelező; ha normál, akkor kihagyható.
Annak megakadályozása érdekében, hogy a képletsáv lefedje az adatcellák tartományát, az egérgomb lenyomásával mozgathatja. Cellareferencia argumentumként történő megadásához kattintson a mező jobb szélén található ikonra.
A párbeszédpanel magassága csökken. A kiválasztott cellákkal kattintson az ikonra a párbeszédpanel eredeti méretének visszaállításához. Ha a párbeszédpanel Funkció érveklehetővé teszi több argumentum bevitelét, a Tab billentyűvel navigálhat az egyik argumentummezőről a másikra. Az argumentumok megadása után az aktuális eredmény jelenik meg.

Ábra: 2.17. A képlet sáv használata a minta szórásának becsléséhez
PÉLDA 1. Az Excel segít különféle referenciaadatok kiszámításában referenciaadatok használata nélkül. Keresse meg a 250 decimális logaritmát. Végezze el a gyakorlatot az alábbiak szerint:
Funkció beszúrása Feature Wizard - 1. lépés a 2-ből Kategória jelölje ki a sort Matematikai, és az alsó listában Válassza ki a funkciót – LOG10 és nyomja meg a gombot rendben... A képernyőn megjelenik egy párbeszédpanel. Funkció érvek (Fig.2.18). Írja be a 250-es számot a sorba Szám párbeszédpanelt, és kapott 2.398 eredményt.

Ábra: 2.18. A tizedes logaritmus kiszámítása
2. PÉLDA Keresse meg a trigonometrikus függvények értékeit: szinusz, koszinusz, érintő, kootangens 10 fokos szögre.
Válassza ki azt a cellát, ahová be kívánja illeszteni a funkciót, és nyomja meg a gombot Funkció beszúrása a képlet sávon. A párbeszédpanelen Feature Wizard - 1. lépés a 2-ből (lásd a 2.16. ábrát) a legördülő listában Kategória jelölje ki a sort Matematikai, és az alsó listában Válassza ki a funkciót válassza ki a megfelelő trigonometrikus függvényt és nyomja meg a gombot rendben... Írja be a 10-es számot a sorba Szám párbeszédablak Funkció érvek és nézze meg az eredményt. Referenciaként a trigonometrikus függvények értékeit mutatjuk be: sin 100 \u003d 0,17, cos100 \u003d 0,98, tg 100 \u003d 0,18, ctg 100 \u003d 5,67.
3. PÉLDA Határozzuk meg a következő értékek számtani átlagát: 5, 20, 10, 8. Helyezze a jelzett értékeket különböző cellákba, például B6, B10, B13 és B17. Vigye a kurzort a cellába, ahol a számítási eredmény található, és kattintson a gombra Funkció beszúrása a képlet sávon. A párbeszédpanelen Feature Wizard - 1. lépés a 2-ből (lásd a 2.16. ábrát) a legördülő listában Kategória jelölje ki a sort Statisztikai, és az alsó listában Válassza ki a funkcióttelepítés ÁTLAGOSAz ablakban Funkció érvekkattintson az 1. szám mezőtől jobbra található Minimalizálás gombra, és válassza ki a cellák tartományát, amelyben a szám található. Nyomja meg a gombot Bemenet... Az ablak alján Funkció érvekelolvassa az átlagértéket, amelyet a gomb megnyomása után mutat rendben a megadott cellába kerül.
jegyzet
A munkafüzet bármely cellájába beilleszthet egy kiegészítő információt tartalmazó megjegyzést. Válasszon egy cellát, majd válassza a parancsot jegyzeta menün Insert. Egy keret jelenik meg a cella mellett a megjegyzés szerzőjének nevével. A mezőbe írja be a cella megjegyzés szövegét. A jegyzet szerzőjét a lapon jelzik Tábornok a párbeszédpanelen paraméterek, megjelenik a képernyőn, miután kiválasztotta az azonos nevű parancsot a menüből Szolgáltatás... A keret mérete nem határozza meg a jegyzetben bemutatott információ mennyiségét, hanem csak azt, hogy a jegyzet hány része jelenik meg a képernyőn. Ha szünetelteti az egérmutatót egy megjegyzés ikont tartalmazó cellában (piros cella háromszög a cella jobb felső sarkában), automatikusan megjelenik egy felbukkanó ablak a jegyzet szövegével.
Ha a fül Kilátáspárbeszédablak paraméterekcsoportban Megjegyzések kapcsoló helyzetbe állítva Csak a mutató, akkor a jegyzeteket tartalmazó cellákat a jobb felső sarokban egy piros háromszög alakú jelzővel jelölik. Ha a kapcsoló helyzetben van Megjegyzés és mutató, akkor mind a jelző, mind a jegyzetnek a keret által határolt része látható (2.19 ábra).

Ábra: 2.19. Kijelző kijelző és cella megjegyzés szövege
A különböző felhasználók által ugyanahhoz a cellához készített megjegyzések ugyanabban a jegyzet ablakban jelennek meg, és a megfelelő felhasználók nevével vannak címkézve. Ez a képesség a Windows portfólióval együtt használható. A felhasználó a megosztott könyv egy példányával dolgozhat, leválasztva a helyi hálózatról, majd beteheti a táskájába, és kombinálhatja más másolatokkal, amikor a hálózati kapcsolat helyreáll.
Hiba üzenet
A hibaüzenet # jelzéssel kezdődik, például, ha a #VALUE! Egy cellában jelenik meg a számítások végrehajtásakor, ez azt jelenti, hogy a program nem találja az eredeti adatokat. Az üzenet típusa a hiba okától függően változik. Tehát a # DIV / 0 üzenet! akkor jelenik meg, amikor a képlet javasolja a nullával történő elosztást (2.20. ábra). Ha az egeret az intelligens címke ikon fölé viszi, egy gomb jelenik meg mellette. Kattintson az ikonra egy menü megnyitásához, ahonnan megtudhatja, hogy milyen típusú hibát észlelt, megtekintheti a számítási lépéseket, módosíthatja a képlet sávot és így tovább.

Ábra: 2.20. Hiba üzenet
Ha az Excel úgy gondolja, hogy a beírt kifejezés hibája kijavítható, megjelenik egy ablak, melyben javaslatot kap a képlet szerkesztésére.
Indítsa el a képletek létrehozását és a beépített függvények használatát a számítások elvégzéséhez és a problémamegoldáshoz.
Fontos: A képletek és az egyes Excel munkalap-függvények kiszámított eredményei kissé eltérhetnek x86 vagy x86-64 Windows számítógépeken és ARM alapú Windows RT számítógépeken.
Hozzon létre egy képletet, amely hivatkozik az értékekre más cellákban

Tekintse meg a képletet
A beépített funkciót tartalmazó képlet megadása
A Képlet oktatóprogramjának letöltése
Elkészítettük Önnek a Kezdő lépések a képletekkel című könyvet, amely letölthető. Ha először használja az Excel programot, vagy akár van némi tapasztalata a programmal kapcsolatban, ez az útmutató segít megismerkedni a leggyakoribb képletekkel. Az illusztráló példáknak köszönhetően kiszámolhatja az összeget, a mennyiséget, az átlagos értéket és a helyettesítő adatokat, valamint a szakembereket.
A képletek részletei
Ha többet szeretne megtudni az egyes képlet-elemekről, olvassa el a vonatkozó szakaszokat.
Az Excel képlet részei
A képlet tartalmazhat egy vagy több elemet is, például funkció, linkek, szereplők és állandók.

további információ
Bármikor feltehet kérdést az Excel Tech Közösségen, kérhet segítséget a Válaszok közösségben, vagy javasolhat új funkciót vagy fejlesztést a webhelyen.
Ebben a leckében megtudhatja, hogyan lehet gyorsan kiszámítani a százalékokat az Excel segítségével, megismerheti a százalékos számítás alapvető formuláját, és megtanul néhány olyan trükköt, amelyek megkönnyítik az érdeklődésen alapuló munkáját. Például a képlet a százalékos növekedés kiszámításához, az összeg százalékának kiszámításához és valami máshoz.
Az érdeklődésre való képesség az élet nagyon sokféle területén hasznos lehet. Ez segít becsülni az étteremben található tippek mennyiségét, kiszámítani a jutalékokat, kiszámítani bármely vállalkozás jövedelmezőségét és az Ön vállalkozása iránti személyes érdeklődés mértékét. Mondja el őszintén, örülne-e Önnek, ha kap egy promóciós kódot 25% -os engedményhez új plazma vásárlásához? Csábítónak hangzik, ugye ?! És mekkora összeget kell fizetnie, kiszámolhatja?
Ebben az oktatóanyagban néhány technikát mutatunk be, amelyek segítségével kiszámolhatja a százalékos értéket az Excel segítségével, valamint bemutatja azokat az alapvető képleteket, amelyek a százalékos arányok kezelésére szolgálnak. Megtanul néhány trükköt, és továbbfejlesztheti képességeit, ha százalékos arányban rendezi a gyakorlati problémák megoldásait.
Érdekes alapvető ismeretek
kifejezés Százalék (százalék) latinul származik (százalék), eredetileg ezt fordították EMBEREKTŐL... Az iskolában megtudta, hogy a százalék a 100 100 részének valamilyen része. A százalékot osztással kell kiszámítani, ahol a szükséges rész a tört számlálójában, az egész szám a nevezőben van, majd az eredményt megszorozzuk 100-zal.
A kamat kiszámításának alapképlete így néz ki:
(Rész / egész) * 100 \u003d Százalék
Példa: 20 almád volt, ebből 5-et kiosztott a barátainak. Az alma hány százalékát adtad el? Egyszerű számítások után megkapjuk a választ:
(5/20)*100 = 25%
Így tanítottak arra, hogy kiszámítsa a százalékos arányt az iskolában, és ezt a képletet használja a mindennapi életben. A százalékos értékek kiszámítása a Microsoft Excel programban még könnyebb feladat, mivel sok matematikai műveletet automatikusan hajtanak végre.
Sajnos nincs egyetemes képlet a százalékos arány kiszámításához minden alkalomra. Ha felteszi a kérdést: milyen képletet kell használni a százalékos értékek kiszámításához a kívánt eredmény eléréséhez, akkor a legmegfelelőbb válasz lenne: minden attól függ, hogy milyen eredményt szeretne kapni.
Meg szeretnék mutatni néhány érdekes képletet a százalékos adatokkal való együttműködéshez. Ezek például a képlet a százalékos növekedés kiszámításához, a teljes összeg százalékának kiszámításához használt formula és néhány egyéb képlet, amelyekre érdemes figyelni.
Az alapképlet a százalékos érték kiszámításához Excelben
Az alapvető képlet a százalékos érték kiszámításához az Excelben így néz ki:
Rész / egész \u003d százalék
Ha összehasonlítja ezt az formulát az Excelből a matematikai kurzusok ismerős százalékos képletével, akkor észreveszi, hogy nincs szorzás 100-zal. Az Excelben a százalék kiszámításakor nem kell szoroznia a osztás eredményét 100-tal, mivel az Excel ezt automatikusan megteszi, ha egy cellához adott Százalékos formátum.
Most nézzük meg, hogy a százalékos százalék kiszámítása miként segíthet az adatok valós kezelésében. Tegyük fel, hogy van bizonyos számú megrendelt cikk (Rendezett) a B oszlopban, és a kiszállított cikkek adatait (szállított) a C oszlopba kell beírni. A kiszállított megrendelések hány százalékának kiszámításához az alábbiakat tesszük:
- Írja le a képletet \u003d C2 / B2 a D2 cellában, és másolja le annyi sorra, amennyire szükséges, az automatikus kiegészítés jelölőjével.
- Nyomja meg a parancsot Százalékos stílus (Százalékos formátum) a megosztási eredmények százalékos formátumban történő megjelenítéséhez. A lapon van itthon (Otthon) a csapatcsoportban Szám (Szám).
- Ha szükséges, állítsa be a vesszőtől jobbra megjelenő számjegyek számát.
- Kész!
Ha más képletet használ a százalékos értékek kiszámításához az Excelben, az általános lépések nem változnak.
Példánkban a D oszlop olyan értékeket tartalmaz, amelyek százalékban megmutatják, hogy az összes megrendelés hány százalékát adták meg a megrendelések. Az összes értéket egész számokra kerekítjük.
Az összeg százalékának kiszámítása Excelben
Valójában a megadott példa a teljes összeg százalékának kiszámításának különleges esete. A téma jobb megértése érdekében nézzünk meg néhány további feladatot. Látni fogja, hogyan lehet gyorsan kiszámítani az összes százalékarányát az Excelben, a különféle adatkészletek példájával.
1. példa A teljes összeget kiszámítják a táblázat alján egy adott cellában
Nagyon gyakran egy nagy adattáblázat végén van egy Total cimkével ellátott cella, amelyben az összértéket kiszámítják. Ugyanakkor ki kell számítanunk az egyes részeknek a teljes összeghez viszonyított arányát. Ebben az esetben a százalékos érték kiszámításához szükséges képlet ugyanúgy fog kinézni, mint az előző példában, egyetlen különbséggel - a töredék nevezőjében a cellák hivatkozása abszolút lesz ($ jelekkel a sor neve és az oszlop neve előtt).
Például, ha írt néhány értéket a B oszlopba, és ezek összessége a B10 cellában van, akkor a% kiszámításának képlete a következő:
Célzás: Két módon lehet a cella hivatkozást abszolút értékben megadni: vagy írja be a jelet $ manuálisan, vagy válassza ki a kívánt cellára való hivatkozást a képlet sorban, és nyomja meg a gombot F4.
Az alábbi ábra az összeg százalékának kiszámításának eredményét mutatja. Az adatok megjelenítéséhez a százalékos formátumot két tizedesjeggyel kell kiválasztani.

2. példa A teljes összeg részei több sorban vannak
Képzeljen el egy olyan táblázatot, amely tartalmaz adatokat, mint például az előző példa, de itt a termékadatok a táblázat több sorára vannak szétszórva. Meg kell számolni, hogy a teljes összeg mely részét alkotják egy adott termék megrendelései.
Ebben az esetben a függvényt használjuk SUMIF (SUMIF). Ez a funkció csak azokat az értékeket összegzi, amelyek egy adott kritériumnak megfelelnek, esetünkben ez egy adott termék. Ezt az eredményt használjuk az össz százalékának kiszámítására.
SUMIF (tartomány, kritériumok, összeg_tartomány) / összesen
\u003d SUMIF (tartomány, kritérium, összeg_tartomány) / összesen
Példánkban az A oszlop a termékek (termék) nevét tartalmazza - ez az hatótávolság... A B oszlop a mennyiséget (Rendezett) tartalmazza - ez az összeg_tartomány... Az E1 cellába belépünk kritérium - annak a terméknek a neve, amelyhez a százalékos értéket ki akarja számítani. Az összes termék összértékét a B10 cellában kell kiszámítani. A működési képlet így néz ki:
SUMIF (A2: A9, E1, B2: B9) / B $ 10
\u003d SUMIF (A2: A9, E1, B2: B9) / B $ 10

Egyébként a termék nevét közvetlenül beírhatjuk a képletbe:
SUMIF (A2: A9, "cseresznye", B2: B9) / B $ 10
\u003d SUMIF (A2: A9; "cseresznye"; B2: B9) / B $ 10
Ha ki kell számítania, hogy a teljes összeg hány különböző termék, akkor összeadhatja az egyes termékek eredményeit, majd eloszthatja a teljes összeggel. Például így néz ki a képlet, ha ki akarjuk számítani az eredményt cseresznye és almák:
\u003d (SUMIF (A2: A9, "cseresznye", B2: B9) + SUMIF (A2: A9, "alma", B2: B9)) / $ B $ 10
\u003d (SUMIF (A2: A9; "cseresznye"; B2: B9) + SUMIF (A2: A9; "alma"; B2: B9)) / $ B $ 10
Hogyan lehet kiszámítani a százalékos változást az Excelben?
Az egyik legnépszerűbb feladat, amelyet az Excel segítségével végre lehet hajtani, az adatok százalékos változásának kiszámítása.
Az Excel formula kiszámítja a százalékos változást (növekedés / csökkenés)
(B-A) / A \u003d százalékos változás
Ha ezt a képletet használjuk a valós adatokkal való munka során, nagyon fontos, hogy helyesen meghatározzuk, hogy milyen értéket kell létrehozni. A, és melyik - a helyén B.
Példa: Tegnap 80 almád volt, ma pedig 100 alma. Ez azt jelenti, hogy ma 20 almával van több, mint tegnap, azaz az eredmény 25% -os növekedést jelent. Ha tegnap 100 alma volt, ma pedig 80, akkor ez 20% -os csökkenés.
Tehát az Excel-képletünk a következőképpen fog működni:
(Új érték - Régi érték) / Régi érték \u003d százalékos változás
Most lássuk, hogyan működik ez a képlet az Excelben a gyakorlatban.
1. példa: Az oszlopok közötti százalékos változás kiszámítása
Tegyük fel, hogy a B oszlop az elmúlt hónap (a múlt hónap) árait, a C oszlop pedig az ebben a hónapban (ebben a hónapban) érvényes árakat tartalmazza. Írjuk be a következő képletet a D. oszlopba az elmúlt hónap és az aktuális árváltozás százalékos arányának kiszámításához.
Ez a képlet kiszámítja a havi ár százalékos változását (növekedését vagy csökkenését) (C oszlop) az előző hónaphoz képest (B oszlop).
Miután beírta a képletet az első cellába, és az automatikus kiegészítés jelzőjének húzásával másolja az összes szükséges sorra, ne felejtse el beállítani Százalékos formátum képlettel rendelkező sejtek számára Ennek eredményeként az alábbi ábrán láthatóhoz hasonló táblázattal kell rendelkeznie. Példánkban a növekedést mutató pozitív adatok normál fekete színben jelennek meg, a negatív értékek (százalékos csökkenés) pedig pirossal. Az ilyen formázás beállításáról bővebben a cikkben olvashat.

2. példa: A sorok közötti százalékos változás kiszámítása
Abban az esetben, ha adatai egy oszlopban találhatók, amely a heti vagy havi eladásokra vonatkozó információkat tükrözi, a százalékos változást a következő képlettel lehet kiszámítani:
Itt a C2 az első érték, a C3 a következő érték sorrendben.
Megjegyzés: Felhívjuk figyelmét, hogy a táblázat ilyen adatainak elrendezése esetén az adatok első sorát ki kell hagyni, és a képletet a második sorból kell írni. Példánkban ez a D3 cella lesz.
Miután leírta a képletet és átmásolta a táblázat minden szükséges sorába, kaphat valami hasonlót:

Például így néz ki a képlet az egyes hónapok százalékos változásának kiszámításához az mutatóval összehasonlítva január (Január):
Ha a képletet az egyik cellából a többire másolja, az abszolút referencia változatlan marad, míg a relatív referencia (C3) C4-re, C5-re, C6-ra változik és így tovább.

Az érték és az összeg kiszámítása egy ismert százalékra
Mint láthatja, a százalékos értékek kiszámítása az Excelben egyszerű! Ugyanilyen egyszerű kiszámítani az értéket és a teljes összeget ismert százalékban.
1. példa Érték kiszámítása egy ismert százalék és az összeg alapján
Tegyük fel, hogy új számítógépet vásárol 950 dollárért, de ehhez az árhoz 11% ÁFA-t kell hozzáadnia. A kérdés az, hogy mennyit kell fizetnie külön? Más szavakkal, a feltüntetett költség 11% -a mekkora devizában?
Ez a képlet segít:
Összesen * Százalék \u003d Összeg
Teljes összeg * Kamat \u003d Érték
Tegyünk úgy, mintha teljes összeg (Összesen) az A2 cellában van írva, és Érdeklődés (Százalék) - a B2 cellában. Ebben az esetben a képletünk nagyon egyszerűnek tűnik \u003d A2 * B2 és megmutatja az eredményt $104.50 :

Fontos megjegyezni: Amikor egy numerikus értéket manuálisan ad meg egy táblacellába, amelyet egy% jel követ, az Excel ezt a megadott szám századának érti. Vagyis, ha a billentyűzetről 11% -ot ír be, akkor a cella valójában a 0,11 értéket tárolja - ezt az értéket használja az Excel a számítások elvégzésekor.
Más szavakkal, a képlet \u003d A2 * 11% egyenértékű a képlettel \u003d A2 * 0,11... Azok. a képletekben használhat akár decimális értékeket, akár százalékjelet tartalmazó értékeket - attól függően, hogy melyik a legmegfelelőbb.
2. példa A teljes összeg kiszámítása ismert százalék és érték alapján
Tegyük fel, hogy a barátja felajánlotta, hogy 400 dollárért vásárolja meg régi számítógépét, és azt mondta, hogy 30% -kal olcsóbb, mint a teljes ára. Szeretné tudni, hogy az eredetileg mennyibe kerül ez a számítógép?
Mivel a 30% -os árcsökkenés az, amit elvégzünk, az az, hogy levonjuk ezt az értéket a 100% -ról, hogy kiszámítsuk, hogy az eredeti ár mennyit kell fizetnie:
Most szükségünk van egy képletre, amely kiszámítja a kiindulási árat, vagyis megtalálja azt a számot, amelynek 70% -a egyenlő 400 dollárral. A képlet így néz ki:
Összeg / Százalék \u003d Összesen
Érték / Százalék \u003d Összesen
A probléma megoldásához az alábbi űrlapot kapjuk:
A2 / B2 vagy \u003d A2 / 0,7 vagy \u003d A2 / 70%

Az érték százalékos növelése / csökkentése
Az ünnepi idõszak megkezdésével bizonyos változásokat észlel a szokásos heti kiadási tételeiben. Érdemes lehet néhány további kiigazítást végrehajtani a kiadási korlátok kiszámításakor.
Az érték százalékos növeléséhez használja a következő képletet:
Érték * (1 +%)
Például a képlet \u003d A1 * (1 + 20%) elveszi az értéket az A1 cellában, és 20% -kal növeli.
Az érték százalékkal történő csökkentéséhez használja a következő képletet:
Érték * (1-%)
Például a képlet \u003d A1 * (1-20%) elveszi az értéket az A1 cellában, és 20% -kal csökkenti.
Példánkban, ha A2 az Ön folyó kiadása, és B2 az a százalékos arány, amellyel meg szeretné növelni vagy csökkenteni azok értékét, akkor a következő képletet kell írni a C2 cellába:
Növelés százalékban: \u003d A2 * (1 + B2)
Csökkent százalék szerint: \u003d A2 * (1-B2)

Az oszlop összes értékének százalékos növelése / csökkentése
Tegyük fel, hogy van egy egész oszlopa olyan adatokkal, amelyeket meg kell növelni vagy csökkenteni néhány százalékkal. Ebben az esetben nem akarja létrehozni egy másik oszlopot a képlettel és az új adatokkal, hanem meg kell változtatni az értékeket ugyanabban az oszlopban.
Csak 5 lépésre van szükség a probléma megoldásához:

Mindkét képletben 20% -ot vettünk példaként, és felhasználhatja a szükséges százalékos értéket.

Ez 20% -kal növeli a B oszlop értékeit.

Ilyen módon meg lehet szorozni, osztani, összeadni vagy kivonni egy százalékot egy egész oszlopból az adatokkal. Csak írja be a kívánt százalékos értéket az üres cellába, és kövesse a fenti lépéseket.
Ezek a módszerek segítenek kiszámítani a százalékokat az Excelben. És még ha a százalék is soha nem volt a kedvenc területe a matematikában, ismerve ezeket a képleteket és technikákat, akkor az Excel mindent megtesz az Ön számára.
Ez a mai napig minden, köszönöm a figyelmet!
A képlet egy matematikai kifejezés, amelyet az eredmény kiszámításához hoz létre, és amely más cellák tartalmától függhet. A cellában szereplő képlet adatokat, hivatkozásokat tartalmazhat más cellákra és a végrehajtandó tevékenységek jelölését.
A cellahivatkozások használata lehetővé teszi az eredmény kiszámítását képletekkel, ha változások történnek a képletekben szereplő cellatartalomban.
Az Excelben a képletek egy \u003d jellel kezdődnek. A zárójelek () felhasználhatók a matematikai műveletek sorrendjének meghatározására.
Az Excel a következő operátorokat támogatja:
- Számtani műveletek:
- addíció (+);
- szorzás (*);
- meghatározzuk a százalékot (%);
- kivonás (-);
- osztály (/);
- kitevő (^).
- Összehasonlító operátorok:
- \u003d egyenlő;
- < меньше;
- \u003e több;
- <= меньше или равно;
- \u003e \u003d nagyobb vagy egyenlő;
- <> nem egyenlő.
- Távközlési szolgáltatók:
- : hatótávolság;
- ; Unió;
- és a szövegek csatlakoztatásának operátora.
22. táblázat: Példák a képletekre
Egy gyakorlat
Helyezze be a -25-A1 + AZ képletet
Előzetesen írjon be minden számot az A1 és A3 cellákba.
- Válassza ki a kívánt cellát, például B1.
- Indítsa el a képlet gépelését az \u003d jellel.
- Írja be a 25-ös számot, amelyet egy operátor követ (- jel).
- Írja be az első operandus hivatkozását, például a kívánt A1 cellára kattintással.
- Írja be a következő operátort (+ jel).
- Kattintson a cellába, amely a képlet második operandusa.
- A gomb megnyomásával fejezze be a képletet Belép... A B1 cellában kapja meg az eredményt.
Auto-összegzés
Gomb AutoSum- ∑ automatikusan létrehozható egy képlet, amely összegzi a közvetlenül szomszédos cellák területét balaz adott sorban és közvetlenül magasabbebben az oszlopban.
- Válassza ki azt a cellát, ahova az összegzési eredményt el kívánja helyezni.
- Kattintson az AutoSum - ∑ gombra, vagy nyomja meg a billentyűkombinációt Alt + \u003d. Az Excel eldönti, hogy mely területet foglalja bele az összegzési tartományba, és kiemeli azt egy szaggatott mozgó dobozgal, amelyet szegélynek hívnak.
- kettyenés Beléphogy elfogadja az Excel által kiválasztott területet, vagy válasszon ki egy új területet az egérrel, majd nyomja meg az Enter billentyűt.
Az AutoSum funkció automatikusan átalakul, amikor egy cellán belül cellákat adnak hozzá vagy távolítanak el.
Egy gyakorlat
Táblázat létrehozása és képletek kiszámítása
- Írja be a numerikus adatokat a cellákba, a táblázat szerint. 23.
| ÉS | BAN BEN | TÓL TŐL | D | B | F | |
| 1 | ||||||
| 2 | magnólia növény | Liliom | Ibolya | Teljes | ||
| 3 | Magasabb | 25 | 20 | 9 | ||
| 4 | Másodlagos spec. | 28 | 23 | 21 | ||
| 5 | Szakiskola | 27 | 58 | 20 | ||
| ban ben | Egyéb | 8 | 10 | 9 | ||
| 7 | Teljes | |||||
| 8 | Magasabb nélkül |
23. táblázat. Forrásadat-táblázat
- Válassza ki a B7 cellát, ahol a függőleges összeg kiszámításra kerül.
- Kattintson az AutoSum - ∑ gombra, vagy nyomja meg a gombot Alt + \u003d.
- Ismételje meg a 2. és 3. lépést a C7 és D7 cellákra.
Számítsa ki a felsőfokú végzettség nélküli alkalmazottak számát (a B7-OZ képlet segítségével).
- Válassza ki a B8 cellát, és írja be a (\u003d) jelet.
- Kattintson a B7 cellába, amely a képlet első operandusa.
- Írja be a (-) jelet a billentyűzeten, és kattintson az OT cellába, amely a képlet második operandusa (a képlet be lesz írva).
- kettyenés Belép(az eredményt a B8 cellában kell kiszámítani).
- Ismételje meg az 5-8 lépést a megfelelő képletek kiszámításához a C8 és 08 cellákban.
- Mentse a fájlt Staff_Education.x1s néven.
24. táblázatSzámítási eredmény
| ÉS | B | TÓL TŐL | D | E | F | |
| 1 | Az alkalmazottak megoszlása \u200b\u200boktatás szerint | |||||
| 2 | magnólia növény | Liliom | Ibolya | Teljes | ||
| 3 | Magasabb | 25 | 20 | 9 | ||
| 4 | Másodlagos spec. | 28 | 23 | 21 | ||
| 5 | Szakiskola | 27 | 58 | 20 | ||
| 6 | Egyéb | 8 | 10 | 9 | ||
| 7 | Teljes | 88 | 111 | 59 | ||
| 8 | Magasabb nélkül | 63 | 91 | 50 | ||
Másolat képletek töltőfogantyúval
A sejtek (cella) területe megsokszorozható a következők használatával töltő marker.Mint az előző szakaszban látható, a töltőfogantyú egy ellenőrzési pont a kiválasztott cella jobb alsó sarkában.
Gyakran nem csak az adatokat kell reprodukálni, hanem a címhivatkozásokat tartalmazó képleteket is. A képletek kitöltése egy kitöltőjelölővel lehetővé teszi a képlet színezését, miközben megváltoztatja a cím hivatkozásokat a képletben.
- Válassza ki a replikálni kívánt képletet tartalmazó cellát.
- Húzza és vidd töltő markera helyes irányba. A képlet minden cellában megsokszorozódik.
Ezt a folyamatot rendszerint akkor használják, ha a képleteket sorokba vagy oszlopokba másolja, azonos típusú adatokat tartalmazó sorokban vagy oszlopokban. Ha a képleteket kitöltő markerrel replikálják, akkor a képlet celláinak úgynevezett relatív címe megváltozik (a relatív és abszolút referenciákat részletesebben az alábbiakban ismertetjük).
Egy gyakorlat
A képletek replikálása
1. Nyissa meg az Education_Employees.x1s fájlt.
- Írja be az EZ cellába az autoszum sejtekre vonatkozó képletet \u003d SUM (OZ: 03).
- Másolja a képletet az E4: E8 cellákba a töltőfogantyú húzásával.
- Nézze meg, hogyan változnak a kapott képletek celláinak relatív címei (25. táblázat), és mentse el a fájlt.
| ÉS | BAN BEN | TÓL TŐL | D | E | F | |
| 1 | Az alkalmazottak megoszlása \u200b\u200boktatás szerint | |||||
| 2 | magnólia növény | Liliom | Ibolya | Teljes | ||
| 3 | Magasabb | 25 | 20 | 9 | \u003d SUM (OT: 03) | |
| 4 | Másodlagos spec. | 28 | 23 | 21 | \u003d SUM (Q4: 04) | |
| 5 | Szakiskola | 27 | 58 | 20 | \u003d SUM (B5: 05) | |
| 6 | Egyéb | 8 | 10 | 9 | \u003d SUM (B6: 06) | |
| 7 | Teljes | 88 | 111 | 58 | \u003d SUM (B7: 07) | |
| 8 | Magasabb nélkül | 63 | 91 | 49 | \u003d SUM (Q8: 08) | |
25. táblázat: A cellák címeinek megváltoztatása a képletek replikálásakor
Relatív és abszolút kapcsolatok
A táblázatokban a számításokat végrehajtó képletek úgynevezett hivatkozásokat használnak a címcellákra. A cella referencia lehet relatívvagy abszolút.
A relatív referenciák használata hasonló az utca haladási irányának megadásához - "járj három háztömbnyire északra, majd két tömbnyire nyugatra". Az utasítások követése a különböző kiindulási helyekből különböző célállomásokhoz vezet.
Például egy képletet, amely számokat ad hozzá egy oszlophoz vagy sorhoz, gyakran másolja más sor- vagy oszlopszámokra. Ezek a képletek relatív hivatkozásokat használnak (lásd az előző példát a 25. táblázatban).
Abszolút cellahivatkozás: Az azonosító és a cellaterület mindig ugyanazon sor- és oszlopcímre vonatkozik. Az utcák irányaival összehasonlítva ez a következő lesz: "Menj Arbat és a Boulevard Ring kereszteződéséhez". A kiindulási helytől függetlenül, ez ugyanahhoz a helyhez vezet. Ha a képlet megköveteli, hogy a cella címe változatlan maradjon másoláskor, akkor abszolút referenciát kell használni (rekord formátum $ A $ 1). Például, ha egy képlet kiszámítja az összeg hányadát, akkor az összeget tartalmazó cella hivatkozása másoláskor nem változhat.
Egy dollárjel ($) megjelenik mind az oszlop hivatkozás előtt, mind a sor hivatkozás előtt (például $ C $ 2). Az F4 egymást követő megnyomásával hozzáadhat vagy eltávolíthat egy táblát az oszlop vagy sor száma előtt a referenciában (C $ 2 vagy $ C2 - az úgynevezett vegyes linkek).
- Készítsen hasonló táblázatot az alábbihoz.
26. táblázat: Bérszámfejtés
- Az SZ cellában írja be az Ivanov fizetésének \u003d B1 * OT kiszámításához szükséges képletet.
Amikor a példa képletét a C4 cellában relatív referenciákkal megismételjük, egy hibaüzenet jelenik meg (# VALUE!), Mivel a B1 cella relatív címe megváltozik, és a \u003d B2 * B4 képlet másolódik a C4 cellába;
- Adjon meg egy abszolút hivatkozást a B1 cellára úgy, hogy a kurzort a képlet sávba B1-re helyezi, és megnyomja az F4 billentyűt. A C3 cellában a képlet úgy néz ki, mint \u003d $ B $ 1 * OT.
- Másolja a képletet a C4 és C5 cellákba.
- Mentse a fájlt (27. táblázat) a név alatt Salary.xls.
27. táblázat: A bérszámfejtés eredményei
Nevek képletekben
A képletekben szereplő nevek könnyebben megjegyezhetők, mint a cellacímek, így az elnevezett területek (egy vagy több cella) használhatók abszolút hivatkozások helyett. A nevek létrehozásakor a következő szabályokat kell betartani:
- a nevek legfeljebb 255 karakterből állhatnak;
- a névnek betűvel kell kezdődnie, és szóköz kivételével bármilyen karaktert tartalmazhat;
- a neveknek nem kellene referenciáknak lenniük, például OT, C4;
- a neveknek nem szabad olyan Excel funkciókat használniuk, mint például SUM, IF stb.
A menün Beszúrás, név Két különböző parancs létezik az elnevezett területek létrehozására: Létrehozás és Hozzárendelés.
Parancs A Létrehozás lehetővé teszi a kívánt név beállítását (bevitelét) ( csak egy), parancs Assign a munkalapon elhelyezett címkéket használja területnévként (megengedett létrehozni több név egyszerre).
Név létrehozása
- Válassza ki a B1 cellát (26. táblázat).
- Válasszon a menüből Beszúrás, Név parancs Define.
- Adja meg nevét Óránként és kattintson az OK gombra.
- Jelölje ki a B1 cellát, és ellenőrizze, hogy a névmező van-e Óradíj.
Több név létrehozása
- Válassza ki a B3: C5 cellákat (27. táblázat).
- Válasszon a menüből Beszúrás, Név, Létrehozás parancs, megjelenik egy párbeszédpanel Nevek létrehozása (88. ábra).
- Győződjön meg arról, hogy a bal oldali oszlopban található választógomb be van jelölve, majd kattintson a gombra rendben.
- Jelölje ki az OT: SZ cellákat, és ellenőrizze, hogy a névmező megfelelő-e Ivanov.
Ábra: 88. Új nevek párbeszédpanel
Az abszolút referencia helyett egy nevet beszúrhat a képletbe.
- Helyezze a kurzort a kurzorra, ahova a név hozzáadásra kerül.
- Válasszon a menüből Beszúrás, Név (Beszúrás, Név) parancs Beillesztés (Beillesztés),megjelenik a Nevek beszúrása párbeszédpanel.
- Válassza ki a kívánt nevet a listából, és nyomja meg az OK gombot.
Képlet hibák
Ha hibát követ el a képletek vagy adatok beírásakor, egy hibaüzenet jelenik meg a kapott cellában. Az összes hibaérték első karaktere a # karakter. A hibaértékek a hiba típusától függenek.
Az Excel nem ismeri fel az összes hibát, de a talált hibákat javítani kell.
Hiba # # # # akkor jelenik meg, ha a beírt szám nem fér el a cellában. Ebben az esetben növelje az oszlop szélességét.
# DIV / 0 hiba! akkor jelenik meg, amikor megkísérelik a képletben nullával osztani. Ez leggyakrabban akkor fordul elő, ha null vagy üres értéket tartalmazó cellára történő hivatkozást használnak osztóként.
# N / A hiba! a "meghatározatlan adatok" rövidítése. Ez a hiba egy üres cella hivatkozás használatát jelzi a képletben.
#NAME hiba? akkor jelenik meg, ha a képletben használt nevet törölték vagy korábban még nem határozta meg. Az adatterület, a funkciónév stb. Kijavításához, meghatározásához vagy javításához
Hiba # NULL!akkor jelenik meg, ha megadja a két olyan régió metszéspontját, amelyekben nincsenek közös cellák. Gyakran előfordul, hogy egy hiba azt jelzi, hogy hibát követtek el, amikor a cellatartományra mutattak hivatkozást.
#NUM hiba! akkor jelenik meg, ha érvénytelen formátumot vagy argumentumértéket használunk egy numerikus argumentummal rendelkező függvényben.
#VALUE hiba! akkor jelenik meg, ha érvénytelen argumentum vagy operandus típus kerül felhasználásra a képletben. Például beírt egy szöveget, az operátor vagy funkció numerikus vagy logikai értéke helyett.
A felsorolt \u200b\u200bhibák mellett kör alakú hivatkozás is megjelenhet a képletek bevitelekor.
Körre történő hivatkozás akkor fordul elő, amikor a képlet közvetlenül vagy közvetve magában foglal hivatkozásokat a saját cellájára. A ciklikus referencia torzulást okozhat a munkalapok számításában, ezért a legtöbb alkalmazásban hibának tekintik. A kör referencia megadásakor figyelmeztető üzenet jelenik meg (89. ábra).

A hiba kijavításához törölje a körkörös hivatkozást okozó cellát, módosítsa vagy írja be újra a képletet.
Az Excel funkciói
Az Excel táblázatokban a bonyolultabb számításokat speciális funkciókkal hajtjuk végre (90. ábra). A parancs kiválasztásakor rendelkezésre áll a funkciókategóriák listája Funkcióa Beszúrás menüből (Beszúrás, Funkció).
A pénzügyi funkciók számításokat végeznek, például kiszámítják a kölcsön kifizetésének összegét, a befektetésekből származó nyereség kifizetésének összegét stb.
A Dátum és Idő funkciók lehetővé teszik a képletekben szereplő dátum- és időértékek kezelését. Például használhatja az aktuális dátumot egy képletben a függvény használatával MA.

Ábra: 90. Funkcióvarázsló
A matematikai funkciókat egyszerűen hajtják végre és bonyolult matematikai számítások, például a cellák tartományának összegének, a szám abszolút értékének, a kerekítésnek és másnak a kiszámítása.
Statisztikai függvények lehetővé teszi az adatok statisztikai elemzését. Például meghatározhatja a minta átlagát és varianciáját, és így tovább.
Adatbázis-funkciók használható számítások elvégzésére és a rekordok feltételes kiválasztására.
Szöveges funkciók lehetőséget ad a felhasználónak a szöveg feldolgozására. Például a függvény használatával össze lehet kötni több karakterláncot COUPLING.
A logikai funkciók célja egy vagy több feltétel tesztelése. Például az IF függvénylehetővé teszi annak meghatározását, hogy egy adott feltétel teljesül-e, és egy értéket ad vissza, ha a feltétel igaz, a másik pedig hamis.
A tulajdonságok és az értékek ellenőrzésének funkciói a cellában tárolt adatok meghatározására szolgálnak. Ezek a funkciók állapot szerint ellenőrzik a cellában lévő értékeket, és az eredménytől függően visszatérnek az értékre Igaz vagy hamis.
A beépített funkciókat használó táblaszámításhoz ajánlott a varázsló használata. A Funkció varázsló párbeszédpanel akkor érhető el, amikor kiválasztja a parancsot Funkció a Beszúrás menüben vagy nyomja meg a gombot , a szokásos eszköztáron. A varázslóval folytatott párbeszéd során meg kell határoznia a kiválasztott függvény argumentumait, ehhez a párbeszédpanel mezőit kell kitöltenie a táblázat celláinak megfelelő értékével vagy címével.
Egy gyakorlat
Az egyes sorok átlagértékének kiszámítása az Education.xls fájlban.
- Jelölje ki az F3 cellát, majd kattintson a Funkcióvarázsló gombra.
- A Funkcióvarázsló első párbeszédpanelen válassza ki a függvényt a Statisztikai kategóriából ÁTLAGOSkattintson a gombra További.
- Az érveket a funkcióvarázsló második párbeszédablakában kell meghatározni. A beviteli kurzor az első argumentum bemeneti mezőjében található. Ez a mező egy számot tartalmaz argumentumként! írja be a B3: D3 tartomány címét (91. ábra).
- kettyenés rendben.
- Másolja a kapott képletet az F4: F6 cellákba, és mentse el a fájlt (28. táblázat).

Ábra: 91. Egy argumentum beírása a függvényvarázslóba
28. táblázat: A számítási eredmények táblázata a varázsló segítségével
| ÉS | BAN BEN | TÓL TŐL | D | E | F | |
| 1 | Az alkalmazottak megoszlása \u200b\u200boktatás szerint | |||||
| 2 | magnólia növény | Liliom | Ibolya | Teljes | Az átlagos | |
| 3 | Magasabb | 25 | 20 | 9 | 54 | 18 |
| 4 | Másodlagos spec. | 28 | 23 | 21 | 72 | 24 |
| 8 | Szakiskola | 27 | 58 | 20 | 105 | 35 |
| ban ben | Egyéb | 8 | 10 | 9 | 27 | 9 |
| 7 | Teljes | 88 | 111 | 59 | 258 | 129 |
A cellatartomány megadásához a varázsló ablakban ezt a tartományt az egérrel körözheti a táblázat munkalapján (a B3 példában: D3). Ha a varázsló ablak bezárja a kívánt cellákat, akkor áthelyezheti a párbeszédpanelt. A cellatartomány kiválasztása után (B3: D3) egy gördülő pontozott keret jelenik meg körülötte, és a kiválasztott cellatartomány címe automatikusan megjelenik az argumentummezőben.
Hangszóródeck SlideShare
A képletek Excel használatának alapjai. Képletbeviteli szabályok, megengedett matematikai műveletek, számítási sorrend. Funkció és képlet, az AutoSum csoport gyakran használt funkciói.
A Microsoft Office szakértői vizsgaképessége (77-420):
Elméleti rész:
- Egyszerű képletek felépítése
Video verzió
Szöveges változat
Ez a különféle számítások elvégzésének képessége, amely a Microsoft Office csomagból az Excel táblázatkezelő processzorok számára világszerte népszerűvé vált.
A leckét megelőzően valójában nem használtunk Excel-t a számítások elvégzéséhez, ebből a leckéből megpróbáljuk, ha nem teljes mértékben közöljük, akkor megmutatjuk a programba beágyazott lehetőségeket.
Képlet alapjai
Ha egy "\u003d" jelet helyez egy cellába, akkor az Excel a cellát képletként kezeli.
A képlet legegyszerűbb példájaként elképzelhető egy egyszerű művelet, amellyel két számot összeadnak, kivonnak, szoroznak és osztanak. Az Excel a szokásos matematikai műveletekkel és azok alkalmazásának sorrendjével működik.
Alapértelmezés szerint egy képletet tartalmazó cellában a felhasználó megjeleníti a kiszámításának eredményét, ha önmagát is szeretné megtekinteni a képleteket, akkor ezt megteheti a "Képletek megjelenítése" paranccsal, a "Képlet függőségek" csoporttal, a "Képletek" lapon, vagy a Ctrl + `forró kombináció megnyomásával. (a tilde gomb a billentyűzeten a számsor elején található).
Forró kombináció
Ctrl + ` váltja az adatok / képletek megjelenítési módjait az Excel programban
A képlet olyan egyenlet, amely olyan számításokat hajt végre, mint például összeadás, kivonás, szorzás, osztás. Az Excelben a képlet értéke lehet szám, cella címe, dátum, szöveg, logikai érték (igaz vagy hamis). leggyakrabban ez egy szám vagy egy cella cím.
Állandó Olyan érték, amelyet közvetlenül beírnak a képletbe (szám, szöveg, dátum).
Változó Olyan érték szimbolikus ábrázolása, amely kívül esik a képleten.

A számításkezelő maga határozza meg a számítást, hogy az Excel elkezdhesse a számítást a képletben, a "\u003d" jelet el kell helyeznie az elejére. Az Excel a következő számtani operátorokat támogatja:
A képlet bevezetése során az operátorok és az értékek megjelennek mind a cellában, mind a képletben, amikor a bevitel befejeződik a képlet sávban, egy képlet lesz, míg a cellában - a munka eredménye.
A képlet kiszámítása
Ha egy képletben több számítási operátort használunk, számításuk sorrendjét az általános matematikai szabályok szabályozzák. A képlet kiszámításához az alábbi sorrend kerül felhasználásra (a számítás prioritása csökkenő sorrendben írva):
- Negatív értékek (-);
- Érdeklődés (%);
- Kiemelés (^);
- Szorzás (*) és osztás (/);
- Összeg (+) és különbség (-).
Ha két vagy több számítási operátor van a közelben, amelyek azonos szinten vannak, akkor számításuk sorrendje balról jobbra megy. Például: "\u003d 5 + 5 + 3-2", bár itt ennek a sorrendnek tisztán a számítás logikája van értelme, mivel a "2" szám kivonása a számítás végén vagy az elején nem befolyásolja az eredményt. Ha szükségessé válik a képlet külön részének kiszámításának prioritása, akkor a matematikához hasonlóan ezt a részt zárójelbe kell tenni.
Íme néhány példa arra, hogyan működnek a számítások az Excelben:

Forró kombináció
Ha meggondolja magát a képlet beírása közben, csak nyomja meg az "Esc" gombot, és a cella értéke nem változik. Ha a képlet már megváltozott (befejezte az Enter használatát), akkor a régi értéket visszatérheti a Gyorselérés eszköztár "Visszavonás" paranccsal vagy egy kombinációval Ctrl + Z.
Egy meglévő képlet szerkesztéséhez be kell helyeznie a kurzort a képlethez tartozó cellába és nyomja meg az "F2" billentyűt, vagy kattintson a képletsávra, vagy kattintson duplán a célcellára.
- Linkek használata a képletekben
Video verzió
Szöveges változat
Korábban már említettük, hogy a képletekben használt egyik érték változó. A változókat sokkal gyakrabban használják, mint az állandók, továbbá ajánlott az összes állandót kicserélni a változókra (erről többet beszélünk az abszolút referenciák figyelembevételével összefüggésben).

Minden cella a sorok és oszlopok metszéspontjában helyezkedik el, és megfelelő megjelöléssel rendelkezik:
- "E2" - "E" oszlop, második sor;
- "F2" - "F" oszlop, második sor;
- "G2" - "F" oszlop, második sor.
Ennek a jelölésnek az az előnye, hogy ha a képletben használt cellák értékei megváltoznak, akkor a képlet számításának eredménye is megváltozik. A képletek természetesen tartalmazhatnak hivatkozásokat (változókat) és számokat (állandók) egyidejűleg.
A vizsgált példában a linkek legegyszerűbb típusát vették figyelembe - relatív linkek, működésének alapelve könnyen megérthető a napi jövedelem másik pénznemre történő átváltási példáján.

A C2 cellába beilleszt egy egyszerű képletet a jelenlegi jövedelmek rubelben történő kiszámításához, majd az automatikus kitöltő jelölővel meghosszabbítja a fennmaradó napokra, amint láthatja, a képlet C3 cellájához a 2016.02.03-i bevételt használják, bár a képletet "\u003d B2 * 71" -re adták meg, azok. amikor egy cellát lefelé mozgat, a megadott relatív link megváltoztatja annak címét. Ugyanez történik, ha az automatikus kiegészítés jelzőjét mindkét oldalra (balra, jobbra, felfelé vagy lefelé) nyújtja, a relatív kapcsolat mindig azonos távolságra van a cellától a képlettel, ahol azt használják. Ebben az esetben ez egy cellát balra, vagyis ha jobbra húzza az automatikus kiegészítés jelölőjét, akkor a képlet a "C" oszlopot fogja használni (és a számot az aktuális sortól függően).
Az Excel képletekben szereplő linkek közvetlenül a billentyűzetről is bevihetők (ne felejtsd el megjelölni az oszlopneveket az angol elrendezésben), de a leggyakoribb módszer az, ha bal egérgombbal kattint a cellában, amelyet állítólag a képletben használnak. Például a fenti példában kiszámíthatja a teljes bevétel összegét, ha egyszerűen rákattint a célcellákra és hozzáadja azokat.

A képletekben lévő linkek jobb vizuális észlelése érdekében a cellákat különböző színekkel kell kiemelni.
A jövedelem dollárról rubelre történő újraszámításának példájában állandó konverziós arányt használtunk, azaz közvetlenül a képletbe írta be a számot. Ha a pálya megváltozik (és megváltozik), akkor újra kell tennie a képletet, és emlékezni kell arra, hogy az automatikus kiegészítés használatával más cellákba replikálja, ami meglehetősen kellemetlen.
Abszolút kapcsolat Egy cellára való hivatkozás, amelynek címe nem változik, amikor a tartományokat automatikusan kiegészítik. Annak érdekében, hogy a kapcsolat abszolút legyen, be kell helyeznie egy dollárjelet a referencia-megjelölésbe az oszlop- és sorazonosítók előtt.

A dollárjel beírható a billentyűzetről, de gyorsabban meg kell nyomni az "F4" gombot egy relatív linkre, azaz a kurzor be van kapcsolva. Az "F4" gomb ismételt megnyomásával eltávolíthatja / hozzáadhatja a $ jelet a sor / oszlop közelében. Megjelennek a köztes értékek, egy dollárjelet mutató kapcsolatok - ezek vegyes linkek, ezeket egy kicsit később megvizsgálják.
Most, amikor a képletben a sebességet egy abszolút referenciával rögzítik, akkor ha megváltozik, elegendő egyszer megváltoztatni az F1 cellát, és az összes képlet, amely ennek a cellának az értékét használja, automatikusan újraszámításra kerül, és amikor a képlet mindkét oldalra meg van húzva, akkor a képlet mindig ugyanazra utal. adott cella.
E kérdés megfontolása elején megemlítettük, hogy az állandók használatát a képletekben a lehető legkisebbre kell korlátozni. A legjobb megoldás az lenne, ha abszolút linkekkel cserélnék őket, amelyeket egyébként alá lehet írni.
Az automatikus kiegészítésnél a relatív kapcsolat mindig megváltozik, függetlenül az automatikus kiegészítés irányától, az abszolút soha nem változik. Mi lenne, ha azt akarja, hogy a link megváltozzon, ha egy képletet automatikusan kiegészít le vagy fel, de nem ha balra vagy jobbra halad, vagy fordítva, amikor balra vagy jobbra húzódik, megváltozik, de felfelé vagy lefelé haladva változatlan marad?
Ebben az esetben vegyes linkeket kell használni. A vegyes link olyan link, amely abszolút egy irányban (sor vagy oszlop), és viszonylagos a másikban. A link melyik része úgy viselkedik, mint egy abszolút kapcsolat, a dollárjel határozza meg.
Például a napi jövedelem átvitelének megfontolt példájában a rubel és a dollár árfolyamának abszolút összekapcsolható 1 dollárral, és semmi sem változik, mivel rögzítettük a sort, és az oszlop sem változott. A vizuális megjelenítés érdekében kibővítheti a táblát további devizákra történő fordításokkal.

Itt kétféle vegyes hivatkozást használunk: az első a dollárban kifejezett jövedelem összegére vonatkozik, és oszlopokkal rögzíti, amely lehetővé teszi a napi bevétel felhasználását a képlet lefelé húzásával, a második pedig a sorok által rögzített kamatlábra vonatkozik, amely lehetővé teszi a ráta megváltoztatását, amikor a képlet automatikusan kitöltődik balra vagy jobbra. Fontos megérteni, hogy a jövedelem három pénznemre történő átváltására a képletet összesen bevezették EGY! alkalommal a C4 cellában. Az összes többi sejtet autokomplettel töltöttük meg.
Milyen más linkek vannak?
Az összes hivatkozás, amelyet megvizsgáltunk, ugyanazon a lapon található, ahol a képlet található, azonban a felhasználó hivatkozhat más lapon lévő cellákra. Ugyanakkor az összes, a korábban tárgyalt, a relatív, abszolút és vegyes linkekre vonatkozó szabályok is működnek, például átválthatja az árfolyamokat egy másik lapra, az egyetlen változás az, hogy a lap neve a hivatkozás előtt lesz, amelyet egyetlen idézőjelekbe zártak és elkülönítettek magát a linket felkiáltójellel.

Ez nem minden, utalhat olyan cellákra, amelyek más könyvekben vannak, ezek már külső linkek, ebben az esetben a könyv neve megjelenik a linkrekordban.


- Adatsorozatok használata képletekben
Video verzió
Szöveges változat
Az Excelben a cellák egy csoportját tartománynak nevezik. A sejtcsoportok szomszédosak lehetnek, vagy egymástól távol lehetnek. Neveket rendelhet hozzá cellák csoportjaihoz, megváltoztathatja a tartományhatárokat, miután meghatározták a nevüket, és neveket használhat a képletekben az egyszerű, névtelen cellahivatkozások helyett.
Az adattartományok elnevezése
Ha gyakran dolgozik egy bizonyos tartományban, akkor elegendő nevet adni annak, hogy később nem névtelen tartomány / cellával működhessen: „C3: C15”, hanem érthető „profit_2015” stb.
A megnevezett tartományok és cellák megnevezéséhez és navigálásához használja a Képletek lapon található Defined Names csoportot, valamint a Name mezőt, amelyet a 2. lecke második kérdésében kezdtünk.

A tartomány megnevezésének legegyszerűbb módja a Név mező használata a tartomány megadására az alapértelmezett paraméterekkel, azaz a megnevezett tartomány a könyv összes lapján működik, ha nevet ad meg a "Név hozzárendelése" paranccsal, akkor a megjelenő párbeszédpanelen további paramétereket konfigurálhat, amelyek közül a legfontosabb a megnevezett tartomány hatóköre.

Alapértelmezés szerint a hatókört a könyv szintjén határozzák meg, azaz ha egy névleges tartományt hoz létre a könyv egyik oldalán, akkor a könyv bármelyik oldalán használható, és nem hozhat létre második névvel a tartományt ezzel a névvel. A felhasználó megváltoztathatja a megnevezett tartomány hatókörét annak létrehozásakor, ha kiválasztja a munkafüzetben létező lapok egyikét. Ennek a lapnak nem kell egybeesnie azzal a lappal, amelyen maga a tartomány található: ebben az esetben több azonos tartományú tartományt hozhat létre, de mindegyik "saját" lapján fog működni.
Egy másik módszer a megnevezett tartomány gyors létrehozására a Létrehozás kiválasztásból parancs használata ugyanazon a megadott névben csoportban. A lényeg az, hogy a tartomány kitűnik a címmel együtt, amely a tartomány többi részének nevét viseli. Az Excel egyébként maga határozta meg, melyik cellát válassza a tartománynévhez.

Az Euro oszlop kiválasztása és a Kiválasztásból létrehozás parancs használata megegyezik az E4: E13 tartomány kiválasztásával és B_Euro elnevezéssel.
Megnézheti az összes elnevezett tartományt, törölheti a feleslegeseket, megváltoztathatja annak tartományát a névkezelőben, amelyet ugyanazon a paranccsal hívnak meg a "Defined names" csoportból.

Hogyan kell használni a megnevezett tartományokat?
Az elnevezett tartományokat a képletekben használják a standard tartományok mellett, de vannak bizonyos sajátosságok. Először, a megnevezett tartomány MINDIG egy abszolút referencia, másodszor, a képletben elegendő megnevezni a megnevezett tartomány nevét, és az Excel felajánlja, ha több hasonló is létezik ("jövedelem_dollár", "jövedelem_hrivnya" stb.), Akkor az egér használatával válassza ki a kívánt.
A megnevezett tartományt a képletbe illesztheti a Definiált nevek csoport Használata a képletben paranccsal.
Az elnevezett tartományok ideálisak a tartományokkal működő funkciókkal való együttes használathoz, egy kicsit később közelebb kerülünk a funkciókhoz, és most elkezdenénk.
Például a különböző valuták kiszámításának és átváltásának példájában a teljes összeget dollárban számoltuk ki, egyszerűen a napi jövedelem hozzáadásával. Az Excel valódi munkájában rossz ezt tenni, mivel vannak olyan funkciók, amelyek ezeket a műveleteket automatizálják. Számítsuk ki a jövedelem összegét különböző devizákban, a tartományokra való hivatkozások felhasználásával, majd ezt tesszük meg, csak a tartományok neveit adjuk meg argumentumként.

Ha nem használ sejtneveket, akkor kiszámolhatja a bevétel összegét egy pénznemben, és másokat kitölthet az automatikus kiegészítés segítségével. Megnevezett tartományoknál ez a "trükk" nem fog működni, mert a tartományt abszolút referenciához rendelik, azonban ha össze kell vonni egy olyan látótávolságot, amely nem látható, akkor a név helyett a referenciák helyett kell használni.
Ha sok megnevezett tartományt hoztak létre a munkafüzetben, vagy ha egyszerűen nem emlékszik a kívánt cellák nevére, akkor hasznos lesz a „Név beszúrása” párbeszédpanel, amelyet kényelmes használni a képlet összeállításakor, és amelyet a „Felhasználás a képletben” paranccsal hívunk meg, a „Meghatározott nevek” csoportot. ”.

Végül az adattartományok elnevezésével kapcsolatban meghatározhat szabályokat a tartományok létrehozására:
- A név hossza nem haladhatja meg a 255 karaktert.
- A tartomány neve betűvel vagy "_" és "\\" betűkkel kezdődik. Maga a név használhat számokat, betűket, aláhúzást. Például a "\\ cell_name" vagy a "_name \\ cell.1" érvényes név, de az "1 cell_name" nem engedélyezett. egy számmal kezdődik.
- A név nem állhat egyetlen betűből: "R", "r", "C", "c", mivel a "Név" mezőbe történő bevitelük egy sor (sor) vagy oszlop (oszlop) kiválasztását eredményezi.
- A szóközök nem használhatók a nevekben, a Microsoft azt ajánlja, hogy cseréljék ki őket aláhúzással "_" vagy egy pontra. " Például: "jövedelem_dokumentum", "profit év".
- A tartomány neve nem lehet azonos a link nevével, például "A5" vagy "$ B $ 5".
- Bevezetés a funkciókba. Dátum és idő megjelenítése a funkciók segítségével
Video verzió
Szöveges változat
Egyes számításokat a felhasználók gyakrabban hajtanak végre, mint mások, bizonyos számításokra egy bizonyos területre van szükség. Annak elkerülése érdekében, hogy a képletet minden alkalommal beírja manuálisan, az Excel programban funkciókat fejlesztettek ki. A függvény valójában egy előre meghatározott képlet, például az összegképlet, amelyet kicsit korábban már megvizsgáltunk.
Az Excel nagy számú funkciót nyújt, a meglehetősen egyszerű funkcióktól, például az átlagtól, a cellák számának, a minimum, az összeg stb. Megszámolásától a bonyolult statisztikai vagy pénzügyi számításokig, például szórás, szórás stb.
A funkciókkal való kényelmes útmutató a weboldalunkon található:
Bevezetés a funkciókba
Megjegyzés:
A függvénynevek nem különböznek a kis- és nagybetűk között, az Excelben az olvashatóság érdekében nagybetűkkel írják. Igaz, hogy a felhasználónak nem kell nagybetűvel írni, mivel maga az Excel konvertálja a függvénynév kisbetűit nagybetűkké.
Számos módon lehet meghívni egy függvényt a képletbe való beszúráshoz:

Mint már észrevetted, az összeg, az átlag, a maximális és a minimális függvényeket gyakrabban használják, mint mások, tehát külön csoportban is megjelennek. Valójában nagyon gyorsan megtudhatja ezeket az értékeket, még képletek bevitele nélkül is. Az állapotsoron a felhasználó gyorsan megjelenítheti az átlag, mennyiség, mennyiség, szám, maximális és minimális számot (egy jelölőnégyzet megjelöli az állapotsoron jelenlegi számot.)

Összegzésként létezik egy gyorsbillentyű-kombináció "Alt + \u003d", csak megadhatja az adattartomány közelében, és az Excel kiválasztja a legmegfelelőbb (a program szerint) beállítható tartományt, vagy kiválaszthatja a tartományt, és megnyomhatja a forró kombinációt és az Excel-t, a tartománytól függően ( vízszintes vagy függőleges) az összegeket a cellába helyezi a tartomány alatt vagy felett.

Dátum és idő függvényei
Az Excelben a dátumok valójában numerikus értékek, de formátumuk úgy formázódik, mint egy dátum. Ugyanez vonatkozik az időre. Ez az állítás egyszerűen ellenőrizhető bármilyen pozitív szám megadásával és ennek megfelelő formázással. Ez az oka annak, hogy számtani műveletek végezhetők dátumokkal, például kiszámolhatja a két dátum közötti napok számát úgy, hogy kivonja a másikot egy dátumból.
A dátumok kezdőpontja 1900. január 1., azaz ezen a napon konvertálják az "1" számot, ha a megfelelő formázás be van állítva, "2" \u003d ez 1900. január 2, stb. A dátumok összeadhatók, kivonhatók, szorozhatók, pontosan ugyanolyan módon oszthatók, mint a számokkal történik.
Az Excel programban alapértelmezés szerint az összes cella "Általános" szám formátumban van, ami azt jelenti, hogy a táblázat megpróbálja módosítani a formázást a bevitt adatok alapján.
Például a "03/15/2016" beírásával a szám formátumát "Dátum" -ra állítja, ha ezt követően egyszerűen törli a dátumot a Del gombbal (ami megegyezik a tartalom törlésével), és megad egy számot, például 5, akkor a dátum megjelenik a cellában: 19.05.15. Ezért vagy teljesen törölnie kell a cellát (a formátumokkal együtt), vagy az adatok bevitele után meg kell változtatnia a cellának a számformátumát.
MA funkció
A TODAY () vagy TODAY () függvény az Excel angol változatában könnyen érthető, és szintaxisa rendkívül egyszerű, mert az érvek elvileg hiányoznak. Ez a funkció visszatér az aktuális dátumhoz. Amikor megnyit egy könyvet, az aktuális dátum mindig megjelenik, tehát ha egy adott dátumot rögzítenie kell, manuálisan kell beírnia.
Bármely képlet bevitelének a "\u003d" jellel kell kezdődnie, ha a képlet egy funkcióból áll, akkor azt "\u003d" elé kell tenni, ha a függvény a képlet közepére kerül, akkor nem lehet újra egyenlõt tenni. Csak egy "\u003d" jel lehet jelen a képletben.

Önmagában a TODAY funkció használata nem tűnik a legérdekesebb feladatnak, de meg kell értenie, hogy a képletek összeállításakor több funkciót is használhatunk. Például a mai napot használhatja életkorának kiszámításához, ebben az esetben a képlet a következőképpen alakul:

TDATA funkció (MOST)
A TDATA () vagy a NOW () függvény az Excel angol változatában nagyon hasonlít az előzőhöz, azzal az egyetlen kivétellel, hogy nemcsak az aktuális dátumot, hanem a pontos időt adja vissza. Az időt az Excelben egy tört szám képviseli.

Az aktuális idő minden alkalommal frissül, amikor a fájlt megnyitják, vagy amikor a lapot újraszámítják.
- Munka a gyakran használt funkciókkal (AutoSum)
Video verzió
Szöveges változat
Az Excelben sok funkció létezik, néhányat ritkán használnak, mások csak egy bizonyos munkavállalói kategóriára vonatkoznak, és vannak olyan funkciók, amelyek mindig és mindenütt hasznosak lesznek, tekintet nélkül a szakterületére és a számítások típusára.
A Microsoft ezt is megérti, így ezeket a funkciókat nemcsak egy külön készletben, az úgynevezett "AutoSum" -ben gyűjtötték össze, hanem az Excel program interfészének különböző helyére is.
Az "AutoSum" a következő funkciókat tartalmazza:, és.
Az AutoSum funkciócsoport a Kezdőlap lapon található a Szerkesztés csoportban.

Az "AutoSum" funkciócsoportot a "Képletek" lapon mutatjuk be a "Funkciók könyvtára" csoportban.
SUM funkció