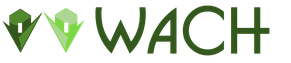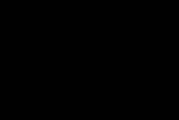A gyökér tanúsítvány nem található adatlap tilos. Tipikus hibák "Elektronikus költségvetés
Mondtam neked, hogyan kell a Continent AP programot telepíteni a Windows 7 rendszerre. A helyzet az, hogy ez a program tanúsítványokat használ a munkájában, amelynek segítségével biztonságos kapcsolat és adatcsere jön létre a Continent AP hozzáférési kiszolgálóval. Ebben a cikkben megpróbálom elmondani, hogyan hozhat létre tanúsítványkibocsátási kérelmet az AP kontinens számára, valamint hogyan telepítheti ezt a tanúsítványt a programba.
Mint mindig képeket mutatok be, bár a Windows XP rendszert futtató számítógépen készítették őket. Tehát kezdjük el ...
A Continent AP telepítése után egy "szürke pajzs" ikonnak kell megjelennie a tálcán. Ha rákattint erre a "pajzs" -ra a jobb egérgombbal, megjelenik egy helyi menü, amint az az alábbi képen látható:
Itt ki kell választania a "Tanúsítványok" menüpontot, majd a "Felhasználói igazolás kérésének létrehozása" menüpontot. A következő ablak nyílik meg (2. ábra):

Ezt az űrlapot ki kell tölteni. Ne felejtsen el egy üres kulcstartót behelyezni, mielőtt ezt megtenné. Végül is, miután kitöltötte ezt az űrlapot, megkezdődik a magánkulcsok generálása, amelyre az elutasított kulcstartón kerül sor. Ez lehet például egy USB flash meghajtó. Ha a számítógépen a Crypto PRO 3.6 vagy újabb programot használja, akkor a flash meghajtók alapértelmezés szerint engedélyezve vannak. És pontosabban: "Minden cserélhető adathordozó". Nem gondolom a generálást a "Nyilvántartás" típusú kulcsfontosságú hordozón. ez tilos az UFC-ben.
Tehát térj vissza az űrlap kitöltéséhez (2. ábra). Mint láthatja, két blokkból áll. Sárga színben vázoltam őket. Ha a felső blokkban minden intuitív (minden mezőt ki kell töltenie), akkor részletesebben az alsó részen maradok. Azonnal meg kell jelölni a "papír forma" négyzetet. Alapértelmezés szerint nincs telepítve. A "Tallózás" gombokkal kiválaszthatja a fájlok mentésének helyét. És kettő lesz. * .reg és * .html. A fájlneveket tetszés szerint szerkesztheti, természetesen a fájlkiterjesztések megváltoztatása nélkül.
Alapértelmezés szerint a program a következő név alatt tudja elmenteni: a hálózaton lévő számítógép neve (kékkel köröztem), a kérés dátuma és időpontja. Amint az ábráról látható, a kérést 2015. december 10-én 9 óra 51 perc 46 másodpercen belül készítették egy "imyacompa" nevű számítógépen. Az utolsó 3 karakter véletlenszerűen kerül hozzáadásra. Mindig három számjegyből állnak, és én nem vettem észre semmilyen rendszert a generációjukban.
Érdemes megjegyezni, hogy ha letöltötte a Continent AP 3.5.68.0 verzióját a webhelyemről, akkor valószínűleg van egy régi nyomtatható sablon. A program telepítése után meg kell változtatnia ezt a sablont. Ez a régiónkra, nevezetesen a Cseljabinszki régióra vonatkozik. A nyomtatható sablon megváltoztatása csak a * .html formátumú nyomtatásra lesz hatással, a * .req fájlt nem érinti.
Ha a régiója régi sablont használ, akkor kövesse a régióra vonatkozó irányelveket. Az új sablon letölthető a következő linkről. Ha a régiónkban tartózkodik, akkor a kulcsok generálása és a tanúsítvány kérése előtt módosítsa a sablont a mellékelt fájlban szereplő utasításoknak megfelelően.
Tehát, miután elhatározta a fájlok nevét, elindíthatja a tanúsítványkérés generálását az "OK" gombra kattintással. Mint fentebb említettük, 2 * .req és * .html fájlokat, valamint magánkulcsokat kapunk egy flash meghajtón vagy bármilyen más adathordozón.
Ezután a tanúsítvány iránti kérelmek benyújtására vonatkozó eljárásnak megfelelően kell eljárnia, amely érvényes az UFC-jében. Itt kinyomtatunk * .html fájlt papírra, aláírjuk a tanúsítvány tulajdonosa és a szervezet vezetője által. Ezután átvisszük a kincstárhoz papírmásolatot és * .req fájlt cserélhető adathordozón, és cserébe igazolást kapunk.
Tehát a kérést elküldtük az UFK-nak, igazolást kaptunk. Mellesleg idő telik el a kérés elküldése és a tanúsítvány kézhezvétele között, mindenkinek különféle módjai vannak, de a legfontosabb az, hogy megvárjuk a tanúsítványt. Mi a következő lépés? Ezután kattintson a jobb gombbal az AP kontinens "pajzsára", és hajtsa végre az alábbi képen láthatókat:

Nevezetesen: lépjen vissza a "Tanúsítványok", majd a "Felhasználói tanúsítvány telepítése" pontra. A 3. ábrán látható nyilak mutatják, mit kell tennie. Ezt megelőzően illessze be a kulcstartót a generálás eredményeként kapott magánkulccsal, és készítse elő az UFC-től beszerzett tanúsítványt. Átmásoltam egy kulcstartóba, hogy mindig kéznél legyen. Meg tudja csinálni a saját dolgát: bárhol átírhatja, a legfontosabb, hogy a telepítés során hozzá tudjon jutni. Egyébként, a felhasználói tanúsítvánnyal együtt, az UFK kiadja a Continent AP gyökér tanúsítványát is. Ennek a tanúsítványnak, telepítve kell lennie ugyanabban a könyvtárban, mint a felhasználóé. Általában az alábbi ábra mindezt mutatja:

Az AP Continent gyökér tanúsítványa a gyökér. Ez a tanúsítvány az AP Continent első telepítésekor szükséges. A felhasználói tanúsítvány telepítése után a program telepíti a gyökér tanúsítványt, ha még nincs telepítve. Egyébként semmit nem csinál. De ha a program első alkalommal nem találja a gyökérképet, akkor problémák merülnek fel. Ezért jobb, ha mindig ugyanabban a könyvtárban található a felhasználói tanúsítvánnyal.
Itt, 4. ábra, a telepítés során természetesen ki kell választania a felhasználói igazolást. A kép engem aláhúzza. A sárga mappa pedig a kérelem generálásakor beszerzett privát kulcsok. Hat fájl van * .key kiterjesztéssel. Egyébként a kulcsok alapvetőek a Crypto Pro 3.6 programhoz. Végül is ő hozza létre ezeket a kulcsokat. Tehát, miután kiválasztottuk a felhasználói igazolást, megnyomjuk az "Open" gombot, és eljutunk a következő képhez:

A legfelső sor a kulcstároló, a magánkulcsokkal. És ebben a szakaszban meg kell jelölnünk a programnak a tanúsítványunknak megfelelő kulcstartót. Nevezetesen az, amelyet a tanúsítványkérés létrehozásakor hoztak létre. Általában megengedem magamnak egy kis eltérést ... A Crypto Pro használatával generált összes EDS (nem gondolja, hogy a kulcsokat az AP Continent generálja) két részből áll:
- a privát kulcs egy kulcs tároló, amelyet a generálás során szereztek be;
- a nyilvános kulcs a kincstárból beszerzett igazolás.
Ezek az alkatrészek csak akkor csatlakoznak egymáshoz (ismét a Crypto Pro-val), ha megfelelnek. Nem nehéz következtetni: ha az egyik alkatrész elveszik vagy megsérül, akkor a teljes EDS leáll. És lehetetlen ezt a helyzetet megjavítani, kivéve egy új EDS létrehozását. Az EDS másolata másolható, de ebben a cikkben nem foglalkozom ezzel.
Tehát, vissza a "kosunkhoz". Az 5. ábrán feltétlenül kattintson a felső sorra a kulcstartóval, majd kattintson az „OK” gombra. Mindezek után a következő ablakot kapja:

Nos, itt csak az "OK", nincs más lehetőség ... Gratulálunk, a tanúsítvány telepítve van. Ideje kipróbálni a teljesítményét. Ehhez meg kell tennie, mivel a következő kép azt mondja nekünk:

Kattintson a jobb gombbal a "pajzs" -ra, lépjen a "Kapcsolat létrehozása / megszakítása" -\u003e "Kapcsolat létrehozása Continent AP" elemre, és lépjen a következő ablakba:

Kattintson arra, ahol a piros nyíl látható (8. ábra). Ha az előző lépésekben követte ezt az utasítást, akkor legalább egy tanúsítványt kap. Pontosan azt kell választania, amelyet éppen telepített (lásd 9. ábra):

Miután kiválasztotta, jelölje be az "Ezt a tanúsítványt mindig használja a csatlakozáshoz" négyzetet. Ebben az esetben a Continent AP csatlakozik a szerverhez a megadott tanúsítvány segítségével. Egyébként (ha a jelölőnégyzet nincs bejelölve), felajánlja, hogy minden egyes csatlakozáskor válasszon ki egy tanúsítványt. A "Tulajdonságok" gomb segítségével megtudhatja, hogy a megfelelő tanúsítvány van-e kiválasztva. Mindent megjelenít a kiválasztott tanúsítvánnyal kapcsolatban. A végén, mint mindig, az "OK" gombra. Megkezdődik az AP kontinens és a hozzáférési kiszolgáló közötti kapcsolat. Ha minden helyesen történik, akkor a tálcán láthatja, hogy a "pajzs" színe szürkéből kékre változott:

Ha ugyanolyan sikeres, mint az enyém, örülök, hogy gratulálok az AP kontinens tanúsítványának sikeres telepítéséhez. Miután csatlakozott a hozzáférési kiszolgálóhoz, betölti a SUFD-t, és megkezdheti benne a munkát.
Ui És még egy dolog: Azt hiszem, itt mindent elég részletesen elmagyaráztam. De mégis felmerülhetnek bizonyos kérdések. Ebben az esetben írja meg őket az alábbi megjegyzésekbe. Mellesleg a webhelyem regisztrált felhasználói számára a megjegyzések azonnal megjelennek, moderálás nélkül.
És végül ... Ha tetszett ez a cikk, és valami újat megtanult magából, akkor mindig kifejezheti háláját pénzben kifejezve. Az összeg bármi lehet. Ez semmire sem kötelez téged, minden önkéntes. Ha mégis úgy döntött, hogy támogatja webhelyem, akkor kattintson a "Köszönöm" gombra, amelyet alább láthat. A weboldalom oldalára kerül átirányítás, ahol bármilyen összeget átvihet a pénztárcámra. Ebben az esetben egy ajándék vár rád. Sikeres pénzátutalás után letöltheti azt.

Az "Electronic Budget" AWS program egyik leggyakoribb hibája a 434 indexszámú kiszolgálóhoz való kapcsolódáskor jelentkezik. Megoldásuk elég egyszerű, a legtöbb esetben csak 2 művelet segít:
1. TLS Continent build frissítés a jelenlegi verzióhoz. Például a 920-as verziószám nem volt stabil, és a kapcsolat gyakran 434-rel fejeződött be a "Célkiszolgáló nem érhető el" hibával. A jelenlegi verzió letölthető a securitycode.ru webhelyről.
2. Annak ellenőrzése, hogy a cím helyesen lett-e megadva A TLS kontinensen az "elektronikus költségvetés" program felhasználói személyes számlája, valamint a port száma (8080). A sor nem tartalmazhat szóközt vagy más karaktert a sor elején vagy a végén. A helyes cím: lk.budget.gov.ru (a képen). Ha egy proxykiszolgálót egy böngészőn keresztül konfigurál, akkor azt ennek megfelelően kell konfigurálni. Ha nem proxykiszolgálón keresztül dolgozik, akkor a TLS beállításaiban nem lehet bejelölés. Erről bővebben az alábbiakban.
Hiba 434 "A célkiszolgáló nem érhető el." Hogyan lehet eltávolítani?
Ha a fenti két problémamegoldás nem segített (az összeállítás frissítése és a személyes fiók címe helyes helyesírása), akkor a probléma valószínűleg a hitelesítő hatóság gyökér tanúsítványainak vagy a proxybeállításoknak a böngészőben történő helytelen telepítésében rejlik, és ez is megoldható.- A bizonyítványok tekintetében - Egyes felhasználók, ha a programot nem megfelelően telepítették, helyezzék el a CA és a TLS gyökértanúsítványait a rendszerleíró adatbázisba, míg az utasításoknak megfelelően - a Helyi számítógépbe. A bizonyítványok áthelyezése ebben az esetben segít.
Ha a böngészőben választja a proxyszerver beállítását, akkor azt megfelelően engedélyeznie kell. Meg kell adnia a proxy - HTTP típusát, és be kell jelölnie a jelölőnégyzetet, hogy a proxy szervert az összes protokollhoz használni fogja. Az alábbiakban bemutatjuk a Firefox böngésző konfigurálásának példáját.

Gyakran akkor, amikor szoftverterméket használ a Szövetségi Kincstárral való együttműködésre Continent AP a felhasználók hibát észlelnek " A gyökér tanúsítvány nem található". A hiba megjelenésének több oka lehet, ebben a cikkben felsoroljuk a fő okokat, és megtanuljuk, hogy mit kell tenni az ilyen esetekben, és hogyan lehet eltávolítani a hibát. Felhívjuk figyelmét, hogy az információ releváns az írás idején, ha a felsorolt \u200b\u200bmódszerek önmagukban nem segítik a megbirkózást. problémával - bármikor kapcsolatba léphet a Kincstár műszaki támogatási osztályával vagy a Continent AP program fejlesztőivel.
A "Gyökér tanúsítvány nem található" hiba okai az AP kontinensen
1. A gyökér tanúsítványok nincs telepítve a Szövetségi Pénzügyminisztérium tanúsító központja (CA). Az UFC alkalmazottai általában egy flash meghajtóra írják őket a felhasználó személyes igazolásával együtt. Itt ellenőriznie kell a megbízható gyökér tanúsító hatóságok jelenlétét. Ehhez be kell lépnie az út mentén: Start - Vezérlőpult - Internetbeállítások - Tab " Tartalom"- tétel" tanúsítványok"- tétel" Megbízható gyökértanúsító hatóságok", engedje le a csúszkát rájuk, és nézze meg, mely gyökér tanúsítványok vannak telepítve az orosz megjelöléssel. Ha minden helyesen történik, látnia kell valami hasonlót:Ha nincsenek ezek a tanúsítványok a listában, akkor le kell töltenie és telepítenie kell azokat, az alábbiakban ismertetjük. A telepített tanúsítványokat a rendszerben is ellenőrizheti a Win gombok megnyomásával (a billentyűzet alsó sorában lévő kulcs a Windows ikonnal) + R, majd a megjelenő ablakban írja be a certmgr.msc parancsot, majd nyomja meg az Enter billentyűt.
2. Gyökér CA tanúsítványok tévesen vagy szándékosan voltak eltávolított... Ismét töltse le és telepítse a tanúsítványokat.
3. A gyökér tanúsítványok lejártak... Ez egy nagyon ritka hiba, a KS hosszú ideig - 5-10 évre - kerül kiadásra, de néha más verziók is megjelennek. A hiba kiküszöbölése ebben az esetben ugyanaz - töltse le és telepítse friss gyökér tanúsítványokat.
4. Crypto Pro probléma... A Crypto Pro program gyakran frissített verziói nem működnek megfelelően a Treasury programokkal és a tanúsítványokkal. Erről például már írtunk. A megoldás a Crypto Pro újratelepítése egy újabb vagy fordítva egy régebbi verzióra.
5. Korlátozott felhasználói jogok... A "Gyökér tanúsítvány nem található" kontinentális hozzáférési pont hibáját a Windows 10. verziójában látták. A megoldás az, hogy a felhasználó számára teljes jogokat biztosítson.
6. A Continent AP program helytelen működése... A megoldás az, hogy teljesen eltávolítsuk és telepítsük a Continent AP program jelenlegi verzióját a hivatalos weboldalon elérhető kézikönyv szerint.
Link a kincstári gyökér tanúsítványok letöltéséhez
A Kincstári Tanúsító Központ aktuális gyökér tanúsítványait letöltheti a hivatalos weboldalról a következő linkre kattintva: roskazna.ru/gis/udostoveryayushhij-centr/kornevye-sertifikaty/A helyes működés érdekében le kell töltenie és telepítenie kell mindkét kínált tanúsítványfájlt:
1. A Távközlési és Hírközlési Minisztérium vezető tanúsító központjának igazolása,
2. A Szövetségi Kincstár Tanúsító Központjának igazolása.
Kiadási dátumaik megváltozhatnak, általában több évre szabadítják fel őket.
Hogyan kell telepíteni
A CA gyökér tanúsítványának telepítése előtt ellenőrizze, hogy a Crypto-Pro program telepítve van-e és a licence aktív-e. Kattintson a jobb gombbal a letöltött tanúsítványra, és válassza a menü Tanúsítvány telepítése menüpontját. Ezután válassza ki a tárolási helyet - Felhasználó vagy Helyi számítógép. Javasoljuk a második lehetőség választását. Kattintson a Tovább gombra. Válassza a Tanúsítványok elhelyezése lehetőséget a következő áruházban, kattintson a Tallózás elemre, kattintson a Megbízható gyökér tanúsító hatóságok elemre, kattintson az OK, a Tovább és a Befejezés gombra. Figyelmeztető jel jelenik meg:Ha mindent helyesen tett, egy üzenet jelenik meg, amely arról tanúskodik, hogy az importálás sikeres volt. Ugyanezt az eljárást kell elvégezni a második gyökér tanúsítvány telepítésével. Letöltheti az archívumot a jelenlegi Gyökér Tanúsítványokkal
Az elektronikus költségvetési munkaállomás felállítása több szakaszban megy végbe, ezek nem bonyolultak, de gondot igényelnek. Mindent megteszünk az elektronikus költségvetés létrehozására vonatkozó utasítások szerint. Röviden és lényegre ...
Elektronikus költségvetési munkahely-beállítás
Gyökér tanúsítvány elektronikus költségvetés
Hozzon létre egy kulcsmappát a Saját dokumentumok mappában a letöltött tanúsítványok tárolásához ebben a mappában:
A GIS menüben a http://roskazna.ru/gis/udostoveryayushhij-centr/kornevye-sertifikaty/ oldalon -\u003e Hitelesítési központ -\u003e Gyökér tanúsítványok, letölteni kell " Gyökér tanúsítvány (minősített) "(lásd az ábrát), vagy ha USB flash meghajtót kapott tanúsítvánnyal, másolja őket a Tanúsítványok mappába.
Kontinens TLS VPN tanúsítvány
A második letölthető tanúsítvány a Continent TLS VPN tanúsítvány, de nem találtam az új roskazna oldalon, ezért feltettem egy linket a webhelyemről. Töltse le a Continent TLS VPN tanúsítványt a kulcsmappába, később hasznos lesz, amikor a Continent TLS kliensprogramot konfiguráljuk.
Telepítse a letöltött gyökér tanúsítványt (képesített) az elektronikus költségvetés kezeléséhez.
A START menüben -\u003e Minden program -\u003e CRYPTO-PRO -\u003e futtassa a Tanúsítványok programot.
Lépjen a Tanúsítványok elemre az alábbi képen látható módon:

Lépjen a Művelet menübe - Minden feladat - Importálás, megjelenik a Tanúsítványimportáló varázsló ablak - Következő - Böngészés - Keresse meg a letöltött fájlt Gyökér tanúsítvány (minősített) esetünkben a Dokumentumok mappában található a kulcsmappában

Ha minden helyesen történt, akkor a Szövetségi Pénzügyminisztérium gyökér tanúsítványa megjelenik a tanúsítványok mappában.

Telepítés "Continent TLS Client" az elektronikus költségvetéssel történő munkavégzésre
A Continent_tls_client_1.0.920.0 megtalálható az interneten.
Csomagolja ki a letöltött archívumot, lépjen a CD-mappába, és futtassa a ContinentTLSSetup.exe fájlt

Az elemből kattintson a Continent TLS Client KC2 elemre, és indítsa el a telepítést.


Elfogadjuk a feltételeket

A célmappában alapértelmezés szerint hagyjuk

A Configurator indítóablakában jelölje be a Launch Configurator pipát a telepítés befejezése után.
A telepítés során megjelenik a Szolgáltatási beállítások ablak:

Cím - adja meg lk.budget.gov.ru
Tanúsítvány - válassza ki a kulcsmappában korábban letöltött második tanúsítványt.

Kattintson az OK gombra, és fejezze be a telepítést, kész.

Amikor megkérjük az operációs rendszer újraindítását, nemre válaszolunk.
A "Jinn-Client" elektronikus aláírási eszköz telepítése
A Jinn-Client programot letöltheti az internetről.
Nyissa meg a Jinn-client - CD mappát, futtassa a setup.exe fájlt

Kattintson a Jinn-Client listáról, és elindul a program telepítése

Hagyja figyelmen kívül a hibát, kattintson a Folytatás, Tovább gombra, elfogadja a megállapodást, majd kattintson a Tovább gombra.

Írja be a kiadott licenckulcsot

Telepítse a programot alapértelmezés szerint, kattintson a Tovább gombra


Befejeztük a telepítést, válaszolunk az operációs rendszer újraindításának kérdésére
A "Cubesign" elektronikus aláírás kezelésére szolgáló modul telepítése
Ha archívumra van szüksége a programmal, írja meg a megjegyzéseket.
Futtassa a cubesign.msi telepítőfájlt


A Mozilla Firefox böngésző beállítása az elektronikus költségvetéssel való együttműködéshez.
1. Nyissa meg az "Eszközök" menüt és válassza az "Opciók" lehetőséget.
2. Lépjen a "Hálózat" fül "További" szakaszába
3. A beállítások “Kapcsolat” szakaszában kattintson a “Konfigurálás…” gombra.
4. A megnyíló csatlakozási paraméterek ablakban állítsa be az értéket
Msgstr "A proxy szolgáltatás kézi konfigurálása".
5. Állítsa be a HTTP-proxy mezők értékeit: 127.0.0.1; Port: 8080.

6. Nyomja meg az "OK" gombot.
7. A "Beállítások" ablakban kattintson az "OK" gombra.
Jelentkezzen be az elektronikus költségvetés személyes számlájára
Megnyílik egy ablak, amelyben kiválasztható egy igazolás az elektronikus költségvetés személyes számlájához.

Kiválasztunk egy igazolást az elektronikus költségvetés személyes számlájának megadásához, ha van jelszó a tanúsítvány zárt részéhez, írjunk rá és kattintsunk az OK gombra, ezután megnyílik az elektronikus költségvetés személyes számlája.