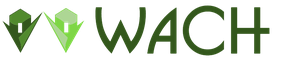Как правильно устанавливать модули оперативной памяти. Можно ли совмещать разные планки оперативной памяти в одном компьютере
Должна производиться в корпусе, в котором уже находится закрепленная материнская материнская плата и процессор. Примерно вот в таком:
На фото выше мы видим, что установка оперативной памяти уже была произведена. Также мы видим установленную материнскую плату и блок питания (обозначен стрелкой).
Вообще надо сказать, что если Вы покупаете корпус для компьютера, то, зачастую, он поставляется уже в комплекте с блоком питания и его устанавливать не надо. Но в любом случае, сама процедура установки блока питания в корпус не представляет собой ничего сложного: помещаете его в отведенное для этого место (обычно - в верхней части системного блока)

и надежно фиксируете четырьмя болтами на тыльной стенке .

Но питание мы пока подключать не будем, а займемся установкой оперативной памяти. На рисунке ниже видим, как это правильно делается. Надо отщелкнуть в стороны пластмассовые зажимы на самом разъеме, аккуратно вставить модуль оперативной памяти в паз, проходящий через весь разъем и плавно но сильно надавить на него перпендикулярно книзу до щелчка и его плотной посадки в слот. При этом пластмассовые зажимы по бокам защелкнутся сами, если нет - посмотрите внимательно "села" ли планка памяти так, как нужно и сами защелкните их.
На рисунке заодно обведен коннектор питания вентилятора «CPU_FAN».

Внимание! Можно повредить компьютер! Установка оперативной памяти - дело ответственное . Поэтому перед ее установкой очень важно убедиться в том, что Вы устанавливаете в разъем подходящий по физическим характеристикам к нему модуль памяти. Например, в разъем DDR2 устанавливается только память стандарта DDR2, в разъемы DDR3 - только память форм-фактора DDR3 и т.д.
Если при установке оперативной памяти обнаружилось, что на ней нет стикера (специальной наклейки), указывающей на тип памяти, можно сориентироваться чисто визуально по «ключу». Ключом называется специальный «разрез», делящий в нижней части оперативной памяти ее на несколько частей. Соответственно, каждый слот памяти имеет выступ в том же месте. «Ключ» служит своеобразной защитой от попытки установить оперативную память в неподходящий для нее по физическим характеристикам слот.
Вот как выглядят два «ключа» на памяти старого стандарта «SD-RAM»:

Если Вы не хотите вскрывать компьютер, то для определения того, какой тип оперативной памяти в нем установлен я рекомендую использовать программу «CPU-Z». Она покажет из какого типа комплектующих состоит Ваш пк. Работу этой замечательной утилиты мы разбирали .
Итак, устанавливаем все имеющиеся в нашем распоряжении микросхемы памяти в слоты. На современных материнских платах они часто помечены разными цветами (два желтых слота, два - красных). Это - режим двухканального использования оперативной памяти, несколько повышающий ее пропускную способность.
Для задействования двухканального (или же - трехканального) режима оперативной памяти нам надо вставлять планки попарно: два одинаковых модуля устанавливаем в разъемы одного цвета, затем два других - устанавливаем в разъемы другого цвета. Для получения максимального эффекта микросхемы памяти должны быть действительно одинаковыми по своим рабочим характеристикам частоты, таймингам, задержкам «CAS» и «RAS». В идеале они должны быть купленными в на компьютерной фирме в один момент времени:)
Причем цвета слотов памяти на чередуются, например: желтый, красный, желтый, красный.

Защелкиваем все зажимы, проверяем чтобы все модули памяти «сидели» в разъемах ровно (микросхемы памяти должны находиться на одной линии высоты, без приподнятых кверху краев и «оттопыренных» защелок).
Вот таким нехитрым образом и происходит установка оперативной памяти. Как видите, - все просто:)
Если ваш компьютер медленно работает, зависает при работе с программами и в играх, то одним из оптимальных способов повысить его быстродействие на аппаратном уровне является установка дополнительной оперативной памяти на компьютере. В этой статье мы рассмотрим
пошаговый
процесс добавления, замены оперативной памяти.
Выбираем нужный тип оперативной памяти
Прежде чем отправиться в магазин за покупкой нового модуля памяти, вам необходимо выяснить, какой тип оперативной памяти поддерживает ваша материнская плата. Существуют следующие типы оперативной памяти: DDR, DDR2, DDR3, DDR3 L и новый тип DDR4. Они отличаются по размерам, поэтому, если вы купите не тот тип, то он просто не войдет разъем.
Также идет деление на форм-факторы DIMM (для настольных компьютеров) и SODIMM (для ноутбуков).

Чтобы узнать тип, вам необходимо внимательно прочитать инструкцию к системной плате. Если у вас уже установлены модули памяти, возьмите один из них и найдите наклейку с параметрами. На ней указан тип DDR. В большинстве современных компьютерах установлена память типа DDR2 и DDR3.

Считаем количество разъемов для оперативной памяти на материнской плате
Количество слотов для модулей памяти на материнской плате может быть 2,4,6,8, а на серверной системной плате и того больше. Большая часть материнских плат имеет 2-4 разъемов. Следует обратить внимание на максимальный объем памяти, который поддерживает ваша материнская плата.

Выбираем производителя
Разработкой оперативной памяти занимается множество компаний. Результаты их труда отличаются как по цене, так и по качеству. Не советуем приобретать память малоизвестных производителей.
В последние годы популярностью пользуются следующие производители:
Corsair;
Kingston;
Hynix;
Crucial;
AMD Radion;
Samsung;
G.Skill;
NoName.
Приобретаем оперативную память
Отправляясь за покупкой в специализированный компьютерный магазин, нужно точно знать какая оперативная память нужна и будет ли она совместима с материнской платой.

Подготовка к установке оперативной памяти
Шаг 1 . Отключите питание компьютера. Отсоедините все кабели и шнуры, подключенные к задней панели корпуса.
(Монитор, мышь, клавиатуру и т.д)

Шаг 2 . Снимите боковую крышку с корпуса. Разместите корпус компьютера таким образом, чтобы было удобно с ним работать. Удобнее всего будет, если вы положите его на бок. Освободите доступ к материнской плате, аккуратно отодвинув расположенные рядом провода.

Шаг 3 . Далее, следует избавиться от статических зарядов. Они могут повредить установленные комплектующие на материнской плате. Для этого просто прикоснитесь рукой к корпусу или батарее. Для кого-то этот совет может показаться смешным, кто-то скажет, что ничего не будет и ничто не повредится, но как говорится "береженого бог бережет", поэтому лучше подстраховаться и прислушаться к совету.

Шаг 4 . Найдите на материнской плате разъемы для оперативной памяти. В современных платах производители делают по 2, 4 разъема. Это одинаковые по размеру и параллельные друг другу разъемы. Как они выглядят, вы можете посмотреть на фото ниже.

Шаг 5 . Если вы меняете старую память на новую, то вам необходимо извлечь старый модуль. Аккуратно нажмите на две белые крайние защелки. Модуль освободиться и его без труда можно вынуть.

Шаг 6 . Возьмите новую планку памяти, при этом старясь не задеть микросхем и контактов, расположенных на ней.

Устанавливаем оперативную память
Если у вас один модуль памяти или несколько модулей разных по объему, то вставляем их в любой разъем, пропускаем все, что написано ниже и переходим к 7 шагу.
Современные материнские платы способны работать в двух, трех, четырех канальных режимах. Преимущество использования многоканального режима заключается в том, что два, три или четыре канала взаимодействуют друг с другом, увеличивая пропускную способность. Это значительно ускоряет работу системы.
Большинство бюджетных материнских плат оснащены двухканальным режимом. Разъемы могут быть одного цвета, но зачастую они отличаются и чередуются. Например, синий, черный, синий черный. Желтый, красный, желтый, красный.
Чтобы заставить оперативную память работать в двухканальном режиме, необходимо установить одинаковые модули памяти в разъемы одинакового цвета.
Например, если у вас две планки по 1 Гб, то их нужно вставить в разъемы одного цвета, допустим синего.
Когда говорится про установку одинаковых модулей, то это означает, что они должны быть не только одного объема, но и одинаковые по своим техническим характеристикам (частоте, задержке, таймингу, производителю).
Чтобы не ошибиться, лучше купить набор из двух или четырех планок.
Не буду лить воду о том зачем нужна дополнительная оперативная память и что она дает, так как если Вы уже задались вопросом увеличением ОЗУ, то наверняка знаете зачем она Вам.
Основные параметры оперативной памяти по которым необходимо покупать дополнительную оперативную память:
1. Первым делом нам необходимо узнать максимальный объем поддерживаемой памяти нашей материнской платы. Для этого можно зайти на официальный сайт материнской платы или на сайт где есть подробный обзор.
2. Следующий шаг, открываем наш системный блок, а именно левую боковую сторону предварительно выключив компьютер и отключив провод питания от сети.
3. На материнской плате ищем планку нашей "старой" оперативной памяти. Как показано на рисунке отгибаем крепление в обратную сторону от самой планки ОЗУ и извлекаем её.

Для того чтобы совместимость нашей новой и старой оперативной памяти была на высоте необходимо чтобы максимально все параметры были одинаковы. Для этого внимательно смотрим следующий шаг.
4. Ниже на рисунке показана оперативная память на которой присутствует наклейка с основными её параметрами:
Объем памяти: 8Гб
Тактовая частота: 1333Мгц
Фирма-производитель: Corsair XMS3
(Рекомендуется покупать "близнеца" для полной совместимости, ну или хотя бы можно пренебречь фирмой- производителем).

Выбрав нужную нам оперативную память переходим к непосредственному монтажу:
5. Обратите внимание что слоты куда ставить дополнительную ОЗУ подписаны на материнской плате (смотрите рисунок ниже).
6. Устанавливаем первую нашу планку в слот DDR3_1, а вторую соответственно в DDR3_2 как показано на рисунке выше.
7. Собираем системный блок и подаем на него питание, далее включаем компьютер и ждем полной загрузки. Заходим в свойство "Мой компьютер", появится небольшое окошко параметров Вашего ПК внизу которого будет написан объем ОЗУ - это и есть общий объем Вашей оперативной памяти.

Интересные факты и советы по расширению оперативной памяти:
1. Перед покупкой новой оперативной памяти проверьте, что она Вам точно подойдет по всем параметрам.
2. Знайте, что не каждая операционная система может поддерживать объем ОЗУ более 4Гб
3. Если у Вас есть возможность, то при покупке новой оперативной памяти делайте предпочтение с железным корпусом - это повысит теплообмен и продлит срок службы.
4. Если покупка идет сразу двух планок, то покупайте их в комплекте одной коробки, пусть это немного и дороже, но качественнее и надежнее.
Теперь как я и обещал представлю Вам программу для теста и получения информации об ОЗУ:
Название программы: Everest Ultimate Edition 5.30.1900 Final
Данная программа предназначена для сбора информации о компьютере как все цело, так и о конкретном устройстве. Так же в ней можно проводить тесты оборудования, производить настройки оптимальной конфигурации и получать полные и подробные отчеты. Программа является условно бесплатной, то есть её тестовый срок составляет 30 дней, но при этом доступны все её компоненты для работы.

Общее окно программы
Слева располагается меню навигации. Нас в первую очередь интересует раздел системная плата (она же материнская, так как именно в нее происходит подключение нашей платы). Далее там переходим в подраздел память и в центральном окне появляется вся информация о памяти нашего компьютера. Нас же интересует физическая память, она же оперативная. В этом разделе мы получает данные об общем объеме, о том сколько занято, свободно и сколько загружено в процентах.

Если же перейти в раздел тест, то тут для нашей физической памяти представляется аж четыре варианта теста:
Чтение из памяти;
Запись в память;
Копирование в память;
Задержка памяти.

Вот так можно бесплатно просмотреть информацию и провести тесты. Удачи Вам с установкой новой, дополнительной платы оперативной памяти!
По умолчанию все характеристики оперативной памяти компьютера определяются БИОС и Windows полностью автоматически в зависимости от конфигурации оборудования. Но при желании, например, попытке разогнать RAM, есть возможность произвести регулировку параметров самостоятельно в настройках BIOS. К сожалению, сделать это можно не на всех материнских платах, на некоторых старых и простых моделях такой процесс невозможен.
Изменять можно основные характеристики оперативной памяти, то есть тактовую частоту, тайминги и напряжение. Все эти показатели взаимосвязаны. И поэтому к настройке оперативной памяти в БИОС нужно подходить теоретически подготовленным.
Способ 1: Award BIOS
Если на вашей системной плате установлена прошивка от Phoenix/Award, то алгоритм действий будет выглядеть примерно так, как указано ниже. Помните, что названия параметров могут незначительно отличаться.
- Делаем перезагрузку ПК. Входим в БИОС с помощью сервисной клавиши или сочетания клавиш. Они бывают различные в зависимости от модели и версии «железа»: Del , Esc , F2 и так далее.
- Нажимаем комбинацию Ctrl + F1 для входа в расширенные настройки. На открывшейся странице стрелками переходим в пункт «MB Intelligent Tweaker (M.I.T.)» и нажимаем Enter .
- В следующем меню находим параметр «System Memory Multiplier» . Изменяя его множитель, можно уменьшать или увеличивать тактовую частоту работы оперативной памяти. Выбираем чуть больше действующей.
- Можно осторожно увеличить напряжение тока, подаваемого на RAM, но не более чем на 0,15 вольта.
- Возвращаемся на главную страницу БИОС и выбираем параметр «Advanced Chipset Features» .
- Здесь можно настроить тайминги, то есть время отклика устройства. В идеале, чем меньше этот показатель, тем быстрее функционирует оперативная память ПК. Сначала меняем значение «DRAM Timing Selectable» с «Auto» на «Manual» , то есть на режим ручной регулировки. Затем можно поэкспериментировать уменьшая тайминги, но не более чем на единицу единовременно.
- Настройки закончены. Выходим из BIOS с сохранением изменений и запускаем любой специальный тест для проверки стабильности работы системы и RAM, например, в AIDA64 .
- При неудовлетворенности результатами настройки RAM повторите по вышеуказанному алгоритму.






Способ 2: AMI BIOS
Если БИОС на вашем компьютере от American Megatrends, то кардинально значительных отличий от Award не будет. Но на всякий случай вкратце рассмотрим этот случай.

Способ 3: UEFI BIOS
На большинстве современных материнских плат стоит UEFI BIOS с красивым и удобным интерфейсом, поддержкой русского языка и компьютерной мыши. Возможности по настройке RAM в такой прошивке очень широкие. Рассмотрим их подробно.
- Заходим в БИОС, нажав Del или F2 . Реже встречаются другие сервисные клавиши, узнать их можно в документации или из подсказки внизу экрана. Далее переходим в «Advanced Mode» , нажав F7 .
- На странице расширенных настроек переходим на вкладку «Ai Tweaker» , находим параметр «Memory Frequency» и в выпадающем окне выбираем желаемую тактовую частоту оперативной памяти.
- Продвигаясь ниже по меню, видим строку «DRAM Timing Control» и нажав на нее, попадаем в раздел регулировки различных таймингов RAM. ПО умолчанию во всех полях стоит «Auto» , но при желании можно попробовать поставить свои значения времени отклика.
- Возвращаемся в меню «Ai Tweaker» и заходим в «DRAM Driving Control» . Здесь можно попытаться чуть увеличить множители частоты RAM и ускорить её работу. Но делать это надо осознанно и осторожно.
- Опять возвращаемся на прошлую вкладку и далее наблюдаем параметр «DRAM Voltage» , где можно изменять подаваемое на модули оперативной памяти напряжение электрического тока. Повышать вольтаж можно на минимальные значения и поэтапно.
- Затем выходим в окно расширенных настроек и передвигаемся во вкладку «Advanced» . Там посещаем «North Bridge» , страницу северного моста материнской платы.
- Здесь нас интересует строка «Memory Configuration» , на которую и нажимаем.
- В следующем окне можно изменить параметры конфигурации модулей оперативной памяти, установленных в ПК. Например, включить или выключить контроль и коррекцию ошибок (ECC) RAM, определить режим чередования банков оперативной памяти и так далее.
- Закончив настройки, сохраняем внесенные изменения, покидаем BIOS и загрузив систему, проверяем работу RAM в любом специализированном тесте. Делаем выводы, исправляем ошибки повторной регулировкой параметров.








Как вы увидели, настройка оперативной памяти в БИОС вполне возможна для опытного пользователя. В принципе, в случае ваших некорректных действий на этом направлении компьютер просто не включится или прошивка сама сбросит ошибочные значения. Но осторожность и чувство меры не помешает. И помните, что износ модулей RAM при увеличенных показателях соответственно ускоряется.
Не все знают, что оперативную память недостаточно просто установить в компьютер. Её полезно настроить, разогнать. Иначе она будет давать минимально заложенную в параметры эффективность. Здесь важно учесть, сколько планок установить, каким образом распределять их по слотам, как проставить параметры в БИОСе. Ниже вы найдёте советы по установке RAM, узнаете, как правильно установить, настроить и .
Первый вопрос, возникающий при желании повысить производительность, быстродействие ОЗУ у пользователей, - возможно ли установить в компьютер модули памяти разного производства, отличающиеся частотой? Решая, как установить оперативную память в компьютер, приобретайте лучше модули одного производства, с одной частотностью.
Теоретически, если установить модули разночастотные, оперативная память работает, но на характеристиках самого медленного модуля. Практика же показывает, что зачастую возникают проблемы несовместимости: не включается ПК , происходят сбои ОС.
Следовательно, при планах установить несколько планок покупайте набор в 2 либо 4 модуля. В одинаковых планках чипы обладают одинаковыми параметрами разгонного потенциала.
Полезность многоканального режима
Современный компьютер поддерживает многоканальность в работе оперативной памяти , минимально оборудованы 2 канала. Есть процессорные платформы с трёхканальным режимом, есть с восемью слотами памяти для четырёхканального режима.
При включении двухканального режима прибавляется 5–10% производительности процессору, графическому же ускорителю - до 50%. Потому при сборке даже недорогого игрового устройства рекомендуется установка минимум двух модулей памяти.
Если подключаете два модуля ОЗУ, а плата, установленная в компьютер, снабжена 4 слотами DIMM, соблюдайте очерёдность установки. Для включения двухканального режима ставьте в компьютер модули, чередуя разъёмы платы через один, т. е. поставьте в 1 и 3 либо задействуйте разъёмы 2 и 4. Чаще удобен второй вариант, ведь нередко первый слот для ОЗУ перекрывается кулером процессора. Если радиаторы низкопрофильные, подобной проблемы не возникнет.

Проконтролировать, подключился ли двухканальный режим, сможете через приложение AIDA64. Пройдите в нём в пункт «Тест кэша и памяти». Утилита поможет вам также просчитать быстродействие RAM до разгона, понаблюдать, как изменилась память, её характеристики после процедуры разгона.
Настройка частоты, таймингов
Для разгона ОЗУ, нужно знать, как . Когда только поставите ОЗУ в компьютер, оперативка будет работать, скорее всего, на минимально возможной частоте, имеющейся в техпараметрах процессора. Максимальную частоту нужно установить, настроить через BIOS материнки, можно вручную, для ускорения существует технология Intel XMP, поддерживаемая практически всеми платами, даже AMD.
Когда поставите вручную 2400 МГц, память станет функционировать на стандартных таймингах для этой частоты, которые составляют 11-14-14-33. Но модули HyperX Savage справляются со стабильной работой при меньших таймингах на высокой частоте в 2400 МГц, такое соотношение (низкие тайминги с высокой частотностью) являются гарантией высокого быстродействия ОЗУ.
Полезная технология, разработанная корпорацией Intel - Extreme Memory Profile - позволяет избежать ручного проставления каждого тайминга, в два клика выбираете оптимальный профиль из приготовленных производителем.

Разгон памяти
Мы выше говорили, что установить, даже правильно, планки оперативки - недостаточно. Включив двухканальный, лучше четырёхканальный режим, подберите оптимальные настройки частоты, соотносимые с таймингом. Помните, прежде всего, что гарантию разгона вам никто не даст, одну память получится разогнать отлично, такую же другую - неудачно. Но не бойтесь, что память может выйти из строя, когда будете разгонять: при слишком высоко задранной она всего лишь не запустится.
Что делать, если разгон оказался неудачным? Обычно материнки снабжены функцией автоотката настроек, которую используйте, когда несколько раз после разгона компьютер не запустится. сможете также вручную, для чего примените перемычку Clear CMOS (она же JBAT).

Подбирается частота экспериментально, так же ставят напряжение питания, тайминги. Разумеется, нет гарантии, что подобранное соотношение будет лучше, чем на максимальном XMP-профиле. Часто при максимальном разгоне частоты приходится повышать тайминги.
Обязательно протестируйте утилитой AIDA64 Cache & Memory Benchmark получившийся у вас результат. Разгон может привести к падению скорости, став практически бесполезным. Обычно у низкочастотных версий потенциал выше, чем у топовых.
Установить память, её разгон - процессы несложные, особенно когда RAM поддерживает XMP-профили, уже готовые. Помните, что покупать ОЗУ на компьютер практичнее комплектом, чтобы получить прирост быстродействия от двухканального режима, не только от разгона. Советуем приобретать на компьютер низкопрофильную оперативку для избегания несовместимости, когда стоит крупноразмерный процессорный кулер. Следуйте советам, тогда сможете разогнать максимально быстродействие оперативки.