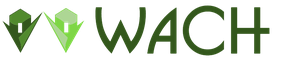Как правильно установить программу tcp optimizer. Программы для ускорения компьютера
Начинающим пользователям крайне сложно, а в некоторых случаях просто невозможно выполнить настройку интернета в ручном варианте. Это непосильная задача для новичков. По этой причине были разработаны специальные помощники, которые помогут произвести все необходимые действия.
С помощью подходящих программных продуктов можно устранить самые разные проблемы, с которыми пользователи могут сталкиваться при работе с персональным компьютером. Есть отдельная категория утилит, которые направлены на то, чтобы быстро и корректно провести настройку интернета.
Всемирная сеть – это океан возможностей для каждого юзера. Все пользователи просто не представляют свою жизнь без интернета. В нем можно просматривать сайты с различным информационным наполнением. Так что доступ к сети должен быть открыт и работать сеть должна наиболее качественно.
Но помогают софты такого направления только в том случае, если проблема возникла не по причине провайдера и никак не связана с роутером. В таком случае можно будет установить софт, чтобы выполнить оптимизацию интернет-настроек, а также попробовать внести некоторые исправления в подключение.
С этой задачей непременно справится сервис под названием SG TCP Optimizer. Это бесплатное приложение используется с целью восстановления всех наиболее важных настроек, которые необходимы для использования возможностей интернета в полной мере.
Особенности программы-оптимизатора
С интернетом все прекрасно ровно до тех пор, пока он реально есть. Но если он вдруг пропадает, то это уже настоящая трагедия. При этом пользователи совершают попытки устранить проблемы с помощью обращения к провайдеру.
Если проблема не в его компетенции, то можно будет попробовать проверить роутер. После работы с данным элементом может оказаться, что трудности с интернетом возникли также не по причине его неполадок. Если все было испробовано, а проблема все равно не устранена, то нужно проверить настройки соединения.
Чаще всего проблемы возникают потому, что операционная система просто перестает распознавать подключения. Так что нужно будет попробовать самые разные методики, дабы ОС снова смогла видеть» сеть. В возможностях SG TCP Optimizer не только устранить неполадки, но и улучшить качество связи.
Благодаря компактному сервису можно выполнить работу по устранению самых разных неполадок, которые только могут возникать в сети. Возможен вариант не только автоматического восстановления самых важных параметров утилита направляет свои действия на прочие параметры, которые влияют на производительность сетевой подсистемы.
Важно то, что благодаря данному приложению удаляется производить все необходимые действия как автоматически, так и в ручном режиме. Причем, и тот и тот вариант является качественно реализуемым и эффективным.
Уникальные возможности современного помощника
Утилита позволяет автоматически восстановить сетевые настройки операционной системы. В этом процессе участвуют многочисленные параметры, которые предстоит подкорректировать. Приложение наполнено многочисленными полезными функциями, которые при правильном использовании помогут в улучшении параметров производительности сети.
В ходе функционирования утилита проводит много действий разного направления. Можно будет попробовать выполнить быстрый сброс настроек. При необходимости можно вернуть прежние параметры функционирования или сохранить новые из файла. Также присутствуют готовые профили оптимизированных настроек.
Любые параметры сети можно настраивать по собственному усмотрению. Данная утилита предполагает выполнение работы в ручном варианте или переключение на работу в авто. Пользователям предлагается огромное количество самых разных инструментов, которые можно использовать для улучшения работоспособности сети.
Утилита эта является особенной и даже незаменимой в некоторых ситуациях. Тонкая настройка возможна благодаря этому программному обеспечению. Но есть и один важный момент: все подряд корректировать не нужно. В противном случае пользователю придется в дальнейшем бороться с последствиями. Стоит ли нарушать работу сетевой подсистемы аппарата?
Наиболее востребованная опция: сброс настроек
Для большинства пользователей именно эта функция относится к числу самых часто используемых. Именно с ее помощью юзеры могут организовать более быстрый возврат системы к тому состоянию, когда все настройки будут находиться в нормальном состоянии, чтобы обеспечить подключение к сети.
Важен один момент: утилита не нуждается в проведении установки на устройство. Достаточно лишь будет скачать архив, а затем непосредственно из него выполнять запуск данного помощника.
Сервис относится к числу наиболее востребованных приложений по многим причинам. В загруженном архиве пользователи смогут обнаружить две версии софта. Есть программа с интерфейсом, который полностью на английском языке. Также есть вариант использования программы в частичном переводе на русский язык.
Для реализации первостепенной задачи пользователям необходимо будет разобраться с предложенным интерфейсом на английском языке. Именно в этом варианте утилита является более нормально функционирующей, поскольку перевод на русский в другой версии совсем «слабенький» и далеко не качественный.
Как только запуск выбранного объекта будет реализован, то по умолчанию будет произведена загрузка сетевых настроек. Теперь можно будет перейти во вкладку с общими настройками сети. Далее уже попробуем возобновить доступ к сети.
Осуществить возврат интернета можно в разделе под названием «Windows Default». В данном открывшемся пункте потребуется кликнуть по кнопке «Apply changes». Данная манипуляций приводит к тому, что все настройки соединения сразу же будут устанавливаться.
По идее, уже после этого можно будет попробовать посмотреть, появился доступ в сеть или нет. В обязательном порядке производим перезагрузку персонального компьютера, поскольку этого требует данный софт. Только после этого можно проверить, насколько эффективная данная методика.
Если все же результат оказался отрицательным, то не стоит ждать чуда, а нужно приступить к реализации иного метода. Предполагает он проведение сброса настроек в отношении Winsock и TCP/IP. Реализуется это несложно: нужно лишь перейти в меню программы, а после в нем открыть пункт «File».
В нем попробуем выполнить сброс сетевых настроек. Уже после этого доступ во всемирную сеть должен быть обеспечен наверняка. Так что эта методика работает практически всегда.
Корректировка параметров. Более мощные настройки
Пользователи при знакомстве с этой утилитой могут переходить в различные вкладки. Если нужно открыть раздел с более сложными параметрами, то для этого предусмотрена вторая вкладка.
Можно воспользоваться теми параметрами, которые будут загружены в автоматическом режиме. Также предусмотрено наличие многих параметров. Отличие от первой вкладки в том, что в этом разделе предлагается работать с гораздо большим набором опций.
Но при этом нужно быть настолько внимательным при работе с предложенными настройками, поскольку некорректное их использование грозит крайне негативными последствиями. Во избежание этого пользователям необходимо будет внимательно изучать все параметры, а только после этого уже рассматривать целесообразность внесения изменений.
Дополнительные возможности
Также пользователям предлагается использовать в работе и многие другие настройки. Для этого предусмотрено наличие специальных полезных утилит, а также встроенных калькуляторов. Такого рода «полезности» непременно принесут пользу при правильном их использовании.
Именно два рассматриваемых раздела направлены на то, чтобы максимально правильно подобрать сетевые настройки, которые будут наиболее правильными. На вкладке «BDP» находится уникальный калькулятор, который разработчики приложения встроили в собственный программный продукт.
Он нужен с той целью, чтобы вести строгий подсчет пропускной способности канала. Он контролирует заданные параметры, которые указаны в протоколе. Более простыми словами можно описать значение: скоростью интернета.
Если задать правильный параметр, то есть поставить его на максимум, то пользователь получит максимально возможный пакет. Также можно будет перейти во вкладку «MTU/Задержка». Как только данный раздел будет открыт, то перед юзером моментально покажется набор с разнообразными инструментами.
В дальнейшем все предоставленные элементы можно смело применять с той целью, дабы установить наибольшее значение в отношении размера блока данных, параметров задержки и прочее. Если пользователь не понимает о чем идет речь, то не стоит вообще пытаться что-либо в этих вкладках корректировать.
Очень интересно создатели приложения организовали рабочее пространство. В верхней части размещены настройки. Центральная часть отведена для проведения работы. Данная область занимает наибольшее пространство. Внизу установлены кнопки управления всеми основными функциями.
Последняя вкладка. Окончательные настройки
Пользователям также может пригодиться предложенная опция по внесению правок в реестр. Это можно попробовать сделать непосредственно через интерфейс программы. В общем, переходим в настройки, а затем в открывшемся окне можно попробовать установить наиболее приемлемый вариант задержки.
Юзерам требуется проводить все манипуляции правильно. Выставляется максимальная задержка именно в миллисекундах. Также для дальнейшего удобства указывается список сайтов, предназначенных непосредственно для тестирования соединения. Далее уже выполняем активацию параметра редактора реестра.
Только после этого можно будет вносить любые правки в ветки системного реестра. Это очень важный аспект, поскольку именно он отвечает за работу сети. Так что пользователям нужно перейти в крайний раздел, который предусмотрен в данной утилите.
Данная вкладка является немного ограниченным вариантом интерфейса системного реестра. Ограниченность проявляется в том, что собраны исключительно те ветки, которые отвечают за работу сетевой подсистемы используемого гаджета.
Если пользователям смущают некоторые термины, то не стоит этого бояться. Принцип работы идентичен тому, как производятся все действия в отношении обычного реестра. Так что те юзеры, которым ранее приходилось работать с обычным вариантом, непременно, справятся и с прочими вариациями.
Пользователь может вносить коррективы в доступные опции по созданию базовых типов строк. Пользователи могут сколько угодно редактировать существующие ветки. Но при этом необходимо учитывать то, что при работе в реестре не выполняется создание и сохранение резервной копии в отношении всех текущих параметров.
Это значит, что при проведении неграмотной работы пользователям грозят сбои в отношении соединения с интернетом. Так что изменять параметры просто так не нужно. Делать это категорически не стоит.
Завершающий этап в работе с утилитой
Теперь уже, если пользователь уверен в том, что он настроил все параметры грамотно, то можно приступать к сохранению полученного результата. Некоторые данные будут сохраняться в автоматическом режиме. Это касается изменений в реестре и сброса настроек. То есть, как только пользователь произведет какие-либо манипуляции, то они будут моментально зафиксированы.
А вот с параметрами более продвинутого уровня дело обстоит немного сложнее. Трудностей нет, но при этом нужно выполнить несколько действий. Предполагается нажатие на кнопку «Применить». После пользователь увидит список всех тех настроек, которые нужно сохранить для дальнейшего обеспечения связи с интернетом.
Напротив каждого параметра указывается два значения. В обязательном порядке покажется прежнее значение, а также только что установленный юзером вариант. Также будет продемонстрирован тот путь, который обеспечит выход к ключам реестра.
Реальная оценка программы
Как и у любого другого софта, у SG TCP Optimizer есть достоинства и недостатки. Важно оценить данные параметры, чтобы понимать то, как именно функционирует софт. Юзерам следует рассмотреть все положительные, а также негативные моменты.
К сильным сторонам нужно отнести возможность быстрого сброса настроек в тот момент, когда обнаружена «пропажа» интернета. Также можно будет применять те параметры, которые считаются наиболее оптимизированными.
Утилита максимально автоматизирована, что в значительной степени снижает риск введения неверных данных. Можно даже не выполнять корректировку некоторых параметров, поскольку представлен вариант работы с теми настройками, которые установлены по умолчанию.
Ручная оптимизация предполагает проведение некоторых манипуляций, направленных на улучшение качества связи с интернетом. Так что это крайне важный спектр действий, которые следовало бы реализовать каждому пользователю.
Среди недостатков отмечено наличие интерфейса, который полностью указывается на английском языке. Также настройки в некоторых моментах новичкам могут показаться достаточно сложными в реализации. В большей степени утилита ориентирована на пользователей профессионального уровня.
Хотите, чтобы оптимизация Windows была эффективной?
Один американский блогер, участник кубков в онлайн-соревнованиях, выложил «секретный» способ, в котором оптимизировал свой компьютер для онлайн игр через интернет. И полностью описал методы оптимизации – их работу, настройки.
Мы будем очищать наш компьютер от всего лишнего, что нам не нужно в играх. Точнее, что отрицательно влияет на их производительность и просто так нагружает систему. Позволим всей конфигурации: процессора, оперативки, видеокарты, жесткого диска (или ssd) и интернет-соединению – работать на 146%. Мощные программы для оптимизации компьютера нам не подойдут, мы будем использовать исключительно бесплатные методы и получать максимальную эффективность в оптимизации Windows, увеличивая производительность в играх и комфорт в работе.
Я знаю, вы все время ищете во что поиграть на слабом пк. Считаю, что эта инструкция решит ваш вопрос «Как повысить фпс в играх» раз и на всегда. После проделанных действий - тестируйте и оставляйте отзывы внизу страницы.
Сначала разберемся какую систему нам лучше использовать: XP, Windows 7 или 10?
Так как Linux настраивать не нужно, он и сам по себе «легкий»(как майонез).
Почему Windows 10?
Рекомендуется использовать эту систему, так как она быстрее запускается, улучшает производительность игр сама по себе, больше поддержки аппаратного обеспечения и DirectX 12, с которым можно запускать большее число игр.
Да и настройка Windows 10 более доступная для пользователя. Просто переключай чекбоксы, чтобы включить/выключить функции.
Лично я использую Windows 7 и не жалуюсь. По-моему, «семерка жрет меньше». Но несмотря, что в статье приведена оптимизация Windows 10, она подойдет и для других версий виндовс.
Основная настройка Windows
Итак, готовим нашу систему к плавной работе, без перебоев. Для этого обновляем наши драйвера до самой актуальной версии. Они позволяют лучше работать вашему ПК с играми и программами.
Компании каждый месяц трудятся над тем, чтобы сделать работу установленного софта лучше.
Одну программу для драйверов я уже советовал. Она находится в другой статье, которую писал я - Что делать, если лагает MTA .
Вам нужно скачать программу для обновления драйверов - Driver Booster . Установить, запустить и обновить. Программа найдет все сама. Это наш первый ускоритель компьютера.;)
Еще немного и вы перестанете искать онлайн игры для слабых пк.
Не даем компьютеру «халявить»
В этом разделе мы рассмотрим значения реестра. Они хорошо повлияют на производительность игр в большем числе случаев. Вам нужно перейти в реестр Windows, это не сложно:
- Нажмите Win + R (или откройте пуск, найдите и выберите «Выполнить…» ).
- Введите Regedit и нажмите «Ок» .
Я разжую различные вещи, которые мы делаем и для чего.
В играх, использующих «Приоритетность процессов» (MMCSS) , допустимо задействовать только до 80% от мощности процессора. Служба «Планировщик мультимедийного класса» (MMCSS) обеспечивает приоритетный доступ к ресурсам ЦП, не отбрасывая их для приложений с более низким приоритетом. Т.е. теперь наш процессор будет работать на 100% , вместо 80 .
Чтобы изменить эту настройку - найдите:
HKEY_LOCAL_MACHINE\SOFTWARE\Microsoft\Windows NT\CurrentVersion\Multimedia\SystemProfile.
Создайте новый DWORD и назовите его «SystemResponsiveness» , установите его значение «00000000» для «чистой» игры/ потоковой передачи.
Также здесь вы также можете изменить приоритет Игр:
Найдите:
HKEY_LOCAL_MACHINE\SOFTWARE\Microsoft\Windows\NT\CurrentVersion\Multimedia\SystemProfile\Tasks\Games
Измените еще некоторые значения реестра:
- «Приоритет GPU» изменит его значение на 8 .
- «Приоритет» установлен на 6 .
- «Категория планирования» установлена на «Высокий» .
Панель управления \ Электропитание \ План электропитания
Стоит изменить параметры электропитания на высокую производительность.
Далее зайти в «Изменить параметры плана» , здесь внизу «Изменить дополнительные параметры питания» и выставить все значения на максимальную производительность, не давать системе «засыпать» и снижать нагрузку, если батарея разряжается. То есть все значения нужно выставить на максимальную производительность и 100% (Так как компьютер «по умолчанию» снижает нагрузку для сохранения заряда батареи вашего пк).
Таким образом мы закрыли вопрос «Как разогнать процессор» .

Настройка процессора и потоков
Существует отличная бесплатная программа, которая запрещает ядрам процессора «уходить в сон», пока задача не будет полностью решена.
Эффект от этого - лучшая производительность в играх и более быстрый ответ компьютера в целом.
- Загрузите утилиту CPU Unparking Utility .
- Запустите её в качестве администратора.
- Измените ползунок на 100% .
- Нажмите «Apply» и «Close» .

Я честно не могу поверить в количество людей, которые все еще используют этот параметр – «Ускорение мыши» .
Его необходимо отключить для игр, иначе вам тяжелее будет нацеливаться на противника (скорость мышки будет не равномерной).
В пуске кликаем «Панель управления» и «идем по пунктам»:
- Мышь.
- Параметры указателя.
- Убрать галочку под «скорость движения мыши» .
Также попробуйте настроить слайдер скорости указателя, пока вам не будет удобно.
В конце статьи еще будет софт для настройки скорости мыши.

Какой DPI и чувствительность вы должны выбрать?
У некоторых компьютерных мышей есть программное обеспечение для выбора DPI и чувствительности, поэтому в большинстве игр я рекомендую 400-1600 . Если сомневаетесь, то попробуйте 800 , даже если ваша мышь имеет 20 миллиардов DPI.
Некоторые люди ставят свой DPI слишком высоко.
Если не знаете, о чем речь, значит не думайте, что это вам нужно. Но значение 400-1600 ставьте. :)
Как повысить ФПС в играх на слабом ПК
FPS (ФПС) – количество обрабатываемх кадров в секунду. Скорость их обработки зависит от видеокарты и её настройки.
Графические настройки видеокарты NVIDIA
Войдите в панель управления NVIDIA (Правый клик на рабочем столе).
Управление настройками 3D.
Глобальные параметры:
Установите «Ускорение нескольких дисплеев / Смешанных ГП» - Режим однодисплейной производительности (если у вас есть проблемы с низкой частотой кадров на других мониторах или вы используете несколько мониторов для игры, то измените значение на «Режим многодисплейной проивзодительности» ).
Предпочтительная частота обновления - самая высокая из доступных .
[ДОПОЛНИТЕЛЬНО]
Отключите «Кэширование шейдеров» , некоторые люди получают пользу от него, некоторые - теряют производительность.
Остальные настройки оставить в режиме того, что предпочтительно самой видеокартой (Рядом с названием будет значок видеокарты – зеленый глазик).
Качество фильтрации текстур – производительность .


Разгон видеокарты
Это намного безопаснее и проще, чем разгон процессора. Как и с процессорами, стоит искать в гугле «разгон» и вашу видеокарту, чтобы узнать, какие настройки рекомендуются и достижимы при разгоне.
Программы для разгона видеокарт nVidia, AMD, ATI:
Оптимизация пинга в онлайн играх
В этом разделе затронем настройки реестра, которые оказывают свое влияние на производительность игр по сети - пинг, как повысить фпс в играх на Windows. Если не играете по интернету, то можете пропустить этот пункт.
Можете установить настройки вручную или использовать TCP Optimizer 4 .
Для настройки вручную вам нужно перейти в реестр Windows:
- Нажмите клавиши Win и R .
- Введите Regedit , а и нажмите «выполнить» .
Отключить алгоритм Нагле:
Он объединяет небольшие пакеты для отправки, в один огромный, как в магазине гуччи. И отправляет его для более «эффективной» передачи информации. То есть для игр отключение «Nagle» может помочь уменьшить пинг в некоторых играх. Алгоритм Нагле включен в Windows «по умолчанию».
Чтобы отключить его (для повышения производительности), перейдите к значению реестра:
HKEY_LOCAL_MACHINE\SYSTEM\CurrentControlSet\Services\Tcpip\Parameters\Interfaces\{NIC-id}
Где {NIC-id} - ваш IP-адрес.
Под этим ключом {NIC-id} создайте следующее значение DWORD :

Если не знаете свой адрес IP – следуйте инструкции:
- Нажмите клавиши Win и R .
- Введите CMD , затем Enter .
- Введите IPCONFIG , затем Enter .
Должен отображаться ваш ЛОКАЛЬНЫЙ IP-адрес.

Отключить запрет на работу с сетью
Windows иногда любит регулировать отправку пакетов, поэтому стоит отключить этот параметр для повышения производительности.
Опять в реестре теперь найдите:
HKEY_LOCAL_MACHINE\SOFTWARE\Microsoft\Windows NT\CurrentVersion\Multimedia\SystemProfile
В SystemProfile создайте значение DWORD и назовите его «NetworkThrottolngIndex» .
Установите шестнадцатеричное значение «ffffffff» для игр и максимальной пропускной способности.
Оптимизация интернет-соединения
Онлайн-игры связаны с сервером. Поэтому вы иногда получаете низкий пинг и ФПС - только 20 кадров в секунду , теряя производительность, а отсутствие региональных серверов также могут привести к некоторым задержкам. Настройка интернет-соединения может помочь.
TCP Optimizer 4:
Эта программа предоставляет все важные настройки, чтобы настроить ваш компьютер и сетевой адаптер для онлайн-игр, без мучений с реестром.
Скачайте бесплатно программу для оптимизации пинга - TCP Optimizer 4 .
Щелкните правой кнопкой мыши по TCPOptimizer и запустите её в качестве администратора.


Вы можете сделать несколько исследований, изменяя настройки, и, возможно, получить лучшие результаты. Если что, то каждая из настроек имеет всплывающую подсказку.
В разделе «Общие настройки» некоторые параметры требуют ситуационной субъективной оптимизации, основанной на ваших потребностях. Значение настроек на «Оптимально» должно по-прежнему давать вам улучшения.
Если у вас возникли проблемы, то вы всегда можете установить значение на «Оптимально» или «Стандартно» .
Отключить Windows обновления
У обновлений Windows есть параметр, в котором он может «съедать» ваш трафик. Поэтому стоит отключить Windows обновления, так как это может повлиять на ваш игровой процесс.
Чтобы отключить эту функцию, выполните следующие шаги:
- Откройте «Панель управления» в меню «Пуск .
- Откройте «Центр обновления Windows» .
- В разделе «Центр обновления Windows» откройте «Настройка параметров» .
- Выберите «Не проверять наличие обновлений» .
Также отдельное внимание занимает настройка брандмауэра Windows – стоит отключить и его, так как он не только «перекрывает воздух» некоторым возможностям. Появляются проблемы, когда вы создаете свой сервер, например в MTA. Из-за заблокированного доступа между программой и сетью, ваши друзья не смогут подключиться.
Как исправить это:
Отключить OneDrive
Если не знаете что такое OneDrive или не используете, то отключите его. Он будет поглощать трафик. Приложение OneDrive для Windows 10 загружает ваши новые файлы на облачный интернет-сервер, чтобы вы могли получить к ним доступ в любом месте.
Чтобы отключить OneDrive:
- Щелкните правой кнопкой мыши на приложении OneDrive, которое находится на панели задач, и нажмите «Выход» . Дополнительно, в настройках облака можно сделать так, чтобы он не запускался и не нагружал систему.
Системные твики (Tweaks)
Отключите гибернацию.
Режим гибернации по умолчанию включен, чтобы жесткий диск быстрее загружал программы, а не загружал систему, но для системных дисков SSD это не нужно.
Для этого откройте черную командную строку с правами администратора и введите следующую команду:
powercfg -h off
Настройка файла подкачки
- Войдите в «Мой компьютер» .
- Правой кнопкой откройте «Свойства» .
- Выберите «Дополнительные параметры системы» .
- В разделе «Быстродействие» откройте параметры и во вкладке «Дополнительно» настройте файл подкачки на диске с системой Windows по правилу:
- 512 Mb 5012-5012 Mb ;
- 1024 Mb оперативной памяти, - оптимальный размер файла подкачки от 4012-4012 Mb ;
- 2048 Mb оперативной памяти, - оптимальный размер файла подкачки от 3548-3548 Mb ;
- 4096 Mb оперативной памяти, - оптимальный размер файла подкачки от 3024-3024 Mb ;
- 8 Гб оперативной памяти, - оптимальный размер файла подкачки от 2016-2016 Mb ;
- 16 Гб оперативной памяти (и больше), - чаще всего, без файла подкачки .
Все остальные диски должны быть установлены в «Отсутствует» .

Я использую SSHD, который я также использую для хранения. После долгих испытаний я обнаружил, что я получаю улучшения после установки файла подкачки в 4 Гб, не ставя подкачку на моих основных или игровых дисках.
Однако некоторые программы и игры предназначены для работы с файлом Pagefile (файл подкачки ), и для меня лучше уж иметь его, хоть и польза может казаться довольно незначительной.
Визуальные эффекты и производительность
Итак, заходим, как и по предыдущей инструкции, только теперь переходим во вкладку визуальных эффектов и выключаем всё, оставляя только 3 включенными:

HDD, настройка SSD под Windows и оптимизация компьютера
Вы можете часто дефрагментировать свои жесткие диски, но не SSD. Система часто дефрагментирует их сама, что может повредить их, поэтому эту функцию нужно отключить.
Просто кликните правой кнопкой на любой из ваших дисков в системе. Во вкладке «Сервис» выберите «Дефрагментация диска» и отключите дефрагментацию по расписанию.
- Зайдите в «Мой компьютер» еще раз.
- Нажмите на свой SSD и щелкните по нему правой кнопкой мыши.
- Щелкните свойства, а затем снимите флажок «Разрешить файлам на этом диске индексировать содержимое в дополнение к свойствам файла» .
- Нажмите «ОК» на все, что будет запрашивать система.

Отключить ненужные службы
Заходим на сайт и листаем в самый низ - Сайт .
Слева нажимем то, что нам не нужно и остается нужное:

Объясняю: «Bare-bones» , что переводится как «голые кости» . То есть компьютер будет работать нормально, но не будут работать службы интернета, поэтому вчитывайтесь в то, что отключаете. Я так освободил 1 Гб памяти ОЗУ, только отключив службы.
Как отключить ненужные службы в Windows:
- Нажмите клавишу Win + R .
- Введите services.msc .
- Найдите службу, которую хотите отключить, и щелкните ее правой кнопкой мыши.
- Щелкните «Свойства» , затем нажмите «Тип запуска» .
- Выберите «Отключено» , нажмите «ОК» .

Удалить вирусы и отслеживание Windows
Spybot Anti-Beacon
Эта программа отключает интеллектуальную слежку за данными, отправляемыми с вашего компьютера в Microsoft и его сервисов, которая в основном предназначена для блокировки и остановки различных проблем с отслеживанием (телеметрией), присутствующих в Windows 10 и снижает нагрузку на систему.
Скачайте и запустите программу, нажмите «Immunize» , чтобы блокировать все уязвимости.
В опции «Дополнительно» применяются все другие настройки.
Отключите другое отслеживание интеллектуального анализа данных, увеличивая конфиденциальность и производительность.
- Щелкните правой кнопкой мыши блок уведомлений в правом нижнем углу.
- Нажмите «Открыть центр поддержки» .
- Слева выберите «Настройка центра поддержки» .
- И отключите все уведомления.
Приложения и функции
Зайдите в «Панель управления» , далее «Программы и компоненты» и удалите все ненужные программы, которые вы давно не используете. Лучше всего для этого подойдет программа Revo Uninstaller Pro.
После этого, слева выберите «Включение и отключение компонентов Windows» . Здесь тоже отключите все, что не используете. Я отключил вообще всё. Но обратите внимание на пункт «принтеры» , возможно, вы им пользуетесь.
Более автоматизированный способ для защиты приватности - W10Privacy.
По-прежнему голова кругом от этой простой программы Windows 10. Она сочетает в себе множество настроек конфиденциальности, а также множество вещей, которые можно отключить в Windows для лучшего эффекта.
- Запустите программу, щелкнув правой кнопкой мыши по ярлыку, «Запуск от имени администратора» .
- Отключите/ настроите все, что вам угодно.
- Затем нажмите «Set Changed Settings» , подождите, перезагрузите компьютер.
Я отключил почти всё.
Если сомневаетесь, то просто прочитайте подсказку каждой настройки перед тем, как отметить ее для отключения.


Убедитесь, что «ваши разгоны» всегда под контролем.
Проверяйте свои разгоны, чтобы убедиться, что ваша система стабильная. Я запускаю серию 3D-тестов.
Программа для определения приоритетов процессов системы, а также для целого мира других функций.
Имеет ли подобная более тонкая работа, которую делает Lasso, сохраняя приоритеты процесса, поэтому вам не нужно вручную их устанавливать.
Бесплатная программа для исправления записей реестра, которая удаляет все, что связано с ускорением мыши.
Итак, продолжим борьбу за повышение FPS. Напомню, что ФПС (Frames Per Second - количество кадров в секунду на экране монитора, выдаваемых программным обеспечением видеокарты. Характеризует производительность видеосистемы компьютера.) В компьютерных играх под кадровой частотой понимается частота, генерируемая самой игрой в зависимости от ресурсов компьютера и необходимости передачи движений разной интенсивности и зависит она от многих факторов. Врежиме мультиплеера очень важное значение имеет скорость интернет-соединения.
Понятно, что увеличить скорость интернета белее, чем предоставляет ваш провайдер мы не сможем, поэтому будем экономить то что имеется.
Сокращение потребления трафика, ненужными в процессе игры, программами.
Перед началом боевых действий в сетевом режиме отключаем все, что пытается соединится с интернетом. В настройках антивируса и фаервола, если есть возможность, устанавливаем игровой режим. Вырубаем торрент, почту, аську и т. п. У меня есть знакомые БФщики, которые и антивирус отключают, чтобы получить лишние миллисекунды форы. Существует множество программ, позволяющих сделать это автоматически, рассмотрим некоторые из них.
Game Booster Premium 2.4.1
Как пользоваться, я думаю объяснять не надо – просто нажмите кнопку “Нажать для ускорения”
Скачать Game Booster Premium 3.4 RUS
Game Booster 3.0 Final Portable
– это другая версия программы, она не требует установки и лечения.
Скачать 0
Настройки системы для увеличения скорости интернета.
Для любителей Windows XP программа TCPZ просто необходима.

Что она делает.
В Windows XP по умолчанию ограничено количество одновременно открытых портов до десяти. Нам этого мало, двигаем движки настроек и устанавливаем 100 – 150, теперь пакетные данные будут передаваться без задержки, пинг должен увеличится, соответственно и FPS повысится. В W7 эти манипуляции не нужны.
Скачать TCPZ (233.3 Kb)
TCP Optimizer 3.0.8 инструкция по настройке
Почти всем знакомы ошибки в Battlog: Что то пошло не так , Вы отключены от EA online (1), no packet flow . Вполне возможно, что они возникают из за потери пакетов при передаче.
Как настроить и оптимизировать интернет.
Итак у нас есть подключение к сети, но оптимизировано ли оно?
Ведь у каждого провайдера есть свои параметры, речь идет о размене MTU.
Если ваши параметры MTU и TTL соответствуют настройкам вашего провайдера то ваш интернет канал будет использоватся на все сто процентов!
Что же такое MTU ?
MTU (IPMTU) – Maximum Transmission Unit. Максимальная единица транспортировки. Максимальный размер пакета, который может проходить по данной сети или через данный узел или шлюз. Первоначально размер пакета определяется источником, но если по пути встретится узел, настроенный на меньший размер, то пакет разбивается на меньшие пакеты и не собирается в первоначальный вплоть до приемника. При этом один из пакетов получается почти пустым или полупустым. В Интернет наиболее типичными являются значения MTU 1500 и 576 бит, в других сетях могут быть также значения 552 и 1002. Считается, что Windows автоматически выставляет MTU в 576 при скорости соединения менее 128 кбит/сек и в 1500 – при большей скорости.
Вроде всё ясненько, теперь опредлим что такое TTL.
TTL – Time To Live . Время жизни пакета определяется источником и контролируется на транзитных узлах и шлюзах, при исчерпании TTL пакет анулируется даже если еще не достиг цели. По истечении TTL источник, не получив подтверждения приема, повторяет посылку, так как пакет считается утерянным. Большое значение TTL замедляет передачу данных, так как источник неоправданно долго ожидает подтверждения. Значение TTL записано в заголовке пакета и списывается по единице при прохождении очередного узла по маршруту и по истечении некоторого промежутка времени.
Вообщем с основными параметрами мы разобрались, есть ещё MTU Auto Discover
MTU Auto Discover – автоопределение MTU.
Если опция включена, то Windows сама подбирает оптимальное значение MTU.
к сожалению на это требуется определнённое время.
Остальные настройки как я полагаю не существенны, хотя это только моё личное мнение.
Ну чтож, начнём настраивать.
Спешу Вас разочаровать но такого эфекта как описуют о разных там ускорителях интернета (ускорит в четыре раза) не будет, если ваши настройки были не коректными то после оптимизации прирост скорости будет порядка десяти~ну может двадцати процентов.
Все эти настройки хранятся в реестре но мы туда не пойдем,
уж слишком это долго и сложно для обычного пользователя.
Давай те скачаем замечательного бесплатного помошника который сделает все записи за нас,
нам нужно будет лиш указать какие настройки нам нужны.
Пошаговая инструкция как оределить MTU
Шаг первый запускаем программу tcpoptimizer
Шаг второй переходим на вкладку Largest MTU
ШАг третий в поле URL: прописываем адрес любого ресурса, к примеру yandex.ru без http
Шаг четвёртый нажимаем Start
Ждём окончания теста,
внизу нам напишут точный размер пакета который пропускает наш провайдер.
Это и есть наш MTU
Шаг пятый переходим на вкладку General Settings
выбираем Custom settings
ползунком выставляем скорость вашего соединения
далее в поле Network Adapter selection выбираем адаптер соединения,
если не знаем то ставим галочку на против Modify All Network Adapters
и в поле MTU указываем число которое получили при тестировании
Нажимаем Apply changes и всё.
Озвучиваемая провайдером скорость доступа к сети «Интернет» часто не соответствует действительности. Проблема часто заключается не только в качестве предоставляемых услуг, но и в настройке устройств, используемых конечным пользователем. Данная статья призвана ответить на вопрос, как увеличить скорость интернета до обещанной при заключении договора с оператором связи.
В первую очередь необходимо обратить внимание на настройки операционной системы, установленной на ПК, а также исключить возможность влияния вредоносных программ на скорость передачи данных в интернете.
Проверка «пожирателей» трафика
Для начала следует проверить запущенные приложения: включенный при старте системы торрент-клиент, игровой сервис или иные, требующие постоянного доступа к интернету программы. Это возможные «провокаторы» ненадлежащей скорости.

Подробная информация о потреблении трафика в «Диспетчере задач» доступна только пользователям систем Windows 8 и выше. Для Windows 7 существует иной способ.
Во вкладке «Процессы» имеется столбец с заголовком «Сеть», здесь можно узнать, какое приложение и в каком объеме влияет на скорость и потребляемый трафик интернета. Отключение ненужных в данный момент программ происходит посредством выделения соответствующего приложения и нажатия кнопки «Снять задачу».
В редакциях системы Windows 7, 8 имеется подобная утилита под названием «Монитор ресурсов». Для доступа к ней требуется ввести в поисковой строке «Меню» – «Пуск» словосочетание «Монитор ресурсов», запустить программу, которая будет выдана по запросу. Далее следует выбрать вкладку «Сеть»: по умолчанию процессы в ней отсортированы по количеству потребляемых байт в секунду. Закрыть процессы, влияющие на скорость доступа к интернету, через данную программу невозможно, поэтому, выявив потребителя, нужно вернуться к «Диспетчеру задач» и снять соответствующую exe-файлу задачу:

Скорость интернета способна временно снижаться по причине активности «Центра обновлений», что также отмечается в «Диспетчере задач» под соответствующим пунктом. Необходимо дождаться завершения загрузки из интернета и установки на ПК обновлений операционной системы, а затем продолжить обычную работу.
Настройка планировщика пакетов
Дальнейшие действия будут направлены на снижение ограничения пропускной способности. Системой Windows резервируется 1/5 от общего проходящего трафика и это может негативно сказаться на скорости интернета. Данный лимит требуется сократить до нуля.
Запуск «Редактора локальной групповой политики», где будет производиться настройка планировщика, осуществляется единовременным нажатием комбинации клавиш Win+R и вводом в открывшемся окне команды gpedit.msc:

В «Редакторе» следует перейти к следующей папке: «Конфигурация компьютера» – «Административные шаблоны» – «Сеть» – «Планировщик пакетов QoS». В правой части окна появятся несколько пунктов, нужный – «Ограничить резервируемую пропускную способность интернета»:

В открывшемся окне необходимо нажать пункт «Включить», а в нижнем поле под названием «Параметры» установить значение «Ограничение пропускной способности» на 0%. При завершении работы с окном следует нажать кнопки «Применить» и «ОК». Теперь система не будет ограничивать скорость интернета:

Планировщик по умолчанию иногда выключен в параметрах адаптера. Для проверки через меню «Пуск» выбрать «Панель управления», далее – «Центр управления сетями и общим доступом». Подключение отображается как активное. Для перехода в окно «Состояние соединения» нужно нажать на название. В открывшемся окошке кликнуть по кнопке «Свойства» и активировать пункт «Планировщик пакетов QoS», подтвердить выбор, щелкнув кнопку «ОК». После выполнения данной процедуры рекомендуется перезагрузить компьютер. Вопрос, как снять установленное ограничение на скорость интернета в Microsoft по умолчанию, решен!
Настройка сетевой карты
Для лучшей энергоэффективности системы некоторые параметры устройств настроены на сберегательный режим. Это касается и сетевой карты, установленной в персональном компьютере.
В меню «Пуск» перейти в «Панель управления». В разделе «Система и безопасность» необходимо найти утилиту под названием «Диспетчер устройств»:

В окне «Диспетчера» дважды кликнуть на пункт «Сетевые адаптеры», чтобы получить список доступных устройств. Выбор адаптера осуществляется двойным кликом по нему.
Во вкладке «Управление электропитанием» находятся два пункта: «Разрешить отключение устройства» и «Разрешить устройству выводить компьютер из ждущего (спящего) режима». Убираем режимы снятием галочек. Подтверждение настроек выполняется нажатием кнопки «ОК». После перезагрузки компьютера рекомендуется проверить скорость интернета:

На ноутбуках данная настройка довольно критичная: время работы компьютера от аккумулятора рискует уменьшиться. Если замечено увеличение скорости разрядки батареи после выполнения этого действия, рекомендуется возвратить галочки на свои места.
Изменение плана электропитания
Положительно на скорости работы сетевого адаптера скажется изменение плана электропитания на более производительный. В «Панели управления» требуется найти раздел «Система и безопасность», далее – «Электропитание». Необходимый пункт «Высокая производительность» активируется кликом по нему:

Эта настройка увеличит подачу электричества на элементы персонального компьютера, что повысит скорость доступа к интернету. Как и в случае с деактивацией отключения сетевого адаптера, скорость разрядки аккумулятора ноутбука может увеличиться, тогда следует использовать данный план электропитания только во время работы переносного устройства от адаптера при необходимости решения вопроса, как ускорить интернет на ноутбуке.
Расширение COM-порта
Для настройки последовательного порта COM через меню «Пуск» следует войти в утилиту «Диспетчер устройств». Двойным кликом – в раздел «Порты (СOM и LPТ)». Переход к свойствам устройства под названием «Последовательный порт (в скобках должна быть указана аббревиатура COM с цифрой, в нашем случае – COM3)» также осуществляется двойным нажатием на наименование:

Во вкладке «Параметры порта» найти показатель «Бит в секунду» и в выпадающем списке выбрать пункт «128000». Для подтверждения – «ОК»:

За счет повышения максимальной проходимости порта увеличивается вероятность того, что скорость доступа к сети «Интернет» возрастет до требуемых значений.
Установка дополнительных программ
В помощь к стандартным решениям от Microsoft приходят разработки от сторонних производителей, позволяющие расширить возможности интернета на компьютере.
TCP Optimizer (https://www.speedguide.net/files/TCPOptimizer.exe) – бесплатный софт, распространяемый через ресурс SpeedGuide. Программа позиционируется как ускоряющая доступ к интернету путем изменения параметров TCP/IP, позволяющих снять ограничение скорости интернета:

После скачивания и запуска не потребуется установка, TCP Optimizer сразу же предлагает пользователю интерфейс. На главной вкладке General Settings в верхней части расположен бегунок, который необходимо установить в положение, соответствующее заявленной провайдером скорости подключения к интернету. В выпадающем меню Network Adapter selection выбрать сетевой адаптер, а в самом низу окна, в пункте Choose settings, поставить галочку на Optimal. Выбор подтверждается нажатием кнопки Apply changes и перезагрузкой ПК.
Второй помощник в решении вопроса, как ускорить работу интернета, – бесплатная утилита от Softonic – NameBench (https://en.softonic.com/download/namebench/windows/post-download?sl=1). Она выбирает лучший , позволяя получать доступ к доменам сайтов через наиболее быстрого посредника:

Установка программы осуществляется путем распаковки в удобную для пользователя директорию. После запуска максимум, что требуется, нажать кнопку Start Benchmark. Поиск занимает определенное время: ресурс располагает большим количеством источников.
По окончании поиска в браузере по умолчанию отображается результат для текущей настройки DNS и рекомендуемая конфигурация – Recommended configuration (fastest).
Проверка и настройка DNS
Через «Панель управления» выбрать подпункт «Просмотр состояния сети и задач», находящийся в разделе «Сеть и интернет». Здесь потребуется выбрать активную сеть, клик по которой переводит в окно состояния подключения, а оттуда – в «Свойства». При использовании протокола IPv4 требуется подсветить этот пункт нажатием и перейти к «Свойствам»:

Главная вкладка «Общие» содержит адреса DNS-серверов, по умолчанию предоставляемые провайдером:

В разделы DNS-серверов «Предпочитаемый» и «Альтернативный» требуется ввести данные из программы NameBench, после – установить галочку «Подтвердить параметры при выходе» и закрыть окно посредством нажатия кнопки «ОК».
Проверка на вирусы
Первое, что делать, если привычная скорость интернета резко упала, проверить ПК антивирусным софтом. Эффективная утилита, не требующая установки и постоянной работы в фоне – Dr.Web CureIt! (https://free.drweb.ru/download+cureit+free/):

Перед запуском требуется закрыть все программы, в том числе использующие интернет. После запуска антивирусного пакета кликнуть на кнопку «Начать проверку» и дождаться завершения проверочного процесса и лечения.
Привести маршрутизатор в порядок
Если устройства подключены к сети Интернет через маршрутизатор, необходимо произвести его обслуживание для обеспечения максимальной скорости.
Особенности DSL-подключения
В технологии подключения ADSL важную роль играет сплиттер – небольшое устройство-«двойник», с одной стороны которого подключается стационарный телефон, с другой – модем и телефонная линия. Важно проверить подключения и гнезда сплиттера, в случае необходимости заменить на улучшенный вариант.
Обновление прошивки
С выходом нового программного обеспечения часто исправляются аппаратные проблемы маршрутизатора, влияющие на скорость доступа к интернету. Следует постоянно держать ПО устройства в актуальном состоянии.

На упаковке или задней панели маршрутизатора указываются данные для входа в личный кабинет. Как правило, доступ к интерфейсу происходит по адресам: 192.168.0.1 и 192.168.1.1, связка «логин-пароль» – admin-admin.
Среди пунктов меню необходимо найти «Обновление прошивки». Для успешного процесса роутер должен быть соединен с компьютером, на котором осуществляется поиск обновления, посредством Ethernet-кабеля.
Определение правильного расположения роутера
Установить роутер в центре квартиры или помещения необходимо на высоте 1,5-2 метра. Не рекомендуется располагать другие источники сигнала беспроводных интерфейсов – Bluetooth, другие Wi-Fi-точки – в непосредственной близости от маршрутизатора. Соблюдение всех этих требований позволит повысить скорость отдачи интернета в несколько раз.
Изменение Wi-Fi-канала
Если точки доступа Wi-Fi установлены повсеместно, велик шанс того, что они будут перебивать сигнал друг друга. Важно помнить, что Wi-Fi-точки работают на определенных каналах. Простой способ выявить занятость канала – скачать на смартфон приложение Wi-Fi Analyzer из Google Play Store или App Store. Бесплатная утилита показывает мощность сигнала в виде графика, на котором явно видны пустые зоны – свободные каналы:

Определив оптимальный вариант, в интерфейсе роутера, разделе настроек Wi-Fi, необходимо найти пункт под названием «Канал». После установки нужного значения следует сохранить настройку и перезагрузить маршрутизатор, а затем проверить скорость передачи данных.
Проверка несанкционированного подключения к роутеру
Одним из возможных вариантов «утечки» скорости является подключение к роутеру третьих лиц. Такое случается при отсутствии пароля на точке доступа, либо пароль от точки легко подбирается.
Обнаружить «нелегалов» очень просто: через интерфейс роутера. Во вкладке «Состояние Wi-Fi» находится список подключенных устройств. Если среди перечисленных девайсов располагается незнакомое устройство, рекомендуется немедленно установить или сменить пароль Wi-Fi-точки, чтобы защитить трафик своего интернета от внешнего использования.
Выбор быстрого браузера
Ускорить загрузку страниц в сети «Интернет» способен дополнительный функционал в популярных браузерах, например, режим «Турбо»:

Встроенный «ускоритель» имеют Opera и «Яндекс.Браузер». Включив этот режим, пользователь не загружает сайт напрямую на компьютер, а отправляет его на защищенные серверы в интернете, где происходит сжатие медиа, затем обработанная страница отправляется на компьютер, при этом скорость загрузки возрастает в разы.
Браузер от Google – Chrome – не обладает данным режимом, однако в магазине Google имеется официальная надстройка под названием « », после ее установки появляется возможность сократить до 70% от размера загружаемых из интернета медиа-файлов.
Сервис 2ip провел собственное исследование, в ходе которого были протестированы браузеры со включенными режимами «Турбо» и аналогичными ему. Тест показал, что в «Яндекс.Браузере» скорость загрузки страниц из интернета на 3G-модеме практически мгновенная. Этот факт позволяет обозначить данный браузер как оптимальный для медленных соединений, и проблема, как снять ограничение на скорость интернет-соединения, вновь решена.
Для того чтобы увеличить скорость интернета, рекомендуется воспользоваться следующими полезными советами, дающими возможность исправить ситуацию в домашних условиях, а именно:

- Выбор наиболее эффективного тарифа. Существующий у абонента план может попросту не соответствовать требованиям. Переход на пакет с высокими показателями скорости является одним из предпочтительных действий.
- Модернизация персонального компьютера. Сетевая карта, установленная в ПК, возможно, устарела или вышла из строя, что негативно сказывается на скорости подключения к интернету. Внешний сетевой адаптер нового поколения решит проблему медленного доступа.
- Приобретение нового маршрутизатора. Современные технологии, в том числе стандарт частоты 5GHz, пришедший на замену устаревшему 2,4GHz, спасут от «тормозов» и зависаний при загрузке.
- Подключение к другому серверу. Удаленный хостинг может располагаться слишком далеко от текущего местоположения компьютера, что сказывается на скорости соединения с сервером в сети «Интернет». То же самое относится и к перегруженным серверам, стоит подождать, пока пик нагрузки снизится.
- Установка соединения по Ethernet-кабелю. Работа интернета без проводов удобна, но менее надежна, чем кабельный вариант. При обнаружении просадки скорости при работе с беспроводными интерфейсами стоит попробовать Ethernet-подключение.
Пользователи в глобальной сети найдут массу других рекомендаций как разогнать скорость интернета, однако некоторые советы уже устарели, а часть – небезопасны для ПК. Главное, пожалуй, заключается в том, что ускоряться можно, но соблюдать разумный баланс между комфортом в интернет-сети и защищенностью данных на компьютере. Второе, думается, важнее первого.
Программа для оптимизации интернет-соединения. Думаю многие из вас знают, что этот процесс требует время и определенного набора знаний. Однако даже в этом случае вам никто не даст гарантии, что вы сможете получить прирост в скорости и улучшения в плане безопасности. Операционная система своими ограничениями может не давать вам максимальную скорость и пинг. Именно поэтому часто нам приходится прибегать к сторонним разработкам, которые способны вмешаться и скорректировать процесс соединения.

TCP Optimizer как раз и предлагает вам все необходимые настройки для оптимизации подключения. Утилита работает не только с основными параметрами, но также способна изменять нужные значения в реестре. Интерфейс у программы достаточно простой, правда настроек предлагает очень много, а так как Русской поддержки нет, не думаю, что будет легко разобраться. Если вы опытный пользователь и не доверяете автоматике, то можете сами скорректировать все настройки.

Вкладка Advanced Settings дает вам еще больше параметров, она разделена на несколько категорий, Internet Explorer Optimization, Retransmissions, Dynamic Port Allocation, Network Memory Allocation и так далее. TCP Optimizer имеет много настроек, способна удовлетворить потребности пользователя высокого уровня, однако не имеет Русской поддержки, что может не понравится новичкам.