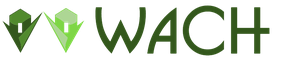Отключение контроля учетных записей. Руководство по контролю учетных записей пользователей (UAC)
В каждой версии Windows (начиная с Vista) есть стандартный компонент UAC (User Account Control). Он включен по умолчанию и не дает пользователю «выстрелить себе в ногу», запустив какую-нибудь малварь с правами админа. В этой статье мы расскажем, как использовать «контроль учетных записей» в своих целях - например, запустить любой код с правами администратора или даже как системный процесс.
WARNING
Вся информация приводится исключительно в ознакомительных целях! Microsoft рекомендует патчить винду вовремя, не работать в админской учетке без реальной необходимости, не обходить UAC и не донимать техподдержку сообщениями об уязвимостях.Методы обхода UAC продолжают находить и сейчас, модифицируя старые приемы и открывая новые. Самое сложное - подобрать подходящие способы для конкретной атакуемой системы. Концептуально разных приемов известно с десяток, а если считать их вместе с модификациями и гибридными способами, то наберется больше двадцати. Прочитать о них подробнее и посмотреть соответствующие примеры кода на GitHub можно по ссылкам в этой статье.
UAC как огромный баг
В хакерской философии многое заимствовано из боевых искусств. Например, мастер айкидо практически не атакует сам. Он лишь подмечает ошибки соперника и обращает его усилия против него самого. Так же и просчеты в защитных системах позволяют превратить их в хакерский инструмент. Сейчас мы разберем несколько способов обхода UAC и даже его использования для запуска своего кода с повышенными привилегиями. Многие из этих методов уже реализованы в троянах и позволяют им скрытно внедряться в систему.Белый список для черных шляп
Во всех версиях Windows для UAC существует так называемый белый список - набор системных компонентов, для которых не применяются ограничивающие правила. Поэтому один из самых распространенных методов атаки сводится к попытке найти любые приложения из белого списка и попытаться внедрить в них свою *.dll. Провести атаку типа DLL hijack сравнительно просто, хотя и здесь не обходится без подводных камней. Они свои в каждой версии ОС, а также зависят от настроек, учетной записи, разрядности ОС, установленных компонентов и патчей. Например, в Windows 7/8 (но не 8.1) можно использовать штатную программу подготовки системы к развертыванию sysprep.exe , чтобы подгрузить свою версию cryptbase.dll или другой библиотеки. Для этого достаточно поместить ее рядом с экзешником, поскольку он начинает искать и подгружать DLL’ки из своего каталога. Однако при попытке просто скопировать свой файл в каталог %systemroot%/system32/sysprep/ мы получим сообщение об ошибке. Доступ в \system32\ запрещен
У пользователя нет прав доступа на запись в системный каталог, а администратор должен подтвердить это действие через UAC. Чтобы наш код получил необходимые права без лишних вопросов, используем другой трюк - с автономным установщиком обновлений Windows.
Поместим cryptbase.dll в архив CAB. Не будем останавливаться на том, как сделать эту элементарную операцию. Она подробно описана на сайте Microsoft . Пусть наша библиотека называется evil.dll и находится в каталоге \FCKUAC на диске C:\ . Тогда следующей командой мы сделаем «заряженный» архив:
makecab C:\FCKUAC\evil.dll C:\FCKUAC\evil.cab
Доступ в \system32\ запрещен
У пользователя нет прав доступа на запись в системный каталог, а администратор должен подтвердить это действие через UAC. Чтобы наш код получил необходимые права без лишних вопросов, используем другой трюк - с автономным установщиком обновлений Windows.
Поместим cryptbase.dll в архив CAB. Не будем останавливаться на том, как сделать эту элементарную операцию. Она подробно описана на сайте Microsoft . Пусть наша библиотека называется evil.dll и находится в каталоге \FCKUAC на диске C:\ . Тогда следующей командой мы сделаем «заряженный» архив:
makecab C:\FCKUAC\evil.dll C:\FCKUAC\evil.cab
 Архив с нашей библиотекой
Скормим этот архив автономному установщику обновлений (Windows Update Standalone Installer).
wusa C:\FCKUAC\evil.cab /quite /extract:%systemroot%\system32\sysprep\
Он распакует его в \system32\sysprep\ , а «контроль учетных записей» будет молчать.
Архив с нашей библиотекой
Скормим этот архив автономному установщику обновлений (Windows Update Standalone Installer).
wusa C:\FCKUAC\evil.cab /quite /extract:%systemroot%\system32\sysprep\
Он распакует его в \system32\sysprep\ , а «контроль учетных записей» будет молчать.
 Утилита sysprep как встроенный бэкдор
Если умеешь программировать, то можешь запустить sysprep.exe скрыто - например, через CreateProcess() с флагом StartupInfo.wShowWindow = SW_HIDE . На скрытые окна сегодня ругаются эвристические анализаторы многих антивирусов, но сейчас мы говорим только про UAC - ему все равно. После такого запуска sysprep.exe попытается загрузить и выполнить библиотеку CRYPTBASE.dll , но на ее месте окажется наша, уже содержащая нужную нам функциональность. Она совершенно легально поднимет права нашему коду, и UAC примет это как должное.
Это происходит потому, что wusa и sysprep находятся в белом списке, а все приложения из этого списка могут поднимать себе права без участия UAC. Наш же код из подгружаемой установщиком библиотеки унаследует права родительского процесса sysprep.exe и также будет считаться доверенным.
Утилита sysprep как встроенный бэкдор
Если умеешь программировать, то можешь запустить sysprep.exe скрыто - например, через CreateProcess() с флагом StartupInfo.wShowWindow = SW_HIDE . На скрытые окна сегодня ругаются эвристические анализаторы многих антивирусов, но сейчас мы говорим только про UAC - ему все равно. После такого запуска sysprep.exe попытается загрузить и выполнить библиотеку CRYPTBASE.dll , но на ее месте окажется наша, уже содержащая нужную нам функциональность. Она совершенно легально поднимет права нашему коду, и UAC примет это как должное.
Это происходит потому, что wusa и sysprep находятся в белом списке, а все приложения из этого списка могут поднимать себе права без участия UAC. Наш же код из подгружаемой установщиком библиотеки унаследует права родительского процесса sysprep.exe и также будет считаться доверенным.
 Использование sysprep для обхода UAC
Рассмотренный выше трюк совместного использования wusa и sysprep представляет собой модифицированный метод Лео Дэвидсона (Leo Davidson). Исходный вариант был применим только к непропатченной Windows 7 и был описан еще в 2009 году в рассылке компьютерного сообщества Оксфордского университета. Копия приводится , который из-за обилия подобного кода внесен в списки потенциально опасных.
Метод Дэвидсона в различных модификациях уже много лет используется для внедрения троянов, особенно семейства . Пик эпидемии пришелся на осень 2011 года, но способ до сих пор работает в следующем типичном сценарии: действия выполняются в 32-битной версии Windows 7/8 под учетной записью администратора при включенном UAC с настройками по умолчанию. Простому пользователю нельзя запускать wusa.exe , но многие до сих пор сидят под админом без реальной необходимости. Просто им лень создавать пользовательские учетки и управлять правами доступа даже через встроенные средства.
Мэтт Грэбер (Matt Graeber) уточняет, что данный метод не работает «как есть» в Windows 8.1/10, поскольку в этих ОС изменены как sysprep.exe , так и сам UAC. Теперь программа подготовки системы к развертыванию загружает DLL только из %windir%\system32\ .
Использование sysprep для обхода UAC
Рассмотренный выше трюк совместного использования wusa и sysprep представляет собой модифицированный метод Лео Дэвидсона (Leo Davidson). Исходный вариант был применим только к непропатченной Windows 7 и был описан еще в 2009 году в рассылке компьютерного сообщества Оксфордского университета. Копия приводится , который из-за обилия подобного кода внесен в списки потенциально опасных.
Метод Дэвидсона в различных модификациях уже много лет используется для внедрения троянов, особенно семейства . Пик эпидемии пришелся на осень 2011 года, но способ до сих пор работает в следующем типичном сценарии: действия выполняются в 32-битной версии Windows 7/8 под учетной записью администратора при включенном UAC с настройками по умолчанию. Простому пользователю нельзя запускать wusa.exe , но многие до сих пор сидят под админом без реальной необходимости. Просто им лень создавать пользовательские учетки и управлять правами доступа даже через встроенные средства.
Мэтт Грэбер (Matt Graeber) уточняет, что данный метод не работает «как есть» в Windows 8.1/10, поскольку в этих ОС изменены как sysprep.exe , так и сам UAC. Теперь программа подготовки системы к развертыванию загружает DLL только из %windir%\system32\ .
Автоматическое повышение привилегий
Если по каким-то причинам доступа к установщику обновлений нет, то можно использовать другой вариант - копирование файла в системный каталог методом IFileOperation . Суть метода в том, что для обхода UAC в нашей библиотеке создается COM-объект IFileOperation . Он позволяет скопировать файл куда угодно (в том числе в системную директорию \system32\ и ее подкаталоги), автоматически повышая для этого привилегии, так как функция будет иметь флаг auto-elevate . Вот пример использования объекта IFileOperation для копирования файла в системный каталог. Метод внедрения своей библиотеки в процесс explorer.exe рассматривается в этом примере . Список приложений из белого списка можно . Также его можно сгенерировать самому, просто найдя в системном каталоге Windows экзешники, содержащие строку autoelevate . Создаем список программ из белого списка UAC
В зависимости от используемой программы из белого списка и версии Windows можно подменить ту или иную библиотеку (см. таблицу).
Создаем список программ из белого списка UAC
В зависимости от используемой программы из белого списка и версии Windows можно подменить ту или иную библиотеку (см. таблицу).
 Стандартные компоненты и подменяемые библиотеки
Методы перебора этих вариантов собраны в одну PowerShell-утилиту .
Стандартные компоненты и подменяемые библиотеки
Методы перебора этих вариантов собраны в одну PowerShell-утилиту .
ISecurityEditor
Удивительно, что большинство методов обхода «контроля учетных записей» были умышленно заложены самими разработчиками Windows. Провал «Висты» маркетологи связали с неудобным поведением нового компонента, и в «семерке» UAC постарались сделать менее назойливым. Для этого пришлось делать костыли из белого списка и метода автоматического повышения привилегий (без подтверждения пользователем) у сорока с лишним системных программ. К функции autoElevate были написаны COM-интерфейсы: документированный IFileOperation (который разбирался выше) и недокументированный ISecurityEditor, об использовании которого мы поговорим сейчас. Благодаря встроенным в UAC бэкдорам компьютеры с Windows 7 заражались незаметно для пользователя. Они становились полигоном для малвари и частенько попадали в ботнеты. Один из них (под названием Simda) успешно развивался на протяжении пяти лет, используя для внедрения кода интерфейс ISecurityEditor. В Microsoft проблему частично устранили лишь в 2015 году. Исправленный ISecurityEditor стал работать только с объектами файловой системы, указанными в константе SE_FILE_OBJECT . Непропатченные системы встречаются до сих пор. Пример обхода UAC с использованием уязвимой версии ISecurityEditor .Продолжение доступно только участникам
Вариант 1. Присоединись к сообществу «сайт», чтобы читать все материалы на сайте
Членство в сообществе в течение указанного срока откроет тебе доступ ко ВСЕМ материалам «Хакера», увеличит личную накопительную скидку и позволит накапливать профессиональный рейтинг Xakep Score!
Если хотите узнать все о UAC в ОС Windows, то в статье собрана вся актуальная информация. После прочтения станет понятно, для чего нужна эта функция, как ее выключить, стоит ли это делать и как после всего включить ее снова.
Эту функцию можно считать информационной. Она уведомляет пользователя при выполнении действия для которого нужны права Администратора системы. При этом на экране появляется сообщение характера: «Разрешить следующей программе внести изменения на этом компьютере?». Можно подтвердить или запретить эту манипуляцию.
Для чего используется
Контроль учетных записей внедрили для защиты ОС от запуска вредоносного кода. Благодаря ему пользователь в курсе важных событий в отношении программ: установки, удалении, модификации. Обратная сторона медали: не каждый разберется, что именно запрашивает UAC. Новичков это сбивает с толку.
Зачем отключать UAC?
Отключать стоит в том случае, если надоели постоянные запросы об изменениях в системе. Это касается неопытных пользователей, которым все равно трудно каждый раз оценивать адекватность запроса, они и так не разберутся, будет совершаться рутинное действие или это вирус «ломает» ОС.


В исключительных случаях Контроль учётной записи деактивируют, чтобы избавиться от сбоев конкретной программы. При таких обстоятельствах после устранения неполадки с проблемным приложением UAC активируют опять.
Способы отключения UAC
UAC Windows 10 отключить можно многими способами, как в седьмой или восьмой версии. Разберем их по отдельности от простых к более сложным.
Используем панель управления
На примере десятой версии Виндовс все выполняется так:
- клик правой кнопкой мышки на Пуск, выбор в контекстном меню строки «Панель управления»;
- в верхней части появившегося окна в блоке «Просмотр» установите «Значки», а «Категории»;
- в основной части окна отыщите и зайдите в «Учетные записи пользователей»;
- клик на строке «Изменить параметры контроля» — она находится в нижней части окна;
- в новом окне передвиньте ползунок на самую нижнюю позицию и сохраните изменения нажатием на «ОК»;
- система спросит, нужно ли выполнить запись новых настроек — подтвердите действие.
Есть быстрый способ попасть в необходимое меню Панели управления. Для этого:
- зажмите комбинацию Win+R;
- скопируйте команду UserAccountControlSettings;
- подтвердите запуск нажатием на Enter.
Итог — откроется окно «Параметры управления учетными …».
Как отключить службу при помощи командной строки
Чтобы UAC Windows 7 отключить, действуйте по следующему алгоритму:
- зажмите комбинацию Win+R, скопируйте в окошко команду cmd, запустите ее нажатием на Enter;
- в новое окно скопируйте запрос: C:\Windows\System32\cmd.exe /k C:\Windows\System32\reg.exe ADD HKLM\SOFTWARE\Microsoft\Windows\CurrentVersion\Policies\System /v EnableLUA
/t REG_DWORD /d 0 /f; - запустите его нажатием на Enter;
- перезагрузите компьютер, чтобы настройки вступили в силу.


Для включения службы UAC все выполняйте как по ранее указанному алгоритму, но запускайте чуть другую команду: C:\Windows\System32\cmd.exe /k C:\Windows\System32\reg.exe ADD HKLM\SOFTWARE\Microsoft\Windows\CurrentVersion\Policies\System /v EnableLUA
/t REG_DWORD /d 1 /f.
Отключение UAC в Windows 10 через реестр
Для этого делайте такие шаги:
- зажмите комбинацию Win+R, введите команду regedit и нажмите Enter — запустится Редактор реестра;
- в левой панели Редактора следуйте по пути HKEY_LOCAL_MACHINE => SOFTWARE => Microsoft => Windows => CurrentVersion => Policies => System;
- двойным кликом измените значения следующих параметров в правой панели Редактора: PromptOnSecureDesktop, EnableLUA, ConsentPromptBehaviorAdmin, а требуемые новые параметры следовательно: 0, 1, 0;
- после каждого изменения параметра сохраняйте изменения кликом на «ОК»;
- чтобы настройки активировались перегрузите компьютер.


Как отключить UAC для определенной программы в Windows 10? Есть способ, для которого нужно править реестр. Итог — программа будет запускаться и/или изменять системные настройки без оповещений со стороны UAC, хотя он не будет отключен в рамках всей системы. Действовать нужно в такой последовательности:
- В Редакторе реестра перейдите в следующую ветку: HKEY_CURRENT_USER => SOFTWARE => Microsoft => Windows NT => CurrentVersion => AppCompatFlags => Layers.
- В правой части окна клик правой кнопкой мышки на пустом пространстве: «Создать» => «Строковый параметр». У этого параметра должно быть название, которое совпадает с путем к исполняемому файлу. Например, для Скайпа это будет C:\Program Files\CPUID\Skype\Skype.exe. В каждом случае нужно заходить в папку с установленным приложением и копировать содержимое адресной строки.
- После создания параметра кликнуть правой кнопкой мышки => «Изменить». Откроется окно и в строку «Значение» скопируйте RunAsInvoker, сохраните изменения нажатием на «ОК». Теперь UAC не станет надоедать при открытии этого приложения.
Если нужно отключить Контроль для нескольких приложений, то процедуру можно упростить. Для этого:
- создаете текстовый документ;
- копируете в негоWindows Registry Editor Version 5.00
«C:\\Program Files\\Skype\\Skype.exe»=»RUNASINVOKER»
- в этом примере «C:\\Program Files\\Skype\\Skype.exe» замените на путь к исполняемому файлу, в отношении которого отключается UAC;
- обратите внимание, что используются двойные наклонные черточки;
- изменяете расширение файла на.reg;
- двойной клик на этом файле и подтвердите внесение изменений нажатием на «Да».
Отключение UAC в Windows 10 с помощью сторонних утилит
Подойдет утилита UAC Tweak. Запустите ее после скачивания и установки. Если возникнет ошибка, то зайдите в свойства исполняемого файла и активируйте режим совместимости с Windows Vista. После старта UAC Tweak появится окно, подобное настройкам Контроля учетных записей в Панели управления, но в более лаконичной форме. Нужно только поставить отметку напротив нижней строчки.

Способы отключения
Для менее распространенных версий ОС Windows полностью отключить Контроль можно по подобному алгоритму, что и для более популярных Виндовс.
Windows Server 2012
Чтобы в Windows Server 2012 UAC отключить Windows выполняйте следующее:
- Зайдите в «Панель управления», «Учетные записи …», «Изменение параметров …».
- В новом окне клик на «Включение или отключение …» => «Продолжить».
- Снимите отметку с «Использовать контроль учетных …», сохраните изменения кликом на «ОК».
- Система сделает запрос на перезагрузку. Если уже сейчас нужно деактивировать UAC, то выберите пункт «Перезапустить потом».
Windows Vista
- Зажмите комбинацию Windows+R, введите в окне msconfig, запустите нажатием на Enter.
- В возникшем окне перейдите на вкладку «Сервис».
- В списке найдите пункт «Отключить контроль учетных записей …».
Почему не стоит полностью выключать защиту
Потому что снизится уровень надзора пользователя за устойчивостью ОС к вредоносному ПО. Если вирус «захочет» изменить системные настройки, то с отключенным UAC пользователь не узнает, что поступил такой запрос — он фактически выполнится незаметно.
Как удалить имеющиеся обновления в десятке?
Случается, что при отключенном UAC устанавливаются апдейты ОС, которые вызывают нестабильность системы. Устранить это можно за счет их удаления следующим образом:
- Зажмите комбинацию Win+I и перейдите в меню «Обновление и безопасность».
- В новом окне следуйте по пути: «Центр обновления Windows» => «Журнал обновлений» => «Удалить обновления».
- Отобразится перечень проинсталлированных обновлений. Выделяйте нужное и сверху жмите «Удалить». Если нужно выделить и очистить все — зажмите комбинацию клавиш Ctrl+A.


Очистка старых файлов после обновления Windows
- Введите в системном поиске запрос «Очистка диска» и запустите соответствующую утилиту.
- В новом окне укажите локальный диск, где установлена ОС.
- Клик на «Очистить системные файлы».
- Снова укажите диск с Виндовс.
- Поставьте отметку в списке напротив строчки «Предыдущие установки Windows».
- Запустите процесс нажатием на «ОК» внизу окна.
Включение и настройка КУЗ в Windows 10
Самый простой способ включения UAC через Панель управления. Необходимо добраться до окна «Параметры управления учетными …» и поднять ползунок из самого нижнего уровня. Подробная инструкция по открытию соответствующего окна находится в статьи. Разберем детальнее параметры, которые устанавливаются при помощи ползунка в окне от самого нижнего до верхнего:
- Контроль полностью отключен. Никаких оповещений о запросе выполнения действий с правами Администратора возникать не будет.
- Уведомление появляется, но экран не затемняется. UAC включен и при его срабатывании появляется информационное сообщение с запросом на выполнение действий, но рабочая область дисплея не блокируется.
- Уведомление появляется, экран затемняется.
- Уведомления возникают не только при изменении системных настроек, но и при выполнении действий любыми инсталляторами.
Заключение
- UAC — не антивирус, но помогает защитить ОС от вредоносного ПО.
- Не выключайте опцию без прямой необходимости.
- Если UAC мешает только при работе в определенной программе, то отключите функцию лишь для этого приложения.
- Если Контроль деактивировался в рамках всей системы, то после выполнения действий, ради которых все затевалось, активируйте системный компонент снова.
Нашли опечатку? Выделите текст и нажмите Ctrl + Enter
Контроль учётных записей пользователей (User Account Control, UAC) -компонент (впервые появился в Windows Vista) запрашивающий подтверждение действий, требующих прав администратора, используется в целях защиты от несанкционированного использования компьютера.
Все после установки Windows7 при запуске,установки программ сталкивались с выскакивающим окном, спрашивающим разрешение внести изменения на компьютер- и многих это раздражает, в этой статье я хочу пошагово описать как отключить надоедливое выскакивающее окно .
Первым делом скажу, что отключая Контроль учётных записей пользователей (UAC)
вы снижаете уровень защиты компьютера от различных угроз, поэтому, несколько раз подумайте стоит ли это делать. В конце статьи описано . Если вы твердо решили отключать, предлагаю рассмотреть несколько вариантов как это сделать.
1 способ отключить Контроль учётных записей пользователей (UAC)
Нажать «Пуск»
в строке Найти программы и файлы
впишите слово UAC,
нажмите на «Изменения параметров контроля учетных записей».

В открывшемся окне опустите ползунок в самый низ и нажмите "Ок"
.
Таким образом вы отключите выскакивание надоедливых окон.
2 способ отключить Контроль учётных записей пользователей (UAC).
Зайдите в Панель управления, для этого нажмите «Пуск- Панель управления »
Выберите «Маленькие значки»
и нажмите на «Учетные записи пользователей»
.
После этого нажмите «Изменения параметров контроля учетных записей»
.

В открывшемся окне опустите ползунок и нажмите "Ок" .
UAC отключен.
Таблица зависимости выбора параметра и его влияние на безопасность компьютера.
| Параметр | Влияние на безопасность |
|
Всегда уведомлять |
Это наиболее безопасный параметр. При отображении уведомления, прежде чем разрешить или запретить внесение изменений, необходимо внимательно ознакомиться с содержимым диалогового окна. |
|
Уведомлять только при попытках программ внести изменения в компьютер |
|
|
Уведомлять только при попытках программ внести изменения в компьютер (не затемнять рабочий стол) |
Этот параметр аналогичен параметру «Уведомлять только при попытках программ внести изменения в компьютер», но при его использовании уведомления не отображаются на безопасном рабочем столе. Так как при использовании этого параметра на безопасном рабочем столе отсутствует диалоговое окно контроля учетных записей, некоторые программы могут взаимодействовать с элементами интерфейса этого окна. Если на компьютере уже запущена вредоносная программа, уровень безопасности в этом случае практически не снижается. |
|
Никогда не уведомлять |
Это наименее безопасный параметр. Отключение контроля учетных записей ставит безопасность компьютера под угрозу. В этом случае следует внимательно относиться к запускаемым программам, так как им предоставляются аналогичные вашим разрешения доступа к компьютеру, в том числе разрешения на чтение и изменение защищенных системных разделов, личных данных, сохраненных файлов и любых других хранящихся на компьютере данных. Кроме того, такие программы смогут обмениваться данными с любыми устройствами, подключаемыми к компьютеру (в том числе и через Интернет). |
UAC (Контроль учетных записей) – служба, которая уведомляет пользователя про совершение действий, требующих прав Администратора. Если вы уверены во всем ПО, которое устанавливаете на ПК, можете ее деактивировать. Как отключить UAC в Windows 10 или включить ее на ПК вы узнаете в этой статье.
Что такое UAC в Windows 10
UAC — это элемент системы безопасности, который запрашивает разрешение пользователя на внесение каких-либо изменений в ОС.
Защищает пользователя Windows 10 от установки и запуска ПО, которое может нанести вред ОС, а также от потенциально опасных действий. Эта служба активирована автоматически, поэтому всегда требует запрос для выполнения любых операций, которые могут повлиять на работоспособность ОС.
Причины отключения
Мы не рекомендуем отключать Контроль учетных записей. Единственная ситуация, в которой юзер может пойти на такой шаг – служба мешает быстрой работе при одновременном использовании большого количества файлов и программ.
В остальных случаях не стоит деактивировать службу, потому что она дополнительно защищает ПК.
Как отключить UAC Windows 10
Отключить UAC в Windows 10 можно несколькими способами:
- через панель управления;
- через командную строку;
- в редакторе реестра.
Рассмотрим подробнее, как отключить каждым из способов.
Панель управления
- ПКМ по меню Пуск → → установите Просмотр: мелкие значки → Учетные записи пользователей.

- Нажмите «Изменить параметры контроля учетных записей» → откроется окно, в котором выполните настройку уведомления об изменении параметров компьютера, установив ползунок в одно из четырех предложенных положений:
- Всегда уведомлять;
- Уведомлять при попытках приложений изменить параметры (значения по умолчанию);
- Уведомлять без затемнения экрана;
- Никогда не уведомлять.
Полезно! Альтернативный способ открыть параметры управления учетной записью: нажмите Win+R и введите:
UserAccountControlSettings
Командная строка

Эта команда вносит соответствующие изменения в редактор реестра Windows.
Редактор реестра

Чтобы задать определенное значение UAC, используйте таблицу для подбора нужных параметров DWORD.
| ConsentPromptBehaviorAdmin | EnableLUA | PromptOnSecureDesktop | |
| Никогда не уведомлять | 0 | 1 | 0 |
| Уведомлять без затемнения экрана | 5 | 1 | 0 |
| Уведомлять при попытках приложений изменить параметры | 5 | 1 | 1 |
| Всегда уведомлять | 2 | 1 | 1 |
Как включить?
Включение Контроля учетных записей выполняется таким же образом, как и отключение. Только необходимо выбрать любое значение, кроме «Отключить UAC».
При использовании командной строки:

Видео
На видео наглядно показано, как отключить UAC в Windows 10.
В Windows, начиная с Vista, существует специальный механизм контроля учётных записей пользователей, который призван улучшить безопасность системы. Мы разберёмся для чего нужен UAC и нужен ли.
Если Вы пользуетесь устройствами на базе Android (или держите Linux на ПК), то наверняка слышали о такой штуке как рут-права . В Windows подобные функции выполняет учётная запись администратора. Администратор может выполнять на компьютере любые действия, открывать и изменять любые файлы и папки. Правда, это не совсем безопасно...
В Windows (до XP включительно) большинство из нас как раз и работали из-под стандартной учётной записи администратора. Это было удобно, но, могло легко привести к заражению компьютера вирусом (который тоже выполнялся с правами администратора) или случайной порче важных системных файлов самим пользователем.
Поэтому "добрый дядя Билли" в очередной раз подумал за всех нас и в Windows Vista решил влепить штуку, которая бы ставила палки в колёса юзеру препятствовала несанкционированному запуску различных процессов, потенциально опасных для системы. Штуку эту нарекли Контролем учётных записей пользователей или по-буржуйски UAC . И сегодня речь пойдёт о ней...
Что такое UAC
По сути UAC (сокращение от "User Account Control") - встроенный компонент Windows, который отслеживает запуск всех процессов и выдаёт запрос на подтверждение действия в случае, если процесс требует повышения прав для своей работы, либо собирается как-нибудь взаимодействовать с компонентами ОС.
В отличие от ограниченной учётной записи пользователя в Windows XP, которой полностью было запрещено по умолчанию вносить какие-либо изменения в системе (вплоть до настройки времени и даты), UAC даёт значительно больше свободы. В новых Windows даже обычный пользователь может выполнить нужную задачу, если правильно введёт пароль администратора для её подтверждения.
Кстати, начиная с Windows Vista, разработчики из Microsoft не только внедрили новую "надоедающую" функцию контроля, но и изменили принцип работы самой системы. Теперь с целью большего уровня защиты все программы на компьютере по умолчанию стали запускаться с пониженными привилегиями обычного пользователя.
Это должно было поспособствовать тому, что отныне ни одна программа без специального разрешения не могла никак изменить что-либо в системе. А UAC как раз и стал тем инструментом, который такое разрешение мог выдать. Причём, даже, если пользователь работает под учётной записью администратора, запрос на подтверждение действия всё равно выдаётся (правда без необходимости ввода пароля):

Таким образом, UAC в идеале всегда перехватывает выполнение любых процессов, которые могут быть опасны для системы. На практике, правда, не всё так радужно (существуют способы обхода контроля учётных записей), однако, во многих случаях в неправильной работе компонента виноват сам пользователь, не до конца осознающий его предназначение.
Когда срабатывает контроль учётных записей
В принципе, контроль учётных записей пользователей работает постоянно как фоновая служба. А срабатывает он тогда, когда какой-либо процесс запрашивает повышение прав. В этот момент и появляется раздражающее многих пользователей окошко UAC.
Для лучшего понимания причин срабатывания можем перечислить наиболее частые случаи появления запроса UAC:
- внесение изменений в папках WINDOWS и Program Files;
- установка и удаление некоторых программ (в т.ч. обновлений Windows);
- изменение настроек компьютера через панель управления;
- настройка учётных записей и родительского контроля;
- запуск системных приложений (например, Редактора реестра);
- изменение системного времени;
- работа с каталогами учётных записей других пользователей.
Естественно, это не совсем полный список, но он даёт нам возможность более наглядно увидеть почему чаще всего появляется окно контроля учётных записей. В свою же очередь существуют и случаи, когда UAC не отображает никаких уведомлений:
- устанавливаемая программа имеет доверенную цифровую подпись;
- запускаемая программа открывается в учётной записи администратора от его имени (задано в параметрах запуска);
- запускается одна из стандартных программ Windows.
Кстати, можно заранее визуально определить, будет ли запуск той или иной программы (либо системной функции) отображать запрос UAC. Посмотрите, есть ли на значке программы или слева от названия команды маленькая иконка со щитом. Если есть, то запрос точно будет:

Стоит ли отключать User Account Control
Стоит ли отключать UAC - вопрос весьма риторический. Дело в том, что контроль учётных записей пользователей при всей своей надоедливости всё же является инструментом обеспечения безопасности компьютера. А лишняя безопасность, извините за каламбур, никогда не будет лишней:).
К тому же он был очень "приставучим" только в Windows Vista, где был внедрён впервые и не имел никаких настроек. В новых же версиях системы, начиная с "Семёрки", UAC стал значительно реже тревожить нас уведомлениями и, к тому же, обзавёлся дополнительными режимами работы:

Чтобы снизить частоту появления запросов Вы теперь вполне можете зайти в Панель управления, открыть настройки UAC (пункт "Изменение параметров контроля учётных записей" в разделе "Центр поддержки" или в разделе "Учётные записи пользователей") и переключиться в один из режимов «Уведомлять только при попытках программ внести изменения в компьютер» (с затенением рабочего стола или без):

Сам факт надоедливости UAC, нужно сказать, весьма субъективен. Когда я только "пересел" с Windows XP на "Восьмёрку", то наличие постоянно спрашивающего окошка меня поначалу довольно сильно раздражало. Но сейчас, когда я к нему привык, то даже не особо его и замечаю.
Тут больше зависит от того, что Вы привыкли делать за компьютером. Если Вы только открываете браузер, текстовый редактор или электронные таблицы, то UAC Вас вообще не будет беспокоить. Если же Вы любите копаться в системном диске, часто устанавливаете и удаляете софт или правите реестр, то тут уж придётся либо смириться с постоянными подтверждениями своих действий, либо и вправду отключить контроль учётных записей пользователей.
Наконец, последней адекватной и объективной причиной отказа от UAC может стать слабая аппаратная часть Вашего компьютера. Хоть и несильно, но фоновой процесс контроля учётных записей пользователей грузит систему. И чем больше программ и служб ему приходится мониторить, тем большей будет нагрузка. Соответственно, отключение UAC в таком случае сможет немного сэкономить ресурсы Вашего ПК.
Способы обхода UAC
Итак, Вы всё обдумали и твёрдо решили, что UAC Вам не нужен и его следует отключить. А теперь давайте подумаем ещё раз:) Если Вы отключаете контроль учётных записей только из-за того, что он часто отображает запросы при запуске определённой программы, то, возможно, есть смысл обойти механизм защиты точечно?
Делать это резонно для старых программ, которые были созданы ещё для Windows XP и слыхом не слыхивали ни о каких UAC. Чтобы точечно отключить слежение за такой программой нужно создать для неё ярлык на рабочем столе, открыть его "Свойства" (в контекстном меню по правому клику), нажать кнопку "Дополнительно" на вкладке "Ярлык" и в открывшемся окошке активировать галочку "Запуск от имени администратора" :

И всё-таки Вы решили отключить UAC? Что ж - Ваше право:) Сделать это можно в уже рассмотренном нами выше окне настроек, переведя полозок в самое нижнее положение "Никогда не уведомлять" и перезагрузив компьютер после этого:

Кстати, открыть это окно можно несколькими способами:
- Через Панель управления . Уже упомянутый выше способ для Windows 7. В разделе "Центр поддержки" переходим по ссылке "Изменение параметров контроля учётных записей". Учтите, что названия разделов могут отличаться в разных версиях Windows: в "Восьмёрке": ,а в "Десятке": "Учётные записи пользователей" - "Изменить параметры контроля учётных записей". Поэтому, возможно, Вам будет лучше воспользоваться одним из способов ниже.
- При помощи Поиска . Этим способом удобно пользоваться в Windows 8 и 10. Откройте окно поиска и введите туда фразу "uac" или "Контроль учётных записей", а затем перейдите в оснастку настройки из результатов поиска.
- При помощи строки "Выполнить" . Нажмите сочетание клавиш WIN+R для вызова строки "Выполнить", введите команду "UserAccountControlSettings.exe" (да, оснастка настройки UAC является обычным исполняемым файлом в папке WINDOWS\System32) и жмём Enter.
Кроме такого довольно очевидного способа отключения контроля учётных записей, имеется ещё пара более экзотических вариантов.
Отключение UAC через Локальные политики безопасности
Большинство продвинутых пользователей знают об оснастке "Локальная политика безопасности", которая есть во всех редакциях Windows, кроме Начальной и Домашней. С помощью этой оснастки мы можем отключить UAC для учётной записи администратора.
Получить доступ к настройкам политик безопасности можно через Панель управления (раздел "Администрирование"), либо через команду "secpol.msc" (без кавычек) в строке "Выполнить". В открывшемся окне переходим в группу "Локальные политики" - "Параметры безопасности" и вызываем "Свойства" записи "Контроль учетных записей: все администраторы работают в режиме одобрения...":

В свойствах просто переводим переключатель в режим "Отключён" и перезагружаем компьютер. Больше уведомлений мы получать не будем.
Отключение UAC через Реестр
Для самых продвинутых, которые не боятся прямых манипуляций с реестром, есть ещё один способ отключить UAC. Открываем Редактор реестра (WIN+R - regedit - Enter), переходим в ветку HKEY_LOCAL_MACHINE\SOFTWARE\Microsoft\Windows\CurrentVersion\Policies\System и устанавливаем значение ключа EnableUA на 0 :

Подвидом данного способа отключения UAC можно назвать отключение при помощи Командной строки. Фактически мы создаём команду для правки реестра:
%windir%\System32\cmd.exe /k %windir%\System32\reg.exe ADD HKEY_LOCAL_MACHINE\SOFTWARE\Microsoft\Windows\CurrentVersion\Policies\System /v EnableLUA /t REG_DWORD /d 0 /f
Если команду выше сохранить в файл с расширением.bat, то отключить UAC Вы сможете простым двойным кликом по этому файлу. Если же Вы планируете выполнять команду в Командной строке (WIN+R - cmd - Enter), то можете немного сократить её:
reg ADD HKEY_LOCAL_MACHINE\SOFTWARE\Microsoft\Windows\CurrentVersion\Policies\System /v EnableLUA /t REG_DWORD /d 0 /f
Ну и для полного счастья, вот команда, отключающая UAC через PowerShell (новая консоль в Windows):
New-ItemProperty -Path HKLM:Software\Microsoft\Windows\CurrentVersion\Policies\System -Name EnableLUA -PropertyType DWord -Value 0 -Force
Выводы
Отключить контроль учётных записей пользователей - дело нехитрое. Однако, лично на мой взгляд, нет смысла отказываться от дополнительного инструмента обеспечения безопасности системы только из-за того, что он лишний раз заботится о нас:)
А, если серьёзно, то в новых версиях Windows запросы UAC появляются не так уж и часто, поэтому с ними вполне можно смириться. Несмотря на то, что данную систему защиты при желании можно обойти, кто знает, возможно в один прекрасный день она спасёт Ваш ПК от злобного вируса или Ваших личных необдуманных действий!
P.S. Разрешается свободно копировать и цитировать данную статью при условии указания открытой активной ссылки на источник и сохранения авторства Руслана Тертышного.