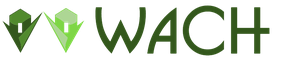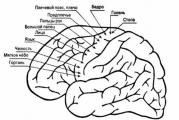Устанавливаем родительский контроль в операционных системах от Microsoft. Родительский контроль на мобильных устройствах на базе Android, iOS, Windows Phone
Многих пользователей интересует, как установить родительский контроль на , с целью ограничить доступ к нему ребенку и некоторым другим членам семьи. В представленной статье рассматривается установка родительского контроля средствами Windows 7, а также обсудим несколько дополнительных наиболее распространенных решений.
Стандартные средства Windows 7

Разработчики Windows предложили в своей операционной системе специальный компонент под названием «Родительский контроль». С его помощью создают отдельную учетную запись для детей, устанавливают в ней время доступа к ПК, играм, определенным программным продуктам.
Создание контролируемого профиля в Windows 7

Для начала, в поисковой строке меню «Пуск», наберем словосочетание «Родительский контроль». Результатом поиска станет соответствующая строка, которая ссылается на одноименный компонент операционной среды.

На этом же рисунке нарисована стрелка, указывающая на ссылочку «Создать учетную запись», клик по ней позволит перейти в окно создания новой «учетки».

Для создания записи о новом пользователе, надо всего лишь набрать в текстовом поле название для данной «учетки» и кликнуть кнопочку «Создать учетную запись». Ниже представлен результат в виде готового нового профиля.

Хотя мы и создали новый профиль пользователя, но Windows еще не знает, что ее надо обслуживать по необходимым критериям. Поэтому понадобится пройти в данную учетку и включить в ней опцию контроля родителей.
Только если включить данную функцию станут доступны ее опции: «Ограничение по времени», блокировка и разрешение конкретных игр, приложений. Войти в нее можно, не указывая пароль, однако работать под этой учетной записью ребенок сможет только по определенным правилам.

Устанавливаем опцию ограничения времени
Для установки ограничений на время пребывания детей за ПК, нужно пройти по ссылке «Ограничение по времени».

Так, можно получить доступ к инструменту «Расписание», где и настроить, собственно, время пользования компьютером для контролируемой учетной записи. Ниже, на изображении, представлен один из вариантов установки запрета на пользование компьютером в ночное время.

Закрашенные прямоугольники показывают запрещенное время, а светлые разрешенное на пользование компьютером
Разрешаем и запрещаем запуск игр и приложений

Перейдя по ссылочке «Игры» в контролируемом профиле, пользователь сможет открыть оснастку средств управления играми. Если в открывшемся окне установлена опция «Нет» в ответ на вопрос могут ли дети запускать игры, то функции запрета на запуск игр и задания категорий играм будут не доступны. В противном случае можно запрещать и разрешать игры, назначать им категории.

Для обозначения групп игр, которые разрешены для владельца контролируемой учетной записи, надо пройти по ссылочке «Задать категорию для игр» и установить здесь требуемую категорию. Например, категория E - это игры для всех и, если остановить свой выбор на ней, то перейдя на страничку запрета, пользователь обнаружит, что игры именно этой группы разрешены к запуску.
Следующее изображение демонстрирует страничку «Запрещение и разрешение игр». В представленном случае ни одна из категорий игр не находится под запретом, хотя есть возможность разрешить или запретить любую из игр, представленных в списке.

Кроме игр, данный компонент предоставляет возможность запрета запуска отдельных приложений. Для этого надо пройти по ссылочке «Разрешение и блокировка конкретных программ».

Если отметить флажком опцию, что позволяет контролируемому профилю работать только с конкретным набором программ, то перед пользователем будет выстроен список приложений, установленных на ПК. Отмеченные в списке приложения будут доступны для использования из контролируемой учетной записи. На этом мы закончим рассмотрение, как установить родительский контроль на windows 7 и перейдем к специализированным программам.
Специализированное ПО для обеспечения Родительского контроля
TimeBoss
Специализированные приложения предоставляют большую функциональность, нежели встроенный в Windows компонент. Так, популярная утилита TimeBoss предлагает ограничивать время пользования компьютером с точностью до минут. Но, к сожалению, в свободном доступе есть бесплатная версия только на 30 дней.

Эта программа присваивает по умолчанию всем учетным записям на ПК права Шефа (Родителя), а родители уже могут назначать требуемому профилю права Ребенка, делая данный профиль контролируемым. Ребенок, кроме обозначенного времени игры за компьютером, может получать призы и бонусы в виде дополнительного времени игры за ПК.
В данной утилите есть возможность ограничить доступ в Интернет, составить черный и белый список посещаемых веб-сайтов, запретить доступ к ряду приложений, а также к системным программам.

Функция «Журнал» утилиты позволяет вести статистику деятельности детей за ПК. Также она создает скриншоты, которые позволят точно видеть, что именно просматривает ваш ребенок.
Parental Controls
У Parental Controls нет русскоязычного интерфейса, однако он очень удобен и прост. Программа также ведет очень точную статистику деятельности пользователей за ПК.

В следующей колонке «Controls» пользователь может настроить все требуемые параметры ограничений: времени, доступа к веб-сайтам, доступа к приложениям. Применить настроенные параметры можно в модуле «User Accounts».

CyberMama
Очень проста и удобна в использовании утилита CyberMama. Эта утилита предлагает два режима: родителя и ребенка. Переход между ними прост и не требует лишних действий.

Она позволяет настроить расписание времени игры детей за компьютером.

КиберМама также предлагает родителям функцию построения черного и белого списков программ. Поддерживается утилитой отчетность.

Настройка ограничений на роутере
Домашние маршрутизаторы также позволяют установить контроль для управления действиями детей. С помощью данного инструмента родители могут контролировать действия ребенка в сети Интернет. Он позволит им настроить время доступа к глобальной сети, запретить загрузку определенных веб-сайтов. С его помощью можно построить целое расписание работы в Интернет.

Примером роутеров с нужной функцией могут стать модели от TP-link. На рисунке, представленном выше, продемонстрирована панель управления инструмента «Родительский контроль» маршрутизатора от TP-link серии N.

Чтобы настроить доступ ребенка к определенным веб-сайтам, нужно выбрать кнопочку «Добавить новую». Результатом выбора станет панель управления, показанная выше на рисунке. В самом верхнем текстовом поле необходимо , который нужно контролировать.
Если данный ПК находится в локальной сети маршрутизатора, то этот адрес можно выбрать из выпадающего списка.

Клик по ссылке «Расписание» позволит перейти к панели управления расписанием доступа к сети, внешний вид которой представлен на рисунке выше. Данная панель позволит установить день, время, а также начало и конец доступа в сеть Интернет.
Различных решений, предлагающих обеспокоенным родителям функцию контроля за их чадом, на рынке приложений достаточно много. Каждое из этих решений предлагает во многом похожие стандартные методы отслеживания деятельности ребенка за ПК. Предлагаются также более оригинальные средства в виде кейлогеров и блокираторов клавиатуры, мыши.

Несмотря на изобилие предложений, родители должны понимать, что контроль за действиями ребенка должен обеспечиваться на двух уровнях: в операционной системе (запуск конкретных программ, время пребывания за ПК) и в сети Интернет (доступ к определенной категории сайтов).
Контроль за первым уровнем можно обеспечить с помощью встроенной функции операционной среды. Ограничения же работы с сетью обеспечиваются за счет верной настройки маршрутизатора, а также с помощью ряда десктопных приложений и онлайн-сервисов.
Это видео заставит вас улыбнуться:
Также можно сделать вывод, что полноценного решения в виде контроля за играми на сегодня не существует, кроме встроенного в компонент родительского контроля Windows.
Проблема безопасного Интернета для детей очень актуальна в наши дни. Ребенок после школы возвращается домой и полностью предоставлен себе. Пока родители находятся на работе, он свободно может играть на компьютере и пользоваться Интернетом. Игры, в какие ребенок играет можно контролировать, другое дело Интернет - в два клика ребенок может оказаться на сайте "18+" и увидеть сцены, выходящие за понимание даже взрослого человека или хуже того найти в сети картинки со сценами насилия, избиений и т.д. Что негативно сказывается на еще не успевшей полностью сформироваться детской психике.
Более взрослого ребенка может привлечь яркая реклама различных тотализаторов, онлайн-казино, гадание и гороскопы, которые обманным путем заставляют отправлять СМС и многое другое. Мы не можем запретить все время пользоваться интернетом ребенку, но постараться оградить его от негативного влияния всемирной сети. Для этого нужно уделить лишь немного времени.
1. Стандартные средства Windows 7 по установке родительского контроля.
Первый шаг - заходим в панель управления и выбираем "Родительский контроль".

Второй шаг - если у нас нет учетной записи для ребенка, создаем ее (обычный пользователь). В администратора (у вас) должен быть установлен пароль, иначе ребенок быстро обойдет ограничения.

Заходим в учетную запись и вносим нужные параметры.

Доступны параметры: ограничение по времени, запуск игр, запуск программ.

Третий - шаг настраиваем время работы за компьютером для каждого дня недели.

Четвертый шаг - устанавливаем ограничение для игр. Возможно, заблокировать запуск всех игр или выбрать категорию игр, которая соответствует возрасту ребенка. Классификация ведется согласно Entertainment Software Rating Board (ESRB). Для детей младшего школьного возраста соответствуют игры класса "Е" допустимы сцены озорства, а для подростков "Т", с умеренными сценами насилия и ругательства.

Если классификация Вам не подходит можно вручную настроить параметры для игр.

Пятый шаг - указываем программы, которые может ребенок запускать.
Для скрытия потенциально вредного содержания от детей во время интернет-серфинга служат специальные дополнения к браузерам. С их помощью, можно как заблокировать доступ к определенным сайтам, так и скрыть рекламу, не предназначенную для детских глаз.
В браузере Опера имеется механизм блокировки сайтов, но настраивать его и добавлять нежелательные веб-сайты придется вручную. Со временем процедуру придется повторять по мере появления новой рекламы, что не очень удобно. Для этого существуют комплексные автоматизированные решения с готовыми базами рекламных ссылок и объявлений. Установив такой плагин для Вашего браузера и от рекламы не останется и следа, а если что-то и останется, то всегда можно внести такую рекламу в черный список.
Список плагинов для наиболее популярных браузеров.
Opera AdBlock - плагин находится на сайте

Adblock Plus - для Mozilla Firefox скачиваем на сайте
Внимание! У Вас нет прав для просмотра скрытого текста.

Google Chrome - можно выбрать AdBlock или Adblock Plus в магазине пиложений
Внимание! У Вас нет прав для просмотра скрытого текста.

Simple Adblock для Internet Explorer нужно будет скачать с официального сайта.
Внимание! У Вас нет прав для просмотра скрытого текста.
3. Блокирование нежелательных сайтов.
Вышеуказанные плагины позволяют избавится от рекламы на страницах, но заблокировать нежелательное содержание страниц или помешать ребенку зайти на тот или иной сайт они не могут. Чтобы отсеивать нежелательные сайты по их содержанию, понадобятся дополнительные инструменты для браузеров.
Firefox - плагин FoxFilter , скачиваем его с
Внимание! У Вас нет прав для просмотра скрытого текста.
Google Chrome - плагин WebFilter Pro
Внимание! У Вас нет прав для просмотра скрытого текста.
![]()


WebFilter Pro располагает большой базой сайтов сомнительного содержания, что очень положительно влияет на отсеивание и блокирование сайтов с нелицеприятными изображениями и текстами.

В настройках плагина нужно выбрать категории (сайты для взрослых, азартные игры, оружие и вредные привычки) по которым будут блокироваться сайты. Если считаете нужным, можно дополнительно заблокировать социальные сети и браузерные игры.

Если ребенок зайдет в Интернете на сайт, попадающий под выбранные категории, он увидит только следующее сообщение.
А чтобы ребенок не смог разблокировать сайт и внести изменения в настройки фильтра, доступ к нему можно запаролить. Более того, в настройках можно указать адрес почты. На который будут отсылаться уведомления, когда ребенок будет пытаться заходить на тот или иной сайт из черного списка.
В завершение хочется сказать, что к сожалению, WebFilter Pro как бы он отменно не работал, все же пропускает иногда сайты. Поэтому переходим к следующим шагам.
4. Настройка родительского контроля в антивирусах.
Функция родительского контроля в антивирусах доступна только у платных версиях. Рассмотрим настройку родительского контроля на примере Kaspersky Internet Security


Запускаем антивирус двойным щелчком по иконке и в появившемся окне выбираем "Родительский контроль" и устанавливаем пароль для предотвращения изменений параметров программы ребенком, без ведома родителей. Выбираем учетную запись, которая принадлежит ребенку. Нажимаем кнопку включить и настраиваем параметры.
Доступны следующие опции:

Параметры учетной записи - настраивается внешний вид (аватарка) и можно присвоить псевдоним. Нужно также убедиться, что стоит галочка (включить контроль пользователя).

Использование компьютера - настраивается время провождения за компьютером, возможно, указать жестко дни и периоды по времени. В данном случае ребенку разрешено использовать компьютер только 12-00 до 14-00 и с 18-00 до 20-00 часов. А в выходные разрешено с 11 до 21 часа.
Дополнительный параметр "ограничить использование в течении суток" - позволяет установить время, которое ребенок может проводить за компьютером в течении суток. Например, вы установили возможное время работы с 11-00 до 18-00, но дополнительно возможно ограничить продолжительность, задав время работы, к примеру - 5 или 7 часов. И хотя временный диапазон составляет 9 часов, ребенок сможет провести времени не больше указанного.
О проведенном времени ребенком за компьютером можно посмотреть в отчетах.

Запуск программ - позволяет составить список программы, которые будут блокированы для запуска. Блокировку программы можно задать также по времени, например, разрешить использовать Скайп или какую-то игрушку только с 17-00 до 20-00
Нажимаем на кнопочку "Добавить" и в появившемся окошке и выбираем нужную нам программу из списка или указываем путь ее расположения на жестком диске.

Использование Интернета - функция аналогична "Использование компьютера", настраиваем время согласно, которому ребенок может включать Интернет. Можно ограничить по времени, например проводить не более 3 часов в день.

Посещение веб-сайтов - ограничение посещения сайтов, которые подпадают под выбранные категории. С помощью данных настроек, ребенка можно оградить от целого ряда негативной информации в Интернете.
Данный пункт меню также позволяет "Запретить посещение всех веб-сайтов, кроме разрешенных в списке исключений". Другими словами ребенок может открыть только те сайты, которые вы указали в списке, другие ему будут недоступны. Эти сайты нужно добавить в список нажав на кнопочку "Исключения".

Загрузка файлов - можно запретить скачивание определенных видов файлов. В целях защиты от вирусов и троянских программ, рекомендовано запретить (программы и архивы). Видео и музыку на усмотрение, если интернет безлимитный.
IM-переписка - блокирование нежелательных контактов в популярных программах-чатах (ICQ, QIP, Mail.Ru, Скайп и других).
Социальные сети - разрешение вести переписку с определенными контактами. Добавить контакт, можно будет только после того, как ребенок проявит активность в той или иной социальной сети. В отчетах можно просмотреть будет переписку с выбранным контактом. Социальные сети содержат много информации, не предназначенной для детей.
Личные данные - ребенок может по неопытности другим людям отправить личную информацию: домашний адрес, телефоны, кредитной карты и многое другое. Внеся в реестр нужную информацию, Вы сможете воспрепятствовать передачи ее третьим лицам.
Для этого предварительно их сформируйте и нажав кнопку "Добавить" занесите в список.

Ключевые слова - составив список слов, например водка, азартные игры и т.д. Вы сможете отслеживать искал их ребенок и на каких сайтах.
Аналогичным образом настраивается родительский контроль и на других антивирусах.
5. Гогуль - детский веб-браузер.
Для школьников младших классов хотелось бы выделить замечательную федеральную программу безопасного детского интернета - Гогуль. (
Внимание! У Вас нет прав для просмотра скрытого текста.
). Скачав и установив компонент для Mozilla Firefox? Вы превратите привычный браузер в симпатичный детский интернет-обозреватель. Но главная особенность данного проекта позволяет ребенку использовать полезные ресурсы интернета для обучения и развития. Для этого устанавливаем в качестве домашней страницы сайт
Внимание! У Вас нет прав для просмотра скрытого текста.
. "Интернет и дети" является каталогом сайтов, предназначенных для детей, которые тщательно отобраны и сгруппированы по тематике.

Первым делом заходим на сайт Гогуль. (gogul.tv) и регистрируемся для создания личного кабинета. В личном кабинете можно настроить расписания пользования интернетом, настройки списка разрешённых сайтов, просмотра статистики по посещённым веб-сайтам и и т.д.

Второй шаг состоит в добавлении детских учетных записей и настройка пользования интернетом.

Установка дополнения "Гогуль" - скачиваем с официального сайта дополнение к браузеру Mozilla Firefox. (Предварительно скачайте и установите этот браузер, если у Вас его нет). Во время скачивания, появится запрос на разрешения установки дополнения - соглашаемся.

После завершения процесса установки "Гогуля" на вашем рабочем столе появится ярлык запуска программы. При первом запуске потребуется ввести адрес электронной почты и пароль, указанные при регистрации, а затем нажимаем кнопку "Активировать"

Во время запуска детского веб-браузера Гогуля будет наглядно указано список детских учетных записей и сколько кому осталось времени доступного для пользования интернетом сегодня.


Рекомендуем также скачать на этом сайте небольшую программу, которая исключает запуск других веб-браузеров, кроме Гогуля, а также обладает другими полезными функциями (ограничение доступа к папкам, файлам и съемным носителям) по ограничению доступа ребенка к компьютеру.
Подведем итоги.
1. Для введения ограничений для ребенка по работе на компьютере следует завести отдельную учетную запись.
2. Использовать дополнения для браузеров, если у Вас нет платной версии антивируса.
3. Использовать комплексное решение, настроив свой антивирус.
4. Для детей младшего школьного возраста настроить детский интернет Гогуль.
Все это займет у Вас немного времени, но сможете в некоторой степени оградить ребенка от негатива Интернета, а также контролировать проведенное время за компьютером, пока Вы находитесь на работе.
К сожалению, рано или поздно ребенок все же столкнется с этой проблемой - у друзей на компьютере, дети в школе могут "просветить" с помощью планшета или смартфона. Здесь все зависит от подхода родителей к этому вопросу и методов воспитания. Нужно успеть привить правильные моральные принципы ребенку, прежде чем "улица" научит его воспринимать все совершенно иначе.
Интернет – полезный и одновременно опасный, особенно, если им пользуются дети. Ведь в сети можно отыскать не только полезную информацию, но много негативной, вредной и “не детской”. Дабы защитить своего ребенка от всего этого, воспользуйтесь специальными программами.
Как установить родительский контроль на Андроид
Наличие планшетов и смартфонов у детей в наше время не редкость. В основном это устройства работающих на базе ОС Андроид. Данные гаджеты занимают ребенка, но все же родителям стоит задумываться, с какими целями он его использует.
Чтобы ребенок не посещал нежелательные сайты, установите на устройство родительский контроль. Как это сделать, узнаете из нашей статьи.
Встроенные функции родительского контроля Андроид
Система Андроид и встроенные приложения от Гугл не богаты востребованными функциями родительского контроля. Но все же кое-что можно настроить и не прибегая к сторонним программам.
Стоит знать: расположение опций указано для чистого Андроид. На некоторых планшетах с собственными лаунчерами настройки могут располагаться в другом месте и разделе, например, в разделе “Дополнительно”.
Для самых маленьких - блокировка в приложении
Функция «Блокировка в приложении» дает возможность запустить одну программу на весь экран и запретить переключение на любой другой софт или «рабочий стол» Андроид.

Чтобы задействовать эти функции, выполните следующие действия:
- откройте Настройки, перейдите в Безопасность, а далее Блокировка в приложении;
- запустите опцию (предварительно прочитав о ее использовании);
- запустите нужную программу и нажмите на клавишу «Обзор» (квадратик), легенько потяните приложение вверх и кликните по изображению «Булавки».

Как результат, использование Андроид будет ограничено данным приложением, до того момента пока вы не снимите блокировку. Чтобы это сделать, кликните и удерживайте кнопку«Назад» и «Обзор».
Родительский контроль в Play Маркет
Плей Маркет дает возможность установить родительский контроль для ограничения установки и приобретения программ.
- кликните по кнопке «Меню» в Плей Маркет и зайдите в настройки;
- откройте вкладку «Родительский контроль», переведите пунсон в положение «Вкл.», и укажите свой пин-код;

- установите ограничения по отфильтровыванию игр и приложений, фильмов и музыки по возрасту;
- чтобы не осуществлялись платные покупки программ без ввода пароля учетной записи Гугл в настройках Плей Маркет используйте раздел «Аутентификация при покупке».

Родительский контроль в YouTube
Благодаря определенным настройкам можно ограничить просмотр видео в Ютуб для детей. В самой программе кликните по кнопке меню, зайдите в «Настройки», перейдите в раздел «Общие» и активируйте пункт «Безопасный режим».
В Гугл Плей присутствуют программы от Гугл «YouTube для детей», здесь уже установлены параметры ограничения и отключить его нельзя.
Пользователи
Андроид дает возможность создать пару учетных записей пользователей. Для этого зайдите в «Настройки», а далее в «Пользователи».

В основном (помимо профилей с ограниченным доступом, которые редко встречаются), установить ограничения для второго пользователя нельзя, но все же функция может пригодиться:
- Настройки программ сохраняются отдельно для каждого пользователя. Для себя вы можете не устанавливать параметры родительского контроля, а просто установить пароль. Ребенок в этом случае будет иметь доступ к устройству только через второго пользователя.
- Все пароли, коды и платежные данные сохраняются для разных пользователей отдельно.
Важно знать! Во время использования нескольких учетных записей, инсталляция и деинсталляция программ отражается во всех учетных записях Андроид.
Ограниченные профили пользователей на Android
Функция создания ограниченного профиля существует довольно давно, но почему-то она не стала популярной и доступна только на некоторых планшетах. На смартфонах данная функция отсутствует.
Вы можете отыскать данную опцию, зайдя в «Настройки», далее выберите «Пользователи» перейдите в «Добавить пользователя\профиль» и «Профиль с ограниченным доступом». Если во время настройки сразу запускается создание профиля, значит на вашем устройстве функция ограничения профиля отсутствует.

Сторонние приложения родительского контроля на Android
В последнее время функция родительского контроля стала востребованной, но собственных средств Андроид пока-что недостаточно. Для этого в Плей Маркет существует много программ для осуществления родительского контроля.
Родительский контроль Screen Time
Приложение имеет русский интерфейс и пользуется популярностью среди пользователей.
Функции программы доступны бесплатно только на протяжении двух недель. По истечению данного срока доступными остаются только базовые опции, которые ограничиваются историей просмотра сайтов в интернете.

Родительский контроль от антивирусных вендоров
Контролировать использование устройств Андроид можно с помощью специальных антивирусных программ, которые уже могут быть установлены по умолчанию, например, F-Secure SAFE и Quick Heal Total Security.
Для дополнительной защиты существуют отдельные приложения от создателей антивирусных программ. Инсталлируйте антивирусный вендор, и ограничьте скачивание вредоносных программ, таким образом вы защитите себя от неприятностей.
Kaspersky Safe Kids
Бесплатная версия приложения для русскоязычных пользователей. Софт поддерживает много полезных функций: блокировка программ, сайтов, отслеживание использования смартфона и планшета, ограничение времени эксплуатации.
За дополнительную плату можно воспользоваться другими функциями: определения месторасположения, отслеживания активности ВК, мониторинг звонков и сообщений.
Для контроля использования ребенком устройства достаточно бесплатной версии софта.

Установка данного приложения на устройстве, которым пользуется ребенок, позволит сделать следующее: ввести ограничение возраста, указать имя ребенка, создать учетную запись родителей, установить специальные разрешения Андроид, которые позволят осуществлять контроль над устройствами и запрет удаления программ.
Инсталляция программы на смартфон родителей поможет отслеживать активность детей в Интернете и установить правила эксплуатации программ, интернета и других устройств.

Во время подключения к сети интернет на телефоне ребенка можно контролировать его деятельность с устройства родителей. Внеся некоторые изменения, родители смогут оградить детей от посещения нежелательных сайтов.
Norton Family parental control (Symantec)
Программное обеспечение поможет защитить ребенка от посещения нежелательных сайтов в интернете, а также вовремя обнаружить угрозы, перед тем, как они станут проблемой.
Также это позволит вам делать следующие вещи:
- Контролировать использование сети. Родители всегда будут в курсе того, какие сайты посещал их ребенок, блокировать опасные сайты.
- Контролировать использование программ. Вы узнаете о том, какие именно игры скачали дети с интернета, и сможете сделать доступными для пользования только те, которые посчитаете нужными. Также узнаете всю информацию о сайтах, которые посещают дети чаще всего.
- Просмотр ключей. Пересмотрев ключевые фразы, которые вводятся для поиска информации, родитель сможет узнать, чем интересуется его чадо.

С помощью приложения вы сможете научить детей разумно использовать телефон и отсеивать ненужную информацию. Это возможно благодаря установке ограничений по времени в использовании сети интернет.
Родители могут настроить ограничения во времени или указать расписание для использования устройства в своих целях. Также вы сможете получать информационные письма на электронную почту или на родительский портал о действиях своих детей.
С помощью Norton Family вы сможете развить у ребенка полезные привычки по использованию сети. Научите ребенка безопасно использовать сеть. Объясните ему, что не все сайты полезны и несут хорошую информацию. Если узнаете о том, что ребенок пытался зайти на запрещенный сайт объясните, почему его нельзя посещать.
Благодаря отслеживанию медиаресурсов вы сможете узнать, какие именно видеоролики смотрели дети, и если что-то вам не понравится, сначала обсудите просмотренное, а потом заблокируйте доступ к сайту.
Norton Family позволит научить ребенка безопасному смс-общению и оградит его от ненужных потрясений.Также вы всегда сможете узнать, где находятся дети, благодаря программе слежения.
Bitdefender Parental Control
Поможет защитить детей от пагубного влияния всемирной сети, путем ограничения посещения сайтов и времени, потраченного на них.

Положительные стороны:
- Многофункциональность (осуществляется не только блокировка сайтов, но и ведется журнал посещения социальных сетей);
- Программа функционирует на ПК, мобильных телефонах и планшетах типа Андроид;
- Мобильная версия программы дает возможность отслеживать местонахождения ребенка.
Негативные стороны:
- Условно-бесплатная эксплуатация, через девяносто дней за подальше использование нужно платить деньги.
- Нет русской локализации.
Автономные приложения для родительского контроля
С помощью автономных программ для родительского контроля вы всегда будете в курсе того, где находится ребенок, чем он занимается, какие у него увлечения и зачем ему вообще нужен выход в интернет.
SafeKiddo Parental Control
Простое в использовании приложение. Инсталляция происходит в автоматическом режиме. Интерфейс понятен и вы сможете управлять им на интуитивном уровне.
Софт подходит для устройств Андроид и Iphone. Приложение работает в стандартном режиме, позволяет родителям контролировать использование интернета детьми.

Главные функции:
- безопасный поиск при использовании всех браузеров;
- настройка блокировки веб-сайтов;
- управление доступом к сайтам;
- управление настройками;
- установка лимита использования гаджета;
- фиксация активности ребенка в интернете;
- контроль устройств в режиме реального времени;
- ограничение использования запрещенных сайтов.
С помощью софта вы легко сможете управлять устройствами сразу нескольких детей по желанию, используя для этого индивидуальные настройки для каждого из них.
Kids Zone Parental Controls
Софт пользуется спросом среди пользователей и имеет высокий рейтинг среди приложений, представленных на Гугл Плей. Kids Zone уже используют 500 тыс. родителей.
Скачайте и запустите приложение, сделать это можно всего лишь за несколько секунд.
- создайте профиль и выберите для ребенка безопасные сайты;
- установите лимит, и сможете ограничить использование гаджета своим ребенком;
- установите на экран обои, которые ребенок выберет сам;
- установите на устройство секретный код и сможете заблокировать его от нежелательного использования.
После установки Кидс Зон, софт начинает постоянно контролировать устройство, которое использует ребенок. Если он будет использовать запрещенные сайты, софт заблокирует их.

Главные функции:
- ограничения доступа к нежелательным веб-сайтам;
- установления лимита использования устройства;
- блокировка покупок;
- предотвращение просмотра недетского видео;
- блокировка входа в социальные сети;
- повторная блокировка устройства после перезагрузки;
- предотвращение удаления установленных программ на устройстве;
- защита контактов и настроек от сброса и удаления;
- защита персональных данных от посторонних глаз;
Дополнительные функции:
- возможность создать несколько профилей, например для каждого ребенка отдельно или под каждое приложение;
- обратный отсчет, ребенок сможет увидеть, сколько времени ему осталось на игру;
- для каждого отдельного профиля можно устанавливать свои обои;
- мгновенный Unlock даст возможность родителям принимать входящие звонки во время блокировки.
Недостатки:
- Отсутствует перевод на русский язык.
- Программа была специально разработана для удовлетворения всех пожеланий родителей. Кидс Зон не имеет лишних функций, все усилия направлены на установление блокировок на ненужные развлечения.
- Софт хорошо работает на всех устройствах, главное, чтобы они работали на базе Андроид.
- В управлении приложением нет ничего сложного, оно специально разработано так, чтобы с ним легко было справиться. Вы сможете контролировать устройства не только маленьких детей, но и подростков.
При выборе программы для родительского контроля обязательно ознакомьтесь с ее возможностями. Также учитывайте возраст ребенка.
Чтобы понять, к чему именно вы хотите перекрыть доступ, пересмотрите историю посещения сайтов, и сразу поймете, что нужно блокировать.
2 голоса
Доброго времени суток, уважаемые читатели моего блога. Сегодня немного отойду от своей основной миссии. Мы не будем говорить про заработок в интернете, а обсудим одну очень важную вещь. Побеседуем о защите детей от вредоносных сайтов, игр и приложений.
Из этой статьи вы узнаете как поставить родительский контроль на интернет, я покажу видео о том, как защитить своих детей от вредного воздействия компьютера. Расскажу какой телефон купить самым маленьким и поставить блокировку так, что никто даже не догадается о том, что ему что-то запрещают.
Родительский контроль в Windows
Если у вас стоит Windows 7, как у меня, то можно будет поставить запрет на использование некоторых программ, игр и определить время, в которое дети смогут находиться за компьютером.

Если нужно поставить запрет не только на пользование самим компьютером, но и интернетом, то придется скачать дополнительные расширения на официальном сайте Microsoft, позволяющие увеличить возможности управления. Это бесплатно.
Если по какой-то причине вам не понравится этот метод, то можно будет установить другую дополнительную программу. Однако, в любом случае, для начала придется научиться создавать дополнительные аккаунты пользователей. Давайте с этим поскорее разберемся.
Создание новой учетной записи
Заходите в панель управления, чтобы создать новую учетную запись. Она нужна, чтобы контролировать только детей и не иметь проблем при использовании ноутбука самому.

Теперь открываем вкладку «Родительский контроль».

И создаем новую учетную запись.

Для этой учетки не обязательно использовать . Он нужен только вам (администратору), чтобы подростки не могли проникнуть в систему и перенастроить условия на более комфортные.
Ставить галочку или нет – решать вам, ну и, наверное, чаду. После того как введете имя кликните по «Создать».

Готово. Давайте теперь настроим ее.
Ограничение по времени
Для того, чтобы применить дополнительные настройки нужно перейти к учетной записи, созданной для отпрыска. Нажмите на нее.


Ну вот и все. Вы там где нужно. Включите родительский контроль в верхней части открывшегося окна.

Без дополнительных программ можно ограничить ребенка по времени, в играх и используемых приложениях. Давайте щелкнем по первому параметру.

Будьте внимательны, синим вы помечаете время, в которое он не может находиться за компьютером. После завершения останется только нажать «ОК» и готово.

Запрет на игры
Программы слежения и контроля
Если по каким-то причинам вам не хочется устанавливать Windows Live, а запрет осуществить нужно, то предлагаю вам программу KidsControl . Благодаря ей вы также можете запретить доступ к нежелательным ресурсам, осуществить контроль по времени, увидеть какие сайты посещал малыш.

Работа самого приложения будет не заметна, а при обращении к запретному ресурсу сайт будет выдавать ошибку 404, «Сервер не найден» или «Страница недоступна». Утилита является условно бесплатной. У вас будет 14 дней на бесплатное использование, а потом вам придется заплатить за использование 870 рублей.
Для ее использования, вам, как и в первом случае придется создать несколько учетных записей, в том числе для ребенка. Думаю, что это будет не такая уж проблема. KidsControl будет открывать только при запуске системы и входе с вашей (первой) учетной записи, с которой осуществлялся запуск.
В дальнейшем никто и не поймет, что у вас на компьютере стоит эта программа. Чтобы открыть ее, нужно будет перезагрузить операционную систему. Забавно, но ее не видит даже вездесущий , то есть даже пронырливому подростку добраться до нее будет трудно.
Итак, скачиваем программу и перезагружаем систему. Откроется вот такое окно, в котором вы можете осуществить настройки.

Как вы видите, здесь есть два аккаунта: администратор, тот кто загружал программу и имеет все права, а также все остальные.

Вы можете создать несколько пользователей, которые будут иметь доступ к этой программе. Не обязательно ограничивать всех.

В черный список будут входить сайты, доступ к которым ребенку запрещен.

Запрещенные ресурсы программа определяем сама. В ней встроена база с автоматической системой обновления, которая периодически мониторит интернет и добавляет сайты, неподходящие для детей.

Если хотите, то вкладка «Запрещенные файлы» заблокируют возможность скачивания некоторых файлов: музыки, видео и программы.

Ну и расписание доступа не позволит вашему чаду проникнуть в компьютер во время не предназначенное для этой цели.

Вот и все. Теперь вы знаете как защитить ребенка от компьютера. Перейдем к телефону?
Родительский контроль на телефон для самых маленьких
Для начала мне бы хотелось поговорить с вами о защите для самых маленьких. В случае с ними, я бы порекомендовал вам не ставить защиту на интернет или телефон, а приобрести BB-mobile . Вы сами добавляете в него телефонные номер, по которым малыш сможет звонить и писать смс.
Здесь нет никаких сложных кнопок, дополнительных ненужных функций. В любой момент вы можете нажать пару кнопок и получить карту с точным месторасположением вашего малыша. Точно также, вы можете со своего телефона получить доступ к мобильному малыша и включить аудио трансляцию происходящего вокруг. Телефон перезвонит вам автоматически, без участия ребенка.

Когда дело касается самых маленьких, эта штука просто незаменима.
Конечно же, редкий ребенок во втором или третьем классе будет спокойно ходить с BB-mobile и не устроит истерику с просьбой купить навороченный телефон. О том, как работать с планшетом и телефоном на Андроид мы поговорим в одной из будущих статей. Подписывайтесь на рассылку, чтобы не пропустить.
До новых встреч и удачи в ваших начинаниях.
Изображение: Microsoft
Дети являются самыми главными людьми в вашей жизни, но Интернет - это страшное место, которое требует постоянной бдительности. К счастью, в Windows 10 вы сможете настроить правила родительского контроля для вашего ребенка, что значительно упростит вашу задачу.
Для защиты детей Microsoft предлагает использовать стандартную учетную запись, которая будет управляться с помощью функции Семейная безопасность (Microsoft Family Safety). Это очень простой подход - вы можете легко создавать учетные записи для ваших детей, а затем очень просто защищать и контролировать их активность.
В данном руководстве мы покажем, как настроить учетные записи детей в Windows 10 и активировать защиту Microsoft Family Safety.
Чтобы добавить учетную запись ребенка перейдите в приложение Параметры > Учетные записи > Семья и другие люди и нажмите кнопку “ Добавить члена семьи ”.

На следующем экране выберите опцию “ Добавить учетную запись ребенка ”. Это отличная идея, когда каждый член семьи имеет свой собственный аккаунт.

Затем нужно заполнить всю необходимую информацию. Если у вашего ребенка нет адреса электронной почты, то вы можете создать аккаунт outlook.com.

Чтобы улучшить безопасность учетной записи ребенка нужно указать номер телефона. В этом случае, если вы не сможете получить доступ к аккаунту, забыли пароли или хакера предпринимают попытки взлома учетной записи, то на телефон придет сообщение с кодом доступа.

На следующем экране нужно отключить следующие опции. Они совсем не обязательны для аккаунта ребенка.

Теперь все готово - вы можете войти в созданный аккаунт, а также выполнить настройку с помощью инструментов Microsoft Family Safety.
Если вы ранее уже создали учетную запись для ребенка и просто хотите добавить ее в текущую систему Windows, вы должны подтвердить аккаунт перед тем как настраивать правила родительского контроля.
Пока вы это не сделаете, учетная запись ребенка будет не активна. Он сможет использовать компьютер, то установленные правила защиты не будут действовать, поэтому обязательно подтвердите аккаунт используя действительный адрес электронной почты.
После добавления учетной записи ребенка, вы можете перейти на сайт Family Safety. Выберите опцию , чтобы открыть браузер и перейти на соответствующую страницу.

В Windows 10 Creators Update управлять настройками родительского контроля также можно, используя Центр безопасности Защитника Windows . В разделе перейдите по ссылке Просмотр параметров для семьи.


После того, как вы добавили учетную запись своего ребенка, вы можете управлять настройками безопасности семьи на веб-сайте Family Safety. Функция сбора недавней активности (Недавние действия) будет выполнять мониторинг активности ребенка и отправлять отчеты родителю. Эту функцию можно отключить.

Первый раздел, который вам будет интересен называется . Вы можете заблокировать неприемлемые сайты или разрешить доступ к сайтам только из белого списка.

На данном экране вы можете разрешать и блокировать сайты. Если вы выбрали опцию “ Доступ к сайтам из белого списка ”, то нужно добавить ресурсы в список “ Всегда разрешать ”.


Вы можете также разрешать и блокировать отдельные игры и приложения, как и в случае с веб-сайтами.
Наконец, категория . Вы можете выбрать время использования компьютера: установить дневной лимит или указать допустимое время начала и завершения использования ПК. В первом случае, даже если ребенок может использовать компьютер в течение всего дня, общее количество часов, проведенных за ним, будет ограничено.

Microsoft значительно упростила процедуру применения параметров контроля к учетным записям детей. Наличие данных возможностей обеспечивает душевное спокойствие для родителей, а дети могут спокойно использовать компьютер без чрезмерного контроля со стороны взрослых.
Нашли опечатку? Выделите и нажмите Ctrl + Enter