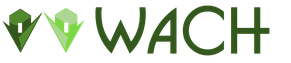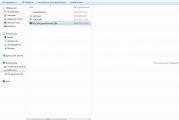Az FPS növelése egy laptopon a CS GO-ban. Az FPS beállítása CS: GO-ban egy laptopon Hogyan érhető el a maximális FPS a cs: go-ban
26.04 2016
Beszéljünk arról, hogyan lehet növelni az FPS-t a CS GO-ban. Jelenleg számos módon lehet javítani a játékmenetet. Ez a kérdés rendkívül releváns azok számára, akik professzionális szinten az egyik legnépszerűbb online shootert játsszák, és szeretnének minél többet megtudni erről a kérdésről. Úgy döntöttünk, hogy megmutatjuk, hogyan történik ez. Egy tapasztalt játékos számára a másodperc minden töredéke számít, ez dönti el a szétlövés eredményét. Javasoljuk, hogy fontolja meg az FPS növelésének több módját a CS: GO-ban egy laptopon.
Videó megjelenítési beállításai:
Az FPS az a másodpercenkénti képkockák száma, amelyek "villognak" a kijelzőn. Ezeknek a kereteknek a számát egy személyes eszköz vagy egy laptop képességei jellemzik. Az e-sportolók számára nem a kép szépsége a fontos, hanem az adatátvitel egyértelműsége. Folyamatosan kérdezik maguktól, hogyan lehet növelni a CS: GO személyzetének számát. Ha a játékot maximális beállításokra állítja, szörnyű késést kaphat, ami nagyban megzavarja a játékmenetet. Ezért javasoljuk a vizsgált mutató emelését a CS: GO videó megjelenítési beállításainak csökkentésével.
Ezt elég egyszerű elvégezni, ehhez elegendő az összes beállítást alacsony vagy nagyon alacsony értékre állítani. A másodpercenkénti képkockák számát a képernyő felbontása is befolyásolja, de ebben az esetben jobb, ha elhagyja a szokásos felbontást, hogy a kép ne torzuljon. Ami a Multisampling Anti-Aliasing Mode beállítást illeti, ezt a funkciót békén hagyhatjuk.
Indítsa el a CS GO paramétereit az FPS növelése érdekében:
A játék betöltési paramétereinek módosításához néhány egyszerű lépést kell végrehajtania:
1. Lépjen a Steam könyvtárba (kliens könyvtár);
2. Kattintson a jobb egérgombbal a kívánt játékra;

3. Válassza ki a tulajdonság címkét, és kattintson a kívánt linkre az indítási paraméterek módosításához.

Mit kell beírnunk ezekbe az indítási paraméterekbe az FPS növeléséhez a CS: GO-ban
- -konzol - bekapcsolja a konzolt a játékban;
- -novid - a játék megkezdése előtt letiltja a videó splash képernyőt;
- -freq "szám" - beállítja a képernyő frissítési gyakoriságát (adja meg a monitor hercjét); Például: -freq 120
- + exec "a config.cfg fájl neve" - \u200b\u200ba konfigurált konfiguráció automatikus elindítása;
- -magas / alacsony - a játék indítása magas vagy alacsony prioritással;
- -teljes / - teljes képernyős - teljes képernyős mód;
- -windowed / - window / - sw / - startwindown - a játék indítása ablakos módban;
- -w - a képernyő felbontásának szélessége. Például: -w 1920;
- -h - állítsa be a képernyő felbontásának hosszát. Például: -h 1080;
- (orosz, német stb.) - meghatározza a játékhoz szükséges nyelvet. Ebben az esetben például, ha maga a Steam kliens orosz nyelven működik, és a játékhoz az angolt szeretné kiválasztani;
- + rate 124000 - az adat maximális mennyisége, amelyet a gazdagép képes fogadni (bps);
- + cl_cmdrate 128 - a szerverre küldött csomagok maximális száma (másodpercenként);
- + cl_updaterate 128 - a kiszolgálótól kért csomagfrissítések maximális száma (másodpercenként);
- -noforcemspd - használja az egér sebességének beállításait, mint a Windows rendszerben;
- -noforcemaccel - tiltsa le az egér gyorsítását;
- -noforcemparms - használja az egérgomb beállításait, mint a Windows rendszerben;
- -szálak - a játék által használt processzormagok száma;
- -m_rawinput - a Windows sense beállításai befolyásolják-e a játék beállításait;
- -tickrate 128 - frissítési gyakoriság - a szerverről (másodpercenként) - csak a szerverhez.

Az FPS növelése gyenge számítógépen a TCP Optimizer használatával:
Ez a típusú szoftver felelős az internetkapcsolatért, amely kulcsszerepet játszik az adatcsomagok átviteli sebességében. A program telepítés nélkül is futtatható. Annak érdekében, hogy javítsa az internetkapcsolatot és befolyásolja az FPS növekedését, egy kört kell beírnia az Optimalra.

Ha maga szeretné javítani a csatlakozási beállításokat, akkor újra kell indítania a számítógépet, és a "kört" rá kell helyeznie az Egyéni elemre. Szükséges a LargeSystemCache értékét alapértelmezettre módosítani, a TCPAckFrequency jelzőt pedig engedélyezettre kell állítani. Ezután indítsa újra a számítógépet.
Processzor: Intel Core i7 4700HQ (2400 - 3400mhz)
RAM: DDR3 12 GB
Diszkrét és integrált grafikus gyorsító: Intel HD Graphics 4000 és GeForce GT 750M (a http://www.notebook-center.ru/video_445.html oldalon ez a videoadapter a 3dMark2006 értékelés 72. helyén van)
Kijelző: IPS 15,6 "(1920x1080) matt felületű (azt hiszem, ez a laptop fő jellemzője, miatta vettem)
Tehát azonnal lefoglalom, hogy az összes illesztőprogram telepítve van, minden frissül és készen áll az indulásra;)
Tehát a GeForce Experience program arra hív fel minket, hogy a játékban minden beállítást maximálisan fordítsunk. Ha egyszerű laikus vagy, és csak szép textúrák között akarsz rohangálni, akkor bezárhatod a cikket, elindíthatod a CS: GO-t és élvezheted a játékot.
És akkor a cikk azokat fogja érdekelni, akik a maximális FPS-t (Frame Per Second - képkocka / másodperc) akarják kicsikarni a gépükből.
Tehát kezdjük akkor.
Az NVIDIA első pozíciója:
1) A CUDA grafikus processzor. Ebben az opcióban ki kell választania a különálló grafikus kártyát, azaz az NVIDIA-t
2) Anizotróp szűrés. Ez az opció megmutatja a szűrő arányát (2x, 4x, 8x, 16x). A sima textúrák előállításához sok számítógép erőforrása szükséges. Tehát ez a funkció nem az egyenes vonalak ismerőseinek szól, kikapcsoltam (ha simább képet szeret, akkor használja 2-4x)
3) Függőleges szinkron impulzus. Azt hiszem, a CS szcéna minden generációja tudja, hogy ezt a funkciót ki kell kapcsolni, hogy az FPS a monitor sweepje fölé emelkedjen, vagyis ha laptop van és 60 Hz a monitor beállításaiban, akkor a bekapcsolt funkcióval kc 60FPS-ben lesz, és ha kikapcsolja, akkor a lehető legmagasabb teljesítményű számítógépet. KI
4) A háttérvilágítás árnyékolása. Szerintem egyértelmű, hogy a funkció megpróbálja reálisabbá tenni a játék képét, és rengeteg erőforrást igényel. KI
5) Árnyékoló gyorsítótárazás. Ez a funkció végrehajtja az árnyékolók gyorsítótárát ahelyett, hogy minden alkalommal újrafordítaná őket. Ez lehetővé teszi a GPU teljesítményének növelését. TOVÁBB
6) Az előre kiképzett személyzet maximális száma. Ezt a funkciót minimumra kell állítani, a legújabb frissítésekben ez\u003e 1. Általánosságban elmondható, hogy ha az FPS megereszkedik a játékokban, beállíthatja magának a maximális értéket, ami simább képet ad, ha a játék lelassul.
7) Streaming optimalizálás. Ez a funkció lehetővé teszi a GPU teljesítményének javítását, amikor többmagos processzorokkal dolgozik. TOVÁBB
8) Energiagazdálkodási mód. Szerintem itt felesleges a megjegyzés. Meghatároztuk a maximális teljesítményt
9) FXAA simítása. Ez a funkció számomra inaktív, ami azt jelenti, hogy a játékban ki lehet kapcsolni.
10) Simítás - paraméterek. Ez a funkció alapértelmezés szerint 4x anti-aliasingot állít be, ezért legalább 2x
11) Anti-aliasing - átláthatóság. Ez a funkció csökkenti az anti-aliasing látható széleit és jobb teljesítményt nyújt nekünk, mint a letiltott opció esetén. Tettünk több mintát.
12) Anti-aliasing - mód. Mivel nem tudjuk kikapcsolni ezt a funkciót, beállítottuk az - Alkalmazásbeállítások növelése - paramétert.
13) Hármas pufferelés. Mint azt az NVIDIA elmondta nekünk, ennek a beállításnak az engedélyezése javítja a teljesítményt függőleges szinkron módban (3). Tehát kapcsolja ki
14) Több kijelző / vegyes GPU gyorsítása. Ha egynél több monitort csatlakoztat a számítógépekhez, hagyja a beállítást a jelenlegi állapotában.
15) Textúraszűrés - anizotróp optimalizálás. A (2) funkció már le van tiltva számunkra.
16) Textúraszűrés - minőség. Nagy teljesítményt nyújtunk, mert üldözünk utána?)
17) A textúra szűrése - negatív eltérés. Az NVIDIA megmondja, mit kell beállítani az ENABLE értékre a teljesítmény javítása érdekében.
18) Textúraszűrés - háromvonalas optimalizálás. A nagy teljesítmény érdekében ezt a funkciót engedélyezni kell.
Ezzel befejezem a beállítások listáját.
Menjünk a CS: GO-ra.
Az indítási paraméterek nekem az alábbiak szerint vannak beállítva
-noforcemaccel -noforcemspd -noforcemparms -high -w 1280 -h 720 + sebesség 128000 + cl_updaterate 128 + cl_cmdrate 128 + cl_interp_ratio 1 + cl_interp 0 + fps_max 999
A videó beállításai LOW-ra vannak állítva
Többmagos feldolgozás BE
Több mintás anti-aliasing mód KI
Textúraszűrő mód Bilinear
Aliasolás az FXAA ON kapcsolóval (a simább kép érdekében)
Ha örökké füstben fut, akkor akár 350 FPS-t is kipréselhet)
Magamból azt mondom, hogy ilyen beállításokkal sokkal kényelmesebbé vált a játék.
Sok sikert kívánok;)
Ha egy ideje nem tisztította készülékét, itt az ideje, hogy ezt most megteje! Végül is minden, ami eltömíti a készülékét (por, gyapjú stb.) Befolyásolja a rendszer egészének működését. Ez annak a ténynek köszönhető, hogy amikor a por leülepszik, akkor a fűtött elemek hője nem távozik, emiatt a hőmérséklet a számítógépben emelkedik, és nem tudja feldolgozni az információkat normál üzemmódban.
Ha fogalma sincs a számítógép vagy laptop tisztításáról, akkor vegye fel a kapcsolatot szakemberekkel vagy barátokkal, akik tudják, hogyan kell tisztítani a készüléket. Néha még az is alapos, hogy alaposan porszívózzon, és a készülék tiszta levegővel "lélegzik".
Javasoljuk, hogy a számítógép tisztítása után legalább havonta tisztítsa meg a számítógépet.
Továbbá, ha hosszú ideig nem változtatta meg a processzoron és a videokártyán lévő hőpasztát, akkor azt is célszerű megváltoztatni.
A RENDSZER TISZTÍTÁSA ÉS OPTIMÁLÁSA
A leggyorsabb és leghatékonyabb módszer egy speciális program használata.
CCleanert használok. Vagy használjon tetszőleges analógot.
Fontolja meg, hogy a programommal tisztítsa meg a szemetet.

Most optimalizálnunk kell a merevlemezeket (!) Ez az elem senkinek nem fog működni SSD (!)

Beállítottuk a készülék nagy teljesítményét.

Az FPS növelése CS-ben: GO a Windows terheléscsökkentésével
Ha van Windows 7 és telepítve vannak a widgetek, javasoljuk, hogy távolítsa el őket! Bár kevés memóriát foglalnak el, hatással vannak az FPS-re.
- Lépjen a Vezérlőpult\u003e Windows Update\u003e Beállítások konfigurálása elemre
- És kapcsoljon ki minden elemet
Tiltsa le a beépített Windows víruskeresőt.
Személy szerint ez az antivírus annyira megterhelte a számítógépemet, hogy a CPU és a RAM mindig a határig volt. Ezért határozottan javasoljuk, hogy tiltsa le
- Lépjen a Vezérlőpult\u003e Minden kezelőpanel elem\u003e Windows Defender elemre, és tiltsa le az összes jelölőnégyzetet. Különösen a valós idejű rendszervédelem.
Ha más vírusirtókat is telepített, akkor azokat is kikapcsoljuk. betöltik a rendszeredet.
A VIDEOKártya-illesztőprogram frissítése
Ne felejtse el letölteni az illesztőprogramokat a videokártya-gyártó hivatalos webhelyeiről!
A Vezérlőpult\u003e Eszközkezelő\u003e videokártya menüpontból megtudhatja, hogy melyik videokártyája van
Másolja a böngésző címsorába ↓
NVIDIA esetén: http://www.nvidia.ru/Download/index.aspx?lang\u003dru
AMD esetén: https://support.amd.com/ru-ru/download
Menjünk a "Drivers" szakaszba, és beírjuk a kártya modelljét a keresőbe.

Ezután töltse le és telepítse a legújabb illesztőprogramot.
Most el kell mennie az NVIDIA vagy az AMD vezérlőpultra


- CUDA - GPU-k: Mind
- DSR - Sima: Ki.
- DSR - fokozat: Ki
- Anizotróp szűrés: Ki
- Függőleges szinkron impulzus: Ki
- Előregyártott VR felvételek: 4
- Tompító háttérvilágítás: Ki
- Árnyékoló gyorsítótárazás: Be
- Előre renderelt keretek maximális száma: Használja a 3D alkalmazás beállítását
- Multi-Frame Anti-Aliasing (MFAA): Ki
- Streaming optimalizálás: Automatikus
- Energiagazdálkodási mód: A maximális teljesítménymód előnyben részesítése
- Anti-Aliasing - FXAA: Ki
- Anti-Aliasing - Gamma korrekció: Ki
- Anti-aliasing - Opciók: Nem
- Anti-Aliasing - Átlátszóság: Ki
- Anti-Aliasing - mód: Ki
- Hármas pufferelés: Be
- Többszörös kijelző / vegyes GPU-gyorsítás: Egy kijelzős teljesítmény mód
- Textúra szűrés - anizotróp mintavétel optimalizálás: Ki
- Textúraszűrés - minőség: nagy teljesítmény
- Textúra szűrés - negatív UD eltérés: Engedélyezze
- Textúraszűrés - háromrétegű optimalizálás: Be
Ezen beállítások után az FPS jelentősen megnő.
Nagyon fontos pont! Ha színesebb képet szeretne, akkor lépjen az "Asztal beállításainak módosítása" szakaszba, és állítsa a "Digitális intenzitás" szemközti csúszkát 100% -ra. Ez lehetővé teszi, hogy fényjavítás nélkül végezze el, és ne veszítse el az extra FPS-t

Ha van kártyája az AMD-től, akkor minden a fenti utasítások analógiájára történik, az egyetlen különbség az, hogy a szakaszok más kategóriákban találhatók, ezért be kell ásni.
A KS KEZDŐ PARAMÉTEREI FPS NÖVEKEDÉSRE Mennek
Az FPS növeléséhez a CS GO-ban bizonyos paramétereket kell beállítania egy műveletsorozat követésével:

- -konzol. Elindítja a konzolt;
- -novid. A videó képernyővédő eltűnik;
- -noaafonts - letiltja a képernyő betűtípus-elnevezését;
- -heapsize - beállítja, hogy mennyi RAM használható;
Értékek: 262144 \u003d 512 MB / 524288 \u003d 1 GB / 1048576 \u003d 2 GB. Nincs értelme 2 GB-nál nagyobb tk-t kiosztani. CS: A GO csak 2 GB RAM-ot használ. - -freq "szám". A paraméter beállítja a monitor hertzének számát;
- A monitor hertzovka megtekintéséhez kattintson a jobb gombbal az asztalra, majd a Képernyőfelbontás\u003e Speciális beállítások\u003e "Monitor" fülre;
+ exec "config.cfg" - fájl. Kiválasztása után az előzőleg kiválasztott CS konfiguráció betöltődik, amikor a játék elindul; - -magas alacsony. Ha ezt a funkciót választja, akkor engedélyezi a magas prioritást, de a második engedélyezi azt alább;
- -teljes / teljes képernyős. Futtatás teljes képernyőn;
- -wondowed / -window / -sw / -startwindowed. A játék megjelenítése külön ablakban;
- -w és -h + "szám". A szám pixelben határozza meg a képernyő szélességét és magasságát
illetőleg; - -orosz, -angol és mások. Nyelvválasztás. Ezenkívül a Steam menü nyelvétől függetlenül jelenik meg;
+ sebesség 124000. Maximális bit / sec; - + cl_cmdrate 128. Maximális átviteli kiszolgáló csomagok 1 másodperc alatt;
- + cl_updaterate 128. A szervertől kért csomagok maximális száma;
- -noforcemspd. A Windowsban beállított egérsebesség használata;
- -noforcemaccel. Letiltja az egér gyorsítását;
- -noforcemparms. Az egér beállításait ugyanabban a módban állítja be, mint a Windows rendszerben;
- -szálak. A játékhoz szükséges processzormagok;
- -m_rawinput. Kapcsolat jön létre a játékbeállítások és a Windows között;
- -tickrate 128. Csak a szerver frissítésének gyakorisága van beállítva.
HOGYAN NÖVELJE A MONITOR DUKE-T?

Egyébként, ha a monitor csak 60 hercet támogat, akkor a játékban 60 FPS-nél többet nem fog látni, ezért jobb, ha alacsonyabb képernyőfelbontást választunk, ehhez nagyobb hercivel.
Van-e értelme 60 FPS-nél többet elérni, ha a monitor 60 hertzes?
Határozottan igen! Mivel Az FPS befolyásolja maga a játék teljesítményét, ami előnyöket jelent a textúrák, modellek stb. Betöltése sebességében.
FPS NÖVELŐ PROGRAMOK
Hogyan növelhető az FPS CS-ben: GO a TCP Optimizer használatával
Ez a program tökéletesen növeli az FPS-t. Felgyorsítja az adatátvitelt a hálózaton.
- Töltse le a programot a hivatalos weboldalról:
- Telepítse és futtassa;
- Válassza ki az "Optimális" elemet;
- Kattintson a "Változtatások alkalmazása" gombra.

Haladóbb felhasználók választhatják az Egyéni lehetőséget. Ezután állítsa be az „alapértelmezett” értéket a LargeSystemCache számára, és az „engedélyezze” szemben a TCPAckFrequency-t, amely után újra kell indítania a számítógépet.

A beállítások kiválasztása után a "változtatások alkalmazása" gombra kell kattintania a beállítások alkalmazásához.
Hogyan javítsuk az FPS-t CS-ben: GO a Razer Cortex-lel (Game Booster)
Ez a program hozzáférést biztosít az eszközök nagy listájához.
A Cortex ingyenes, univerzális program további lehetőségeket kínál, például: kedvezmények keresése az interneten a játékokra, demók rögzítése játék közben, a készülékek optimalizálása a legjobb teljesítmény érdekében.
Mit tehet a program:
- Felgyorsítja a játékot
- Felgyorsítja a játékok betöltését
- Menti és másolja a számítógép beállításnaplóit
- Lehetővé teszi számítógépes diagnosztika és töredezettségmentesítés elvégzését
- Készít egy képernyőképet a képernyőről, amikor megnyomja a kötés gombot
- Demók rögzítése játék közben
- Lehetővé teszi a Twitch, Zubu, Youtube Gaming közvetítését
- Menti a játékokat a Google Drive / Microsoft OneDrive / Dropbox fájlokba
- Egy központ játék indításához
- Kövesse nyomon az Origin, a Steam, a Paradox Plaza, az Amazon stb.
- Értesítéseket kap az akciókról
- És sok más funkció.
Csak a program optimalizálása érdekel, töltse le a programot a linkről: https://www.razerzone.ru/product/software/cortex
Telepítse, futtassa és lépjen a "Gyorsítás" szakaszra.
Ebben a részben az Ön igényeinek megfelelő beállításokat adjuk meg.
A processzor feloldása az FPS növeléséhez
Alapértelmezés szerint a Windows nem használja az összes rendszermagot a programokhoz. úgy véli, hogy korlátozott számú maggal képes megbirkózni.
De ez nem így van, a CPU feloldása után az FPS jelentősen megnő.

NÖVEK FPS CS CSO-ban
Először törölnünk kell magát a cs go-t, hogy ne legyenek felesleges fájlok (modellek, hangok, konfigurációk stb.), Amelyek zavarják a játékot. Különösen, ha van felszerelve fényjavító.
1) Nyissa meg a STEAM\u003e "Library" elemet, kattintson jobb gombbal a CS: GO elemre, és válassza a "Delete" parancsot;
2) Lépjen abba a mappába, ahová a steam-et telepítette, alapértelmezés szerint itt található: Ez a számítógép\u003e "C" merevlemez\u003e Programfájlok\u003e Steam\u003e Steamapps\u003e Common és törölje a mappát CS: GO paranccsal.
Most újra kell indítanunk a számítógépet, és újra kell telepítenünk a CS: GO-t.
Az újraindítás után lépjen a STEAM\u003e "Beállítások"\u003e "Barátok" fülre, és törölje az összes értesítés jelölését a képernyőképen látható módon.
Ez csökkenti az FPS terhelését a játékon belüli értesítéseknél.
A videóbeállításokat magában a CS GO-ban állítottuk be
- Ugrás a CS: GO oldalra;
- Beállítások\u003e Videobeállítások;
- További videóbeállításokat adtunk meg:
- Az árnyékok általános minősége: Nagyon alacsony;
- A modellek és textúrák részlete: alacsony;
- Hatások részletei: alacsony;
- Árnyékoló részletessége: alacsony;
- Többmagos feldolgozás: BELEÉRve;
- Aliasing mód több mintavételhez: Nem;
- Textúraszűrő mód: Beeline;
- Aliasítás FXAA-val: Ki;
- Függőleges szinkron: Ki;
- Motion Blur: Ki

KONSZOLT PARANCSOK az FPS-hez CS GO-ban
Ezeket a parancsokat cs go-ban kell megírni, mielőtt beállítanánk, megírjuk az "sv_cheat 1" parancsot
1. r_cleardecals - kitisztítja a térképet: golyók és foltok nyomaitól, vérétől;
Azt javasoljuk, hogy kösse be az egér bal gombját: kösse az egeret1 "+ támadás; r_cleardecals"
2. cl_detail_avoid_radius 0 - A törmelék láthatósági sugara;
3. r_dynamic 0 - letiltja a dinamikus megjelenítést;
4. cl_detail_max_sway - kikapcsolja a szemetet és az öntözést;
5. muzzleflash_light 0 - kikapcsolja a pendrive-ok megjelenítését a falakról.
(!) Őszintén szólva nem tudom, hogy tilosak-e ezek a parancsok, ezért saját felelősségünkre és kockázatunkra használjuk őket.
HOGYAN LÁTHATÓ FPS CS GO-ban
Nagyon gyakran az interneten játszó játékosok adnak meg ilyen kéréseket: hogyan lehet engedélyezni az fps-t, hogyan lehet megmutatni az fps-t, melyik fps megy cs-be, hogyan lehet beállítani az fps-t, hogyan kell fps-t megjeleníteni, hogyan kell ellenőrizni az fps-t, hogyan kell nézni az fps-t, hogyan lehet kideríteni, hány fps-t, melyik parancs mutatja az fps-t , egy parancs az fps megtekintéséhez, az fps indikátor engedélyezéséhez és így tovább.
Most megmutatom, hogyan lehet a Counter-Strike: Global Offensive grafikus részét konfigurálni a játék felhasználói felületén keresztül, és hogyan lehet ilyen módon befolyásolni az FPS-t. Ez az első cikk, és a legtöbb játékos számára ez egészen kiszámítható lesz, néhány apró és furcsa kiegészítéssel (Meglepő módon nem minden beállítást szabad a minimális értékre csökkenteni). Az FPS beállítása a CS GO-ban meglehetősen nagy és terjedelmes téma, ezért növekedését szisztematikusan, cikksorozat formájában fogjuk megközelíteni. Először megpróbáljuk egyszerű, érthető eszközökkel konfigurálni, majd ezek után áttérünk a konzol parancsokra. És még egy pillanat, tk. erre a cikkre nagy valószínűséggel egy keresőmotorból érkezett, akkor alapértelmezésként azt feltételezzük, hogy a számítógép, amelyen mindez konfigurálva van, "nem húzza a játékot rendesen", és ugyanakkor az összes illesztőprogramja frissül, a töredezettségmentesítés megtörtént, az operációs rendszer mentes a felesleges szolgáltatásoktól és szépségektől, nincsenek vírusok és még inkább. Ha igen, menjünk.
Parancs az FPS megjelenítéséhez CS: GO-ban
A konzolba írja be az egyik parancsot:- cl_showfps 1
- net_graph 1
- vagy a Steamen válassza ki a menüpontot Gőz - Felállítása - fül " Játékban" - A képkockasebesség megjelenítése

Hogyan növelhető az fps
Mielőtt elkezdené megváltoztatni a grafikát érintő paramétereket, írjon még egy parancsot a konzoljára:
fps_max 0 vagy fps_max "monitor frissítési gyakorisága"
Az első, ha meg szeretné érteni és meg szeretné tudni, hogy a CS: GO-ban mennyire lehet maximális FPS.
A második pedig, ha okosan akarja használni vasbarátja erejét. Vagyis meg fogja egyezni a képernyő frissítési gyakoriságát és a videokártya képkockasebességét. Akkor nem teszi lehetővé az FPS "tétlen" létrehozását. Más szavakkal. továbbra sem fogja látni a videokártya által létrehozott több keretet, mint amennyit a monitor képes megjeleníteni. (Remélem, világosan elmagyaráztam).
A második paraméternek van némi anyagi és kézzelfogható plusza: ha az fps értéke magasabb, mint a monitor frekvenciája, akkor nem tölti be teljesen a videokártyát, kevesebb zajt, kevesebb hőt és éles és dinamikus teljesítményt biztosít. változások a játékban, és akkor valószínűleg kevésbé lesz kellemetlen lehívás. De van egy hátránya is: néhány játékos nem szereti az egér reakciókészségét ebben a módban. Tehát a választás a tiéd.
Magamnak megtettem fps_max 0, mert meg akartam érteni, mennyit tudok emelni az FPS-ben.
CS: GO videóbeállítások

Csak azokat a paramétereket ismertetem, amelyek valóban befolyásolják az FPS-t.
- Felbontás - Azt hiszem, sokan tudjátok, hogy a profik vagy 1024x768, vagy 800x600-as felbontásban játszanak. És ez nagy monitorokon van! Ez a paraméter nagyon erős hatással van az FPS-re. A különbségem 1280x960 és 1024x768 között 14 képkocka volt, 1280x960 és 800x600 között pedig 23 fps volt.
- Megjelenítési mód - Esetünkben megfelelőTeljes képernyőn. Ha beteszed Teljes képernyő az ablakban, akkor az FPS leesik.
- Energiatakarékos üzemmód - Ki A beállítás főleg laptopokra vonatkozik. De ha úgy teszed kiTovább, akkor az fps leesik.
- Az árnyékok általános minősége - Általában ez gyakorlatilag nem érinti az FPS-t. A közepes és felső kategóriás videokártyák esetében határozottan nincs sok különbségNagyon alacsony és Magas. Ráadásul alacsony felbontásnál a vizuális különbségek alig észrevehetők, van-e értelme akkor szépnek lenni? RakjukNagyon alacsony.
- Modellek és textúrák részletezése - Ezt a beállítást főleg a videokártya érzi. Ezért, ha van elég memóriája, akkor fogadjon el saját belátása szerint. A 256 MB-os memóriámmal 2 fps különbség voltAlacsony és Magas.
- Hatások részletezése - befolyásolja a rajz távolságát és a hatások minőségét. Tehát ezek a hatások általában akkor fordulnak elő, amikor erős "dagasztás" van, egy csomó robbanás, szikra, tűz és sok ember van. Ha az FPS-je nagyon csökken ilyenkor, akkor próbálja csökkenteni ezt a paramétert. Minden más esetben -Magas. A különbségem 1 fps volt.
- Az árnyékolók részletezése - A maximális érték kiválasztásakor az FPS-em 3 ponttal csökkent. Bár ez a beállítás felelős az árnyékok és a megvilágítás minőségéért, még mindig nem valószínű, hogy mindenkinek ilyen hatása lenne. Ezért játsszon ezekkel a paraméterekkel mindkét irányban, különösen azok számára, akiknek gyenge a vidyuha.
- Többmagos feldolgozás - a nagy létszámú csatákban észrevehető a teljesítménynövekedés. Nekem 6 kép / mp volt. Ez az üzemmód egyszerre több processzormagot használ, ami ideális esetben befolyásolja a lemaradások és a fékek csökkenését. De ez elméletileg. A gyakorlatban vannak kivételek. Feltétlenül játsszon ezzel az értékkel. TávozunkBeleértve
- Anti-Aliasing több mintamód - Eltávolítja a CS: GO objektumainál a "szaggatottság" hatást. A teljes terhelés a videokártyára esik. A különbség a letiltott és a 4xMSAA között 7 kép / mp volt. Akit érdekel, ez az üzemmód (MSAA) valamivel rosszabb grafikai minőséget ad, de az előd SSAA-hoz képest hatalmas megtakarítást jelent a számítási teljesítményben.
- Textúra szűrési mód - A gyenge videokártyák tulajdonosai számára a bilinear ajánlott. A többire a trilináris alkalmas. Mivel a teljesítménybeli különbség nem észrevehető. Az anizotróp szűrés kiválasztásakor készüljön fel arra, hogy 1-2-3 kép / mp sebességet veszít.
- Anti-aliasing az FXAA-val - Újabb simítási mód Gyors megfelelőségxaz Anti-Aliasing-et imitálom, nem világos, miért vették külön tételben, de az MSAA-hoz képest gyorsabb és produktívabb megoldásnak számít, de az ATI videokártyámon az FPS 13 értékkel esett. (Nem tudom, mi kapcsolódik hozzá, talán a sofőrhöz).
- Vertikális szinkron - ebben az üzemmódban a maximális FPS a monitor frissítési gyakoriságához van kötve. A felső és középkategóriás videokártyákon lehetővé teszi az erőforrások megtakarítását és kevesebb zajt kelt, mivel kevésbé melegítenek.
- Elmosódás - az egér éles mozgatásával kisimítja a képet. Nem sok FPS-t érint.
Ez volt a legegyszerűbb és legolcsóbb módszer az FPS csökkentésére a Counter-Strike: Global Offensive alkalmazásban. Itt nincs semmi újító, ellentétben azzal, amit az alábbi videó mutat.