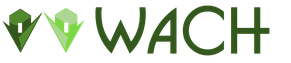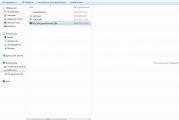BIOS firmware a dos asus alatt. A BIOS frissítése vagy a BIOS villogása
Nagyon gyakran eljön az idő, amikor az alaplapnak szüksége van rá villogó
... A szükség az eszköz által támogatott újabb verziók megjelenése után jelenik meg. Minél relevánsabb a frissítés, annál jobb. Firmware képes megoldani a számítógép működésével kapcsolatos számos problémát. Nagyon gyakran egy elavult verzió miatt felbukkanhat kék képernyő ami hardverhibát jelez.
Ezt többféleképpen lehet megtenni, de a legegyszerűbb a frissítés egy szokásos memóriakártyán keresztül. Először meg kell találnia az alaplap pontos modelljét. Ezeket az adatokat a kezelési kézikönyvben vagy a táblán láthatja, eltávolítva a rendszer oldalának fedelét.
Ezután meg kell látogatnia a táblája gyártójának hivatalos webhelyét, és le kell töltenie a legújabb verziót vagyis. A hivatalos webhelyről történő letöltés után a fájlt ki kell csomagolni egy memóriakártyára, előzőleg formázva.
 Ezután újra kell indítania a számítógépet, és kattintson a Törlés gombra. Ez közvetlenül magadhoz visz
hogy újra kell csapkodnod. A munka megkezdése előtt vissza kell állítania a beállításokat. Ehhez lépjen az elemre "Alap optimalizálás betöltése" és nyomja meg az Y gombot. Ezután mentse el a beállításokat az F10 megnyomásával.
Ezután újra kell indítania a számítógépet, és kattintson a Törlés gombra. Ez közvetlenül magadhoz visz
hogy újra kell csapkodnod. A munka megkezdése előtt vissza kell állítania a beállításokat. Ehhez lépjen az elemre "Alap optimalizálás betöltése" és nyomja meg az Y gombot. Ezután mentse el a beállításokat az F10 megnyomásával.


Az újraindítás után újra be kell jelentkeznie BIOS és nyomja meg az F8 billentyűt. Meg kell nyitnia egy menüt tartalmazó ablakot a villogó fájlhoz, amely az USB flash meghajtón található. A további utasításokat követve el kell fogadnia az összes szabályt, és el kell kezdenie magát a frissítési folyamatot.



 Nagyon fontos, hogy villogáskor ne legyen áramkimaradás, a számítógép egy ilyen hiba után egyáltalán nem indul. A frissítés nagyon gyors. Nem fog és 5. percek. Az összes elvégzett lépés után el kell mentenie az összes módosítást és újra kell indítania a számítógépet. Ha rendesen elindul, akkor mindent helyesen végeznek. Ilyen egyszerű módon frissítheti az alaplap BIOS-ját, és biztosíthatja stabil és megbízható működését. Bizonyos esetekben előfordulhat, hogy a BIOS nem látja a memóriakártyát, ezért jobb, ha van tartalék. Flash meghajtó formázásakor állítsa be a paramétert ZSÍR
vagy FAT 32
, mivel a program nem lát más formátumokat.
Nagyon fontos, hogy villogáskor ne legyen áramkimaradás, a számítógép egy ilyen hiba után egyáltalán nem indul. A frissítés nagyon gyors. Nem fog és 5. percek. Az összes elvégzett lépés után el kell mentenie az összes módosítást és újra kell indítania a számítógépet. Ha rendesen elindul, akkor mindent helyesen végeznek. Ilyen egyszerű módon frissítheti az alaplap BIOS-ját, és biztosíthatja stabil és megbízható működését. Bizonyos esetekben előfordulhat, hogy a BIOS nem látja a memóriakártyát, ezért jobb, ha van tartalék. Flash meghajtó formázásakor állítsa be a paramétert ZSÍR
vagy FAT 32
, mivel a program nem lát más formátumokat.
Ez a villogási módszer biztonságosabb, mivel kizárja a villogó folyamat megsértését a Windows operációs rendszer (a továbbiakban: operációs rendszer) nem megfelelő működése miatt.
A BIOS DOS-ból történő flasheléséhez szüksége van egy villogó programra, a fájlra, amely magában foglalja a firmware-t, és természetesen hol kell elindulni a DOS-ba - egy hajlékonylemezre vagy egy flash meghajtóra, amelyet indítandóvá kell tenni (telepítse rájuk az MS-DOS-t).
Néhány alaplapon villogó program van a BIOS-ba írva. Ezt a programot akkor kell használni, ha biztos benne, hogy nem sérült meg, például firmware-frissítések esetén használható.
Vannak univerzális villogó programok, de érdemes az alaplap gyártója által ajánlottakat használni. A villogó program és az új firmware verziójú fájl letölthető a gyártó webhelyéről. Az interneten sokat írtak arról, hogyan kell ezt megtenni, ezért itt nem fogunk ezen a ponton kitérni.
Annak érdekében, hogy hajlékonylemez vagy USB flash meghajtó bootolható legyen, vannak segédprogramok, amelyek ingyenesen letölthetők, például:
Vegyünk még egy pontot - a BIOS beállításaiban beállíthatja a következő szabványos üzemmódokat, amelyek villámláskor számunkra érdekesek:
Tehát a BIOS villogása előtt be kell állítania és el kell mentenie az 1. módot (ez segít elkerülni az esetleges problémákat), amelyben meg kell adnia az állandó indítást az adathordozóról (hajlékonylemezről vagy flash meghajtóról), amelyből a firmware-t végrehajtja.
Az újraindításkor villogó végén, mielőtt az operációs rendszer betöltődik, szüksége van szükségszerűen adja meg a BIOS-beállításokat, és állítsa be és mentse újra ugyanazt az 1. módot, és indítsa újra. Ezt azért kell megtenni, mert egy új BIOS-verzió különböző címeken tárolhat információkat más hardverekről és belső változókról. Ezért ezen adatok felhasználása különféle hibákhoz vezethet.
És csak a számítógép későbbi újraindításakor, az operációs rendszer betöltése előtt lépjen be újra a BIOS-ba, - állítsa be és mentse a 2. módot.
A jövőben szükség esetén módosíthatja a BIOS-paraméterek beállításait, például azokra, amelyeket a villogás előtt adtak meg.
A BIOS-paraméterek megváltoztatása után ne felejtse el elmenteni a módosításokat (Változtatások mentése és kilépés).
Az alábbiakban figyelembe vesszük a műveletek sorrendjét, amikor a BIOS-ot villogjuk a DOS-ról egy hajlékonylemezről.
El kellett készítenie a fájlokat:
drdflash.exe - Segédprogram indítható DDR-DOS floppy lemez létrehozásához.
AWDFLASH.alkalmazás - villogó program (különböző gyártóknál a fájlnév természetesen eltérhet).
5L3I6316.BIN - firmware fájl (például név - minden gyártónak és minden verziónak megvan a sajátja).
Tehát a betöltött Windows operációs rendszerben helyezzen be egy üres hajlékonylemezt a meghajtóba, és futtassa a segédprogramot drdflash.exe, - munkája végén kapunk egy indítható hajlékonylemezt, amelyről a később elhelyezett villogó programot futtathatja.
4 fájl jelent meg a hajlékonylemezen:
AUTOEXEC.BAT
COMMAND.COM
IBMBIO.COM
IBMDOS.COM
Ezután másoljon még két fájlt a hajlékonylemezre: AWDFLASH.EXE (villogó program) és 5L3I6316.BIN (firmware fájl). A firmware fájl neve hosszú, ezért azonnal átnevezzük rövidebbre, például: teszt.
kuka (a DOS-ban a korlátozások miatt a fájlnevek nem lehetnek hosszabbak 8 karakternél, vagyis egy karakteres név, ponttal és fájlkiterjesztéssel számolva, nem tartalmazhat 12 karakternél többet).
Jegyzet:
A hajlékonylemez nem tartalmazhat más illesztőprogramokat vagy fájlokat, ráadásul ennek a műveletnek a sikere nemcsak a "készségétől" függ, hanem a hajlékonylemez minőségétől és a meghajtó működésétől is!
Ezért határozottan javasoljuk, hogy ellenőrizze a hajlékonylemezt (Sajátgép - Lemezmeghajtó (A) - Tulajdonságok: Lemezmeghajtó (A) - Szolgáltatás - Ellenőrzés ...), és ellenőrizze a fájlok ellenőrző összegeit AWDFLASH.EXE és teszt.kosár az eredeti (hogy a fájl teszt.kosár új neve van az ellenőrző összegeknek, nem számít, akkor is meg kell egyezniük). Ha nem világos, hogyan, akkor nézd meg:
Ha e művelet során kritikus hibákat fog elkövetni
vagy villogáskor áramkimaradás következik be, a meglévő firmware megsérül
, ami akár oda is vezethet, hogy a számítógép nem indul el! Ebben az esetben a gyógyulás más módszereihez kell folyamodnia, amelyek megfontolása meghaladja a cikk kereteit!
És így - a hajlékonylemez készen áll, indulhatunk.
A számítógép újraindításakor nyomja meg a gombot Töröl (vagy bármi más, ami megfelel ennek az eljárásnak a számítógépén) adja meg a BIOS-beállításokat. Beállítottuk a szabványos üzemmódot Load Fail-Safe Defaults (Biztonságos alapértelmezett értékek beállítása), ebben az üzemmódban hozzáadjuk a hajlékonylemezről a bootot, - mentse a módosításokat és lépjen ki (Save & Exit Setup).
A számítógép újraindul - az újraindítás során hajlékonylemezről indul.
A DOS betöltésekor megjelenik egy ajánlat a parancs megírására a monitor ablakban.
1. kép
A villogó program elindításához adja hozzá a következő parancsot: V: \\\u003e AWDFLASH és nyomja meg a gombot Belép.
Megnyílik a villogó programablak (verziótól és gyártótól függően kissé eltérhet).

2. ábra
A villogó program megnyitott ablakában a "Fájlnév programhoz:" mezőbe írja be az új firmware verzió fájlnevét teszt.kuka és nyomja meg a gombot Belép... Elkezdődik a firmware fájl olvasása a hajlékonylemezről ...

3. ábra
Az olvasás végén egy üzenet jelenik meg az alábbiakban: "Szeretne Bios-t (Y / N) menteni"
Ha az aktuális BIOS verziót hajlékonylemezre szeretné menteni, nyomja meg a gombot Ykülönben nyomja meg N.

4. ábra
Egy gomb megnyomásával Y a "File Name to Safe:" mező kerül hozzáadásra, ahol megadjuk azt a nevet, amely alatt el akarjuk menteni az aktuális BIOS verzió fájlját - például vissza.
kuka és nyomja meg a gombot Belép.
Elkezdődik a firmware fájl írása (mentése) a hajlékonylemezre.

5. ábra
A firmware fájl hajlékonylemezre történő mentésének befejezése után az alábbi üzenet jelenik meg: "Biztosan programoz (y / n)".
A villogás megkezdésének megerősítéséhez nyomja meg a gombot Y.
Elkezdődik a villogás, majd a rögzített adatok ellenőrzése ...

6. ábra
Az ellenőrzés végén látjuk az eredményeket:
Írja OK - üzenet a jó memóriahelyekről.
Nincs frissítés - nem frissíthető memóriacellák.
Write Fail - hibák a frissítés közben.
A vörös cellák jelenléte (Write Fail) hardverhibát jelez ...
Talán ez az oka annak, hogy felmerült a BIOS újratöltésének gondolata!
Ezzel a firmware-rel előfordulhat, hogy a számítógép újraindításkor nem is lép be a BIOS-ba!
Ebben az esetben, ha a program megengedi, meg kell ismételni a villogó műveletet a számítógép újraindítása nélkül - de ez, ahogy maga is érti, nem jelent megoldást a problémára.
Ha a BIOS villogása jól sikerült, akkor nyomja meg a gombot a számítógép újraindításához F1
.
Ne felejtsük el, hogy az új BIOS-verzió villogása után először be kell tölteniük az alapértelmezett értékeket (Load Fail-Safe Defaults) - ezt említették a cikk elején!
Ha engedélyezte a hajlékonylemezről való indítást a BIOS-ban, akkor az operációs rendszer betöltése előtt el kell távolítania azt, - miután betöltötték az operációs rendszert, megtalálhatja rajta a fájlt. vissza.kosár a mentett előző BIOS-verzióval.
A műveletek sorrendje, amikor a BIOS-t flash-meghajtóról villogtatja a DOS-ból.
A műveletek megegyeznek a hajlékonylemezről történő villogással, néhány kivételtől eltekintve:
A BIOS-t úgy kell beállítani, hogy USB flash meghajtóról induljon.
Nem minden firmware program és alaplap teszi lehetővé, hogy a régi firmware-t USB flash meghajtón lévő fájlba mentse. Ha a program a mentés szakaszában áll meg, akkor újraindítjuk a számítógépet, és újraindítjuk a programot, ha végrehajtjuk, akkor nem hajlandóak menteni az aktuális BIOS verziót.
Indítható USB-meghajtó létrehozásához töltse le ezt az archívumot, és csomagolja ki egy külön mappába. Az archívum tartalmaz egy programot az eszközök biztonságos formázásához HP USB Disk Storage FormatTool 2.2.3 (RUS) .exe és mappa DOS... Helyezzük az USB flash meghajtót a portba, elindítjuk a formázó programot.

7. ábra
Mezőn " Eszköz»Válassza ki az USB-meghajtónkat.
Mezőn " Fájlrendszer»Válassza a FAT vagy a FAT32 lehetőséget.
Az eszköz neve üresen hagyható.
A "Formázási beállítások" mezőben engedélyezze az opciókat " Gyors formátum"És" Hozzon létre indító eszköztKISASSZONY-
DOS rendszerfájlok használatával:". Az alábbiakban megadjuk a mappa elérési útját DOSa kicsomagolt archívumból.
Nyomja meg a gombot Kezdeni... Ezután megnyílik egy figyelmeztetés, miszerint az USB flash meghajtón található összes információ megsemmisül. Megegyezünk. A folyamat végén nyomja meg a gombot Bezárás.
A formázás befejezése után két rejtett fájl jelenik meg a flash meghajtón, - COMMAND.COM és IO.SYS... Számukra, mint egy hajlékonylemez esetén, adjon hozzá fájlokat AWDFLASH.EXE és teszt.kosár... A többi, mint fent a hajlékonylemeznél, csak a flash meghajtóról történő indításkor lesz látható az MS DOS-ban a betű alatt C, - ennek megfelelően a villogó program elindításához végre kell hajtania a “ C: \\\u003e AWDFLASH».
Ennek a cikknek nem az volt a célja, hogy feltárja a villogó BIOS összes funkcióját - az internet segít.
Ha még mindig van kérdése, javasoljuk, hogy keresse fel a RU-BOARD legrégebbi számítógépes portál fórumát, lásd például a témákat:
A BIOS firmware frissítése
Hogyan lehet visszaállítani a BIOS-t a sikertelen villogás után?
Stb.…
BIOS frissítés Nagyon hasznos, ugyanakkor rendkívül veszélyes eljárás. Hasznos, mert termékeik megjelenése után a gyártók tovább fejlesztik őket a szolgáltató központok visszajelzései, kutatásaik alapján. Idővel megjelennek a hibákra vonatkozó adatok, valamint azok javításai. Tehát ezek a megoldások a hardver szintű problémákra, a beállításokban további lehetőségek jelennek meg a BIOS vezérlő firmware új verzióiban.
Ennek az eljárásnak a veszélye a sikertelen BIOS villogása utáni teljes működésképtelenségben rejlik. A legtöbb ilyen esetben az alaplap vagy a laptop működését csak egy szervizközpontban lehet helyreállítani. És néha egy ilyen helyreállítási eljárás lehetetlen, vagy azzal jár, hogy a mikrokapcsolót leszerelik az alaplapról, majd egy speciális programozóban villogtatják. És mindez pénzbe kerül.
Figyelem! A BIOS villogása a hardver funkcionalitásának elvesztésének kockázatával jár. Csak végső megoldásként tegye át és ehhez elegendő tapasztalattal! Ha úgy dönt, hogy villogtatja a BIOS-t a buzz szó követése érdekében - adja fel!
Tehát úgy döntött, hogy a laptopon villogtatja a BIOS-t. Ebben a cikkben megpróbálunk segíteni.
Mielőtt villogna a laptop BIOS-ja
A legbiztonságosabb és legmegbízhatóbb módszer a DOS alól villanni egy USB flash meghajtó segítségével.A BIOS villogásának alapelve a DOS alól a következő. Másolni kell az új BIOS-verzió fájlját, valamint egy speciális villogó segédprogramot (flasher) egy indítható USB-eszközre. Indítsa újra a laptopot, indítsa el az USB flash meghajtóról. Indítsa el a flasher programot a parancssor használatával, és kövesse az alábbi utasításokat.
Tudnivalók a laptop BIOS-jának villogása előtt:
1. Töltse le csak a legújabb BIOS-verziót a laptopgyártó hivatalos honlapjáról... Ne töltse le a béta verziót. Töltse le a legújabb ellenőrzött és működő verziót.
2. A laptopot áramellátáson keresztül kell bekapcsolni, és nem akkumulátorral kell működnie. A legjobb megoldás az, ha a laptopot a hálózatra kapcsolja Szünetmentes tápegység (UPS).
3. Az alkalmazott USB flash meghajtónak megbízhatónak és bizonyítottnak kell lennie. Ha bármilyen hibát észlel az USB-meghajtó működése során bekövetkezett adatvesztéssel kapcsolatban, soha ne használja.
4. A BIOS frissítési folyamata közben soha ne húzza ki a laptop áramellátását. Ez idő alatt soha ne nyomja meg a laptop egyik gombját vagy gombját.
A laptop BIOS villogása
Tekintsük a BIOS frissítési folyamatát példaként egy laptop használatával. Dell Inspirion 1525.1. Hozzon létre egy indítható USB flash meghajtót... Olvassa el, hogyan lehet ezt gyorsan és megbízhatóan megtenni. Ha nincs kéznél egy szabványos USB-meghajtó, de laptopja támogatja a beépített kártyaolvasóról való indítást, akkor használja. Ehhez egy bootolható memóriakártyát kell készítenie egy fényképezőgépből vagy telefonból, előzőleg elmentve róla az adatokat.
2. A legújabb BIOS-verzió letöltése a laptop hivatalos honlapjáról. A legjobb, ha a laptop alján található matricán található sorozatszámot használja. Számos gyártó szolgáltatást nyújt a weboldalán, hogy megtalálja a letöltéshez szükséges fájlokat sorozatszám szerint. A laptopunk rendelkezik ezzel Szolgáltatási címke... A gyártó weboldalára beírva megtaláljuk a BIOS fájlt. Az írás idején ez a 2009. december 2-i A17-es verzió. Sőt, minden, amire szükségünk van, már egy fájlba van csatolva a kiterjesztéssel * .alkalmazás... Tehát töltse le a fájlt a Dell hivatalos webhelyéről 1525_A17.EXE és másolja az indítható USB-meghajtónkra. Ne felejtse el megjegyezni, vagy jobban írja le a letöltött fájl nevét!
3. Indítás USB flash meghajtóról... Ehhez kitesszük az indítást az USB-eszközről magában a laptop BIOS-ban. Vagy a laptop bekapcsolásakor speciális billentyűket használunk a rendszerindító eszköz kiválasztási menüjének meghívásához. A Dell laptopokon ez egy funkciógomb F12... Betöltés után meglátjuk a DOS parancssort
4. Írja be a parancsot a BIOS villogó programjának (fájlnév) elindításához:
A kód:
| C:\u003e 1525_A17 |
5. Indítsa el a DELL programozó héját
Maga a program ellenőrzi, hogy a BIOS fájlban nincsenek-e hibák, és nem felelnek-e meg a laptop modelljének. Ha az ellenőrzési eljárás sikeres volt, a folytatáshoz nyomja meg a billentyűzet bármelyik gombját.
Ha készen áll a BIOS villogásának elindítására, nyomja meg a Y"
Megkezdődik a laptop BIOS-frissítési folyamata
és ellenőrizze a BIOS frissítési eredményét
Várjon arra a pillanatra, amikor a frissítési folyamat véget ér! Ez idő alatt ne kapcsolja ki a laptopot és ne nyomjon meg semmilyen gombot! A BIOS villogása és sikeres ellenőrzése után a laptop túlterhelődik
Amikor a laptop újraindul, kikapcsolhat, és néhány másodpercig nem kapcsol be. Ez normális! Csak várja meg, amíg a laptop magától bekapcsol.
6. Az új BIOS verzió villogása után menjen bele, és állítsa be az összes szükséges beállítást.
A különféle laptopok és más gyártók villogása természetesen eltérhet. A villogásra vonatkozó utasításokat általában a BIOS fájlokhoz mellékelik. Mindenképpen olvassa el. Általában minden cselekedet nagyon hasonlít egymásra. A lényeg, hogy ne siessünk és mindent szándékosan tegyünk!
Mi a teendő, ha a BIOS villogása sikertelen
Ha a BIOS frissítése után a laptop nem kapcsol be, vagy hibát jelez, ne essen pánikba. Mentse az USB flash meghajtót a villogáshoz használt BIOS-fájlhoz.Számos modern laptop rendelkezik mentőrendszerrel az eredeti BIOS-verzió visszaállításához. Ez csak ilyen esetekre szól. Csak indítsa el ezt a firmware visszagörgetési folyamatot.
Ha nem tudja, mit tegyen ebben az esetben, vegye fel a kapcsolatot a legközelebbi szervizközponttal. Hozza el a használt BIOS fájlt. Fizetett, de ott segítenek.
Jótállás kizárása
A villogás ténye nem tekinthető a gyártó szavatosságának megsértésének. De sikertelen eredmény esetén érvénytelenítheti a garanciát!Erőforrásunk adminisztrációja és maga a cikk szerzője semmilyen módon nem felelős az Ön által elvégzett sikertelen BIOS-frissítésből származó károkért! Ez csak a frissítési folyamat leírása, és nem egyértelmű útmutató a cselekvésre!
Számos számítógépes karbantartási feladat megoldásához szükség lesz egy indítható USB flash meghajtó létrehozására. Erre szükség lehet például egy frissített BIOS-verzió villogásához vagy egy operációs rendszer telepítéséhez.
A bootolható USB flash meghajtó létrehozásának számos módja és különböző segédprogramja van. De ezek a módszerek gyakran bonyolultak és nem kényelmesek egy kezdő felhasználó számára (vagy több különböző segédprogramot igényelnek).
De ennek ellenére nagyon egyszerű módszerek léteznek. Az egyik az, hogy a rufus segédprogrammal létrehozhatunk egy indítható USB-meghajtót.
A Rufus egy apró, de nagyon gyors és hatékony program. Segítségével nagyon gyorsan elkészíthet egy indítható USB flash meghajtót a kívánt operációs rendszerrel a telepítéshez vagy a karbantartáshoz.
Indítható DOS flash meghajtó létrehozása a RUFUS használatával
Fontolja meg egy indítható USB flash meghajtó létrehozásának lehetőségét DOS rendszerrel - a számítógép alaplapján található összes BIOS-verzió villogtatásához.
Ehhez le kell töltenie magát a programot
és helyezzen be egy USB-meghajtót (flash meghajtót), amelyet indíthatóvá kíván tenni. Célszerű az összes többi USB-meghajtót leválasztani a firmware időtartamára.Ezután futtassa rendszergazdai jogokkal (mivel a segédprogram elvégzi a formázást, akkor kibővített jogokra van szüksége)
A programbeállításokat a következőképpen kell beállítani:
- az "Eszköz" fülön válassza ki a kívánt USB-meghajtót a legördülő listából.
- A "partíciós sémát és a rendszer interfész típusát" "MBR-nek BIOS-mal és UEFI-vel rendelkező számítógépekhez" kell állítani
- A "fájlrendszert" "FAT32" -re kell állítani
- az "Új kötetcímke" fülön beállíthatja saját nevét az indítható USB flash meghajtóra (hogy később könnyebben felismerhető legyen más adathordozók között).
- feltétlenül jelölje be a "Gyors formátum" és a "Rendszerindító lemez létrehozása" jelölőnégyzeteket
- a "Rendszerindító lemez létrehozása" elem mellett unalmas, hogy a legördülő listából válassza ki a FreeDOS értéket
A formázás befejezéséhez nyomja meg a "Start" gombot
Hello barátok! A mai cikkben veled vagyunk frissítse az ASUS alaplap BIOS-ját... Ez komoly kérdés, és ennek megfelelően kell kezelni. Bármely alaplap BIOS-jának frissítési folyamata, bár nagyon egyszerű, de bármilyen hiba abban drága lesz - az alaplapot egy szervizközpontban kell életre kelteni, mivel valószínűleg nincs külön programozója. A cikk elején röviden emlékeztetlek arra, hogy mi a BIOS.
A BIOS frissítése az ASUS alaplapon
A BIOS a számítógép legfontosabb eleme - a mikroprocesszorra írt firmware, amely viszont az alaplapon található.
BIOS - alapvető operációs rendszer-hozzáférést biztosít a számítógép hardveres képességeihez. Egyszerű szavakkal, a BIOS elmagyarázza az operációs rendszernek, hogyan kell használni ezt vagy azt a számítógép-összetevőt.
Közvetlenül a rendszeregység, a BIOS bekapcsolása utánellenőrzi az összes eszközt (POST eljárás), és ha valamelyik alkatrész hibás, akkoregy speciális hangszórón keresztül hallható jel, amely alapján hibás eszköz azonosítható. Eha minden rendben vanA BIOS elkezdi keresni az OS bootloader kódját a csatlakoztatott meghajtókon, és megtalálja azt átadja a stafétabotot az operációs rendszernek.
Most a nem túl jóról. Maga a BIOS frissítési folyamata is eltart néhány percig, de ha ebben az időben a ház villanása megszakad, és a számítógép nem csatlakozik szünetmentes tápegységhez(UPS), akkor a firmware meghibásodik, és egyszerűen nem kapcsolja be a számítógépet. A helyreállításhoz speciális programozót kell keresnie (a BIOS-helyreállítás külön cikk témája).
Azt kell mondanom, hogy a gyártók az alaplap gyártásának hajnalán előre látták a probléma komolyságát. teljesen kizárta a BIOS frissítésének vagy villogásának lehetőségét, csak a közelmúltban kezdték a BIOS-t egy speciális programmal felszerelni a frissítéshez. De még mindig,bármely alaplap BIOS-jának frissítése általában az életében egyszer történik meg, néha pedig soha.
A legfontosabb szabály az ha a munka egy számítógép vagy laptop akkorelégedett, akkor semmit sem kell frissíteni, de plha mégis úgy döntfrissítse a BIOS-t, akkor jó okoknak kell lenniük. Íme néhány közülük.
A BIOS-ban nincsenek új funkciók. Például nincs technológia AHCI, de csak egy elavult IDE létezik, de Ön új interfész merevlemezt vásároltSATA III (6Gb / s) vagy általában SSD. Technológia Az AHCI lehetővé teszi, hogy a meghajtó kihasználja a modern képességek előnyeit, és az új merevlemez operációs rendszere gyorsabban fog futni, mint az IDE-ben. Miután meglátogatta az alaplap gyártójának webhelyét, látta, hogy új frissítés jelent meg a BIOS-on, és azt is megtudta, hogy a frissítés után az alaplap támogatni fogjaAHCI! Ebben az esetben habozás nélkül frissítheti a BIOS-t.
Az egyik barátom elveszítette a hangját a számítógépen, a Windows és az illesztőprogramok újratelepítése nem segített, úgy döntött, hogy a beépített hangkártya kiégett és vett egy diszkrétet, így a rendszer 7 évig működött, majd ezen a számítógépen le kellett cserélni a processzort, ehhez meg kellett frissíteni a BIOS-t, miután frissítették a beépítettet a hangkártya működik.
Még egy eset. A kliens számítógépe folyamatosan újraindult, és az operációs rendszer újratelepítése nem segített, mindent kicseréltek a rendszeregységben, nem csak az alaplapot és a processzort változtatták meg. Végül úgy döntöttünk, hogy új firmware-t telepítünk a BIOS-ra, és ez segített!
A megnyíló "Rendszerinformációk" ablakban látjuk a 2003-as BIOS verziót
Most keresse fel az alaplapunk gyártójának hivatalos webhelyét ASUSP8Z77-V PRO és válaszd "Illesztőprogramok és segédprogramok"
Kiválasztunk bármilyen operációs rendszert, és megnyitjuk a "BIOS" tételt. Látjuk, hogy van egy 2104-es frissítés (a miénknél újabb verzió).
Kattintson a "Globális" gombra és töltse le a firmware-t.


Friss firmware a BIOS-hoz (P8Z77-V-PRO-ASUS-2104.CAP) letöltötték az archívumba. Kivonjuk az archívumból és átmásoljuk ideUSB-f leshka. A firmware súlya 12 MB.

Az USB flash meghajtót a FAT32 fájlrendszerben kell formázni, és a BIOS-ra történő frissítésen kívül semmit sem tartalmazhat.

Indítsa újra és lépjen be a BIOS-ba.
A kezdeti BIOS ablakban a régi firmware 2003-as verziót látjuk.
Nyomunk "Továbbá" és lépjen a további BIOS-beállításokhoz.
(A nagyításhoz kattintson a képernyőképre a bal egérrel)

Belépünk a "Szolgáltatás" fülre

Válassza ki a BIOS firmware segédprogramot - ASUS EZ Flash 2 vagy rendelkezhet ASUS EZ Flash 3-mal.

Az ASUS EZ Flash 2 ablakban USB-meghajtónkat látjuk firmware-rel P8Z77-V-PRO-ASUS-2104.CAP.

Kattintson a bal egérgombbal a firmware fájlra.

Kattintson az "OK" gombra

Frissíti a BIOS-t?