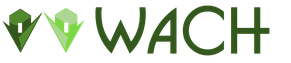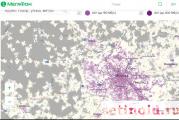A gyökértanúsítvány nem található adatlap tiltva. Tipikus hibák "Elektronikus költségvetés
Elmondtam, hogyan kell telepíteni a Continent AP programot Windows 7-re. Az tény, hogy ez a program tanúsítványokat használ a munkájában, amelyek segítségével biztonságos kapcsolat és adatcsere jön létre a Continent AP hozzáférési szerverrel. Ebben a cikkben megpróbálom elmondani, hogyan hozhat létre tanúsítványkibocsátási kérelmet az AP-kontinens számára, valamint hogyan telepítheti ezt a tanúsítványt a programba.
Megmutatom, mint mindig, képekkel, bár számítógépen, alatt készültek Windows vezérlés XP. Szóval kezdjük...
A Continent AP telepítése után egy "szürke pajzs" ikont kell látnia a tálcán. Ha rákattint erre a "pajzsra" a jobb egérgombbal, megjelenik egy helyi menü, amint az az alábbi képen látható:
Itt kell kiválasztani a "Tanúsítványok" menüpontot, majd a "Felhasználói tanúsítvány igénylése" menüpontot. Megnyílik a következő ablak (2. ábra):

Ezt az űrlapot ki kell tölteni. Mielőtt ezt megtenné, ne felejtsen el behelyezni egy üres kulcstartót. Végül is ennek az űrlapnak a kitöltése után megkezdődik a privát kulcsok generálása, amely az elutasított kulcshordozón történik. Ez lehet például egy USB flash meghajtó. Ha a Crypto PRO 3.6 vagy újabb programot használja a számítógépén, akkor a flash meghajtók alapértelmezés szerint engedélyezve vannak. Pontosabban: "Minden cserélhető adathordozó". Nem tekintem a generálást a "Registry" típusú kulcshordozón. az UFK-nkban ez tilos.
Tehát vissza az űrlap kitöltéséhez (2. ábra). Amint látja, úgymond két blokkból áll. Sárgával vázoltam őket. Ha minden intuitív módon egyértelmű a felső blokkal (minden mezőt ki kell töltenie), akkor az alsónál részletesebben fogok foglalkozni. Azonnal be kell jelölnie a „papírűrlap” jelölőnégyzetet. Alapértelmezés szerint nincs telepítve. A "Tallózás" gombok segítségével kiválaszthatja a fájlok mentési helyét. És kettő lesz belőle. * .reg és * .html. A fájlnevek tetszés szerint szerkeszthetők, természetesen a fájlkiterjesztések megváltoztatása nélkül.
A program alapértelmezés szerint a következő néven kínálja a mentést: a hálózaton lévő számítógép neve (kék színnel karikáztam be), a kérés dátuma és időpontja. Amint az az ábrán látható, a kérés 2015. december 10-én, 9 óra 51 perc 46 másodperckor jött létre egy „imyacompa” nevű számítógépen. Az utolsó 3 karakter véletlenszerűen kerül hozzáadásra. Mindig három számjegyből állnak, és nem vettem észre semmilyen rendszert a generációjukban.
Érdemes megjegyezni, hogy ha letöltötte a Continent AP 3.5.68.0-s verzióját a webhelyemről, akkor valószínűleg egy régi nyomtatható sablon található. A program telepítése után módosítania kell ezt a sablont. Ez a mi régiónkra, nevezetesen a cseljabinszki régióra vonatkozik. A nyomtatható sablon sablonjának megváltoztatása csak a * .html formátumban nyomtathatót érinti, a * .req fájlra nincs hatással.
Ha az Ön régiója régi sablont használ, kövesse a régióra vonatkozó irányelveket. Az új sablont az alábbi linkről töltheti le. Ha régiónkban tartózkodik, akkor a kulcsok és a tanúsítványkérés előtt módosítsa a sablont a csatolt fájl utasításai szerint.
Tehát, miután eldöntötte a fájlok nevét, az „OK” gombra kattintva megkezdheti a tanúsítványkérés generálását. Ahogy fentebb említettük, 2 * .req és * .html fájlt, valamint privát kulcsokat kapunk USB flash meghajtón vagy bármilyen más adathordozón.
Ezután az UFC-ben érvényes tanúsítvány iránti kérelmek benyújtására vonatkozó eljárásnak megfelelően kell eljárnia. Itt egy * .html fájlt nyomtatunk papírra, amit a tanúsítvány tulajdonosa és a szervezet vezetője ír alá. Ezután átadunk a Kincstárnak egy papír másolatot és egy * .req fájlt cserélhető adathordozón és cserébe kapunk egy igazolást.
Tehát a kérelmet elküldték az UFK-hoz, igazolást kaptunk. Amúgy a kérés elküldése és a tanúsítvány kézhezvétele között eltelhet idő, mindenkinek más módja van, de a lényeg az, hogy megvárjuk a tanúsítványt. Mi a következő lépés? Ezután kattintson jobb gombbal az AP kontinens "pajzsára", és tegye az alábbi képen látható lépéseket:

Nevezetesen: menjen vissza a "Tanúsítványok", majd a "Felhasználói tanúsítvány telepítése" elemre. A 3. ábrán látható nyilak mutatják, mit kell tenni. Ezt megelőzően helyezze be a kulcshordozót a generálás eredményeként kapott privát kulcsokkal, és készítse el az UFC-től kapott tanúsítványt is. Kulcstartóra másoltam, hogy mindig kéznél legyen. Meg tudod csinálni a magad módján: írd át bárhova, a lényeg, hogy telepítés közben el tudj jutni hozzá. UFK-nk egyébként a felhasználói tanúsítvánnyal együtt a Continent AP gyökértanúsítványát is kiállítja. Ennek a tanúsítványnak, ha telepítve van, ugyanabban a könyvtárban kell elhelyezkednie, mint a felhasználóé. Általában az alábbi ábra mutatja mindezt:

A kontinens AP gyökértanúsítványa a gyökér. Ez a tanúsítvány a Continent AP első telepítésekor szükséges. Az egyéni tanúsítvány telepítése után a program telepíti a gyökértanúsítványt, ha az nincs telepítve. Ellenkező esetben nem csinál semmit. De ha az első alkalommal a program nem találja meg a gyökeret, akkor problémák lesznek. Ezért jobb, ha a felhasználói tanúsítvánnyal mindig ugyanabban a könyvtárban van.
Itt, 4. ábra, a telepítés során természetesen ki kell választani a felhasználói tanúsítványt. A képen én vagyok aláhúzva. A sárga mappa pedig a kérés generálásakor kapott privát kulcsok. Hat fájl van * .key kiterjesztéssel. A kulcsok egyébként a Crypto Pro 3.6 programhoz szabványosak. Végül is ő generálja ezeket a kulcsokat. Tehát a felhasználói tanúsítvány kiválasztása után megnyomjuk a "Megnyitás" gombot, és a következő képhez jutunk:

A legfelső sor a kulcstároló a privát kulcsokkal. És ebben a szakaszban már csak jelezni kell a programnak a tanúsítványunknak megfelelő kulcstárolót. Mégpedig azt, amely a tanúsítványkérés létrehozásakor keletkezett. Általában megengedek magamnak egy kis kitérőt... Az összes Crypto Pro segítségével generált EDS (nem gondolja, hogy a kulcsokat a Continent AP generálja) két részből áll:
- a privát kulcs egy kulcstároló, amelyet generáláskor kapnak meg;
- a nyilvános kulcs a kincstártól kapott tanúsítvány.
Ezek az alkatrészek csak akkor vannak csatlakoztatva (ismét a Crypto Pro segítségével), ha egyeznek. Nem nehéz megállapítani: ha az egyik alkatrész elveszett vagy megsérül, akkor az egész EDS leáll. Ezt a helyzetet pedig lehetetlen korrigálni, kivéve az új EDS generálását. Vannak módok az EDS-ről másolat készítésére, de ebben a cikkben nem térek ki erre.
Szóval, vissza a "kosainkhoz". Az 5. ábrán feltétlenül kattintson a kulcstároló felső sorára, majd kattintson az "OK" gombra. Miután mindez megtörtént, a következő ablak jelenik meg:

Nos, itt csak "OK", nincs más lehetőség... Gratulálunk, a tanúsítvány telepítve van. Ideje tesztelni a teljesítményét. Ehhez a következő képen látható módon kell eljárnia:

Kattintson a jobb gombbal a "pajzsra", lépjen a "Kapcsolat létrehozása / megszakítása" -> "Kapcsolat létrehozása a kontinens AP-jére" menüpontra, és lépjen be a következő ablakba:

Kattintson a piros nyíl irányába (8. ábra). Ha az előző lépésekben követte ezt az utasítást, akkor legalább egy tanúsítványt kap. Pontosan azt kell kiválasztania, amelyet most telepített (lásd: 9. ábra):

Kijelölése után jelölje be a "Mindig használja ezt a tanúsítványt csatlakozáskor" jelölőnégyzetet. Ebben az esetben a kontinens hozzáférési pontja a megadott tanúsítvánnyal csatlakozik a szerverhez. Ellenkező esetben (ha a jelölőnégyzet nincs bejelölve) minden csatlakozáskor felajánlja a tanúsítvány kiválasztását. A "Tulajdonságok" gombbal ellenőrizheti, hogy a megfelelő tanúsítványt választotta-e ki. Mindent megmutat a kiválasztott tanúsítványról. A végén, mint mindig, az "OK" gomb. Megkezdődik az AP-kontinens és a hozzáférési szerver összekapcsolásának folyamata. Ha minden helyesen történik, akkor a tálcán látni fogja, hogyan változtatta meg a "pajzs" színét szürkéről kékre:

Ha neked is úgy sikerül, mint az enyémnek, akkor örömmel gratulálok az AP kontinens tanúsítványának sikeres telepítéséhez. Miután csatlakozott a hozzáférési szerverhez, betöltheti a SUFMS-t, és elkezdheti a munkát.
P.S. És még valami: úgy gondolom, hogy itt mindent kellően részletesen leírtam. De mégis felmerülhet néhány kérdés. Ebben az esetben írja meg őket az alábbi megjegyzésekben. Az oldalam regisztrált felhasználóinak egyébként azonnal, moderálás nélkül megjelennek a kommentek.
És végül ... Ha tetszett ez a cikk, és tanult belőle valami újat, akkor háláját mindig kifejezheti pénzben. Az összeg bármi lehet. Ez nem kötelez semmire, minden önkéntes. Ha mégis úgy döntött, hogy támogatja az oldalamat, kattintson a "Köszönöm" gombra, amelyet alább láthat. Átirányítunk weboldalam oldalára, ahol tetszőleges összeget utalhat a pénztárcámba. Ebben az esetben ajándék vár rád. Sikeres pénzátutalás után letöltheti.

Az "Electronic Budget" AWS program egyik leggyakoribb hibája a 434-es indexszámú szerverhez való csatlakozáskor fellépő hiba. Megoldása meglehetősen egyszerű, a legtöbb esetben csak 2 művelet segít:
1. TLS Continent build frissítés az aktuális verzióra. Például a 920-as verziószám instabil volt, és gyakran a kapcsolat a 434-es verzióval végződött a „Célszerver nem elérhető” hibával. A jelenlegi verzió letölthető a securitycode.ru webhelyről.
2. A cím helyes beírásának ellenőrzése az "Elektronikus költségvetés" program felhasználójának személyes fiókja a TLS kontinensen, valamint a portszám (8080). A sor nem tartalmazhat szóközt vagy más karaktert sem a sor elején, sem a végén. A helyes cím a következő lenne: lk.budget.gov.ru(a képen látható módon). Ha egy proxykiszolgálót böngészőn keresztül konfigurál, akkor azt ennek megfelelően kell beállítani. Ha nem proxyszerveren keresztül dolgozik, akkor a TLS beállításai között ne legyen pipa. Erről bővebben alább.
434-es hiba "A célszerver nem érhető el." Hogyan kell eltávolítani?
Ha a fenti két problémamegoldás nem segített (az összeállítás frissítése és a személyes fiók címének helyes írása), akkor a probléma valószínűleg a hitelesítésszolgáltató vagy a proxy gyökértanúsítványainak helytelen telepítésében rejlik. beállításokat a böngészőben, és ez is megoldható.- A tanúsítványokkal kapcsolatban- egyes felhasználók, ha a program hibásan lett telepítve, a CA és a TLS gyökértanúsítványait a Registry-be helyezik, míg az utasítások szerint helyesen - a Helyi számítógépbe. Ebben az esetben a tanúsítványok áthelyezése segít.
Ha a proxyszerver beállítást választja a böngészőben, akkor azt a megfelelő módon engedélyezni kell. Meg kell adnia a proxy típusát - HTTP, és be kell jelölnie azt a négyzetet, hogy a proxyszervert minden protokollhoz használja. Alább látható egy példa a Firefox böngésző konfigurálására.

Gyakran amikor szoftverterméket használ a Szövetségi Pénzügyminisztériummal való együttműködéshez Kontinens AP a felhasználók hibát találnak " A gyökértanúsítvány nem található". Ennek a hibának több oka is lehet, ebben a cikkben felsoroljuk a főbbeket, és megtudjuk, mit kell tenni ilyen esetekben, és hogyan lehet eltávolítani a hibát. Felhívjuk figyelmét, hogy az információk a jelen pillanatban relevánsak. írásban, ha a felsorolt módszerek nem segítenek önállóan megbirkózni egy problémával - bármikor felveheti a kapcsolatot a Pénzügyminisztérium technikai támogatási osztályával vagy a Continent AP program fejlesztőivel.
A "Root Certificate not found" hiba okai az AP kontinensen
1. A gyökértanúsítványok nincsenek telepítve a Szövetségi Pénzügyminisztérium tanúsítási központja (CA). Általában az UFC alkalmazottai egy flash meghajtóra írják őket a felhasználó személyes tanúsítványával együtt. Itt ellenőriznie kell a jelenlétüket a megbízható gyökér tanúsító hatóságoknál. Ehhez meg kell adnia az útvonalat: Start - Vezérlőpult - Internetbeállítások- Tab " Tartalom" - Bekezdés " Tanúsítványok" - Bekezdés " Megbízható gyökértanúsító hatóságok", engedje le rájuk a csúszkát, és nézze meg, hogy milyen gyökértanúsítványok vannak telepítve az orosz jelöléssel. Ha minden megfelelően történik, valami ilyesmit kell látnia:Ha ezek a tanúsítványok nem szerepelnek a listában, akkor le kell töltenie és telepítenie kell őket, az eljárást az alábbiakban ismertetjük. A telepített tanúsítványokat úgy is ellenőrizheti a rendszerben, hogy megnyomja a Win billentyűket (a billentyűzet alsó sorában lévő billentyű a Windows ikonnal) + R, majd a megjelenő ablakban írja be a certmgr.msc parancsot, majd nyomja meg az Entert.
2. Root CA tanúsítványok tévedésből vagy szándékosan történtek eltávolították... Ismét - töltse le és telepítse a tanúsítványokat.
3. A gyökértanúsítványok lejártak... Ez egy nagyon ritka hiba, a KS-t hosszú ideig adják ki - 5-10 évig, de néha más verziók is megjelennek. A hiba megszüntetése ebben az esetben ugyanaz - töltse le és telepítse a friss gyökértanúsítványokat.
4. Crypto Pro probléma... A Crypto Pro program gyakran frissített verziói nem működnek megfelelően a Treasury programokkal és tanúsítványokkal. Erről például már írtunk. A megoldás a Crypto Pro újratelepítése egy újabb vagy éppen ellenkezőleg, egy régebbi verzióra.
5. Korlátozott felhasználói jogok... A "Gyökértanúsítvány nem található" Continent AP hiba a Windows 10-es verziójában volt látható. A megoldás az, hogy teljes jogokat adunk a felhasználónak.
6. A Continent AP program hibás működése... A megoldás a Continent AP program aktuális verziójának teljes eltávolítása és telepítése a hivatalos weboldalon elérhető kézikönyv szerint.
Hivatkozás a kincstári gyökértanúsítványok letöltéséhez
A Treasury tanúsítási központ aktuális gyökértanúsítványait letöltheti a hivatalos weboldalról a következő linken: roskazna.ru/gis/udostoveryayushhij-centr/kornevye-sertifikaty/A helyes működés érdekében le kell töltenie és telepítenie kell mindkét felajánlott tanúsítványfájlt:
1. A Távközlési és Tömegkommunikációs Minisztérium Vezetői Tanúsítási Központjának bizonyítványa,
2. A Szövetségi Pénzügyminisztérium Tanúsítási Központjának igazolása.
Megjelenésük dátuma változhat, általában több évre adják ki.
Hogyan kell telepíteni
A CA gyökértanúsítvány telepítése előtt meg kell győződnie arról, hogy a Crypto-Pro program telepítve van, és a licence aktív. Kattintson a jobb gombbal a letöltött tanúsítványra, és a menüből válassza a Tanúsítvány telepítése lehetőséget. Ezután válassza ki a tárolási helyet – Felhasználó vagy Helyi számítógép. Javasoljuk a második lehetőség kiválasztását. Kattintson a Tovább gombra. Válassza a Tanúsítványok elhelyezése a következő áruházban lehetőséget, kattintson a Tallózás gombra, kattintson a Megbízható legfelső szintű hitelesítésszolgáltatók elemre, kattintson az OK gombra, majd a Tovább és a Befejezés gombra. Megjelenik egy figyelmeztető tábla:Ha mindent helyesen csinált, megjelenik egy üzenet, amely jelzi, hogy az importálás sikeres volt. Ugyanezt az eljárást kell elvégezni a második gyökértanúsítvány telepítésével is. Letöltheti az archívumot a jelenlegi gyökértanúsítványokkal
Az elektronikus költségvetési munkaállomás felállítása több lépcsőben történik, nem bonyolultak, de odafigyelést igényelnek. Mindent az elektronikus költségvetés beállítására vonatkozó utasítások szerint csinálunk. Röviden és lényegre törően...
Elektronikus költségvetési munkahely beállítása
Gyökértanúsítvány e-költségvetés
Hozzon létre egy kulcsmappát a Saját dokumentumokban a letöltött tanúsítványok ebben a mappában való tárolására:
A http://roskazna.ru/gis/udostoveryayushhij-centr/kornevye-sertifikaty/ oldalon a GIS menüben -> Tanúsítási központ -> Gyökértanúsítványok, le kell töltenie " Gyökértanúsítvány (minősített) "(lásd az ábrát), vagy ha kapott egy USB flash meghajtót tanúsítványokkal, másolja ki azokat a Tanúsítványok mappából.
Kontinens TLS VPN-tanúsítvány
A második letöltendő tanúsítvány a Continent TLS VPN tanúsítvány, de nem találtam az új roskazna oldalon, ezért betettem egy linket az oldalamról. Töltse le a Continent TLS VPN-tanúsítványt a kulcs mappába, később hasznos lesz számunkra a Continent TLS kliensprogram konfigurálásakor.
Telepítse a letöltött gyökértanúsítványt (minősített), hogy elektronikus költségvetéssel működjön.
A START menü -> Minden program -> CRYPTO-PRO -> futtassa a Tanúsítványok programot.
Lépjen a Tanúsítványok elemre az alábbi képen látható módon:

Lépjen a Művelet menübe - Minden feladat - Importálás, megjelenik a Tanúsítványimportáló varázsló ablak - Következő - Tallózás - Keresse meg a letöltött Gyökértanúsítvány (minősített) esetünkben a Saját dokumentumokban található a kulcs mappában

Ha mindent megfelelően csinált, akkor a Federal Treasury CA gyökértanúsítványa megjelenik a tanúsítványok mappában.

A "Continent TLS Client" telepítése az elektronikus költségvetéssel való munkavégzéshez
A Continent_tls_client_1.0.920.0 megtalálható az interneten.
Csomagolja ki a letöltött archívumot, lépjen a CD mappájába, és futtassa a ContinentTLSSetup.exe fájlt

Ezután kattintson a Continent TLS Client KC2-re, és indítsa el a telepítést.


Elfogadjuk a feltételeket

A célmappában alapértelmezés szerint hagyjuk

A Configurator Launch ablakában jelölje be a Launch Configurator jelölőnégyzetet a telepítés befejezése után.
A telepítés során megjelenik a Szolgáltatásbeállítások ablak:

Cím - jelezze lk.budget.gov.ru
Tanúsítvány – válassza ki a második korábban letöltött tanúsítványt a kulcsmappában.

Kattintson az OK gombra, és fejezze be a telepítést, majd kész.

Kérésre újraindítás operációs rendszer nemmel válaszolunk.
A "Jinn-Client" elektronikus aláírási eszköz telepítése
A Jinn-Client programot letöltheti az internetről.
Lépjen a Jinn-client - CD mappába, futtassa a setup.exe fájlt

Kattintson a Jinn-Client listából, és elindul a program telepítése

Hagyja figyelmen kívül a hibát, kattintson a Folytatás, Tovább gombra, fogadja el a megállapodást, és kattintson a Tovább gombra.

Adja meg a kiadott licenckulcsot

Alapértelmezés szerint telepítse a programot, kattintson a Tovább gombra


Befejezzük a telepítést, válaszolunk az operációs rendszer újraindításával kapcsolatos kérdésre No
A „Cubesign” elektronikus aláírással való munkavégzéshez szükséges modul telepítése
Ha szüksége van archívumra a programmal, írja meg a megjegyzésekben.
Futtassa a cubesign.msi telepítőfájlt


A Mozilla Firefox böngésző beállítása az elektronikus költségvetéshez.
1. Nyissa meg az "Eszközök" menüt, és válassza az "Opciók" lehetőséget.
2. Nyissa meg a "Hálózat" lap "További" szakaszát
3. A beállítások "Kapcsolat" részében kattintson a "Konfigurálás..." gombra.
4. A megnyíló kapcsolati paraméterek ablakban állítsa be az értéket
"A proxy szolgáltatás kézi beállítása".
5. Állítsa be a HTTP-proxy mezők értékeit: 127.0.0.1; Port: 8080.

6. Nyomja meg az "OK" gombot.
7. A "Beállítások" ablakban kattintson az "OK" gombra.
Jelentkezzen be az Elektronikus költségvetés személyes fiókjába
Megnyílik egy ablak, amelyben kiválasztható egy tanúsítvány az Elektronikus költségvetés személyes számlájára való belépéshez.

Tanúsítványt választunk az Elektronikus Költségvetés Személyes Számlájába való belépéshez, ha az igazolás zárt részéhez van jelszó, írja be és kattintson az OK gombra, ezután megnyílik az Elektronikus költségvetés Személyes számla.