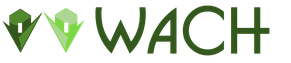Realtek vezérlőpult Windows 7-hez. Realtek HD manager: hol lehet letölteni, hogyan kell telepíteni, konfigurálni és megtalálni
Ebben a kis cikkben a beállításról fogok beszélni realtek hd menedzser.
Gyakorlatom során találkoztam olyan pillanatokkal, amikor néha problémák vannak ezzel az illesztőprogrammal, mert a felhasználók nem tudják, hogyan kell megfelelően konfigurálni.
Ez az illesztőprogram azonban hangproblémát okozhat. Ha realtek hd menedzser nincs megfelelően beállítva, a hang elvész, vagy a mikrofon nem működik.
realtek hd menedzser alapján készült meghajtó modern technológiák. Ez az illesztőprogram minden formátumot támogat, és különféle eszközöket, például mélynyomót, fejhallgatót stb. T.
Szeretném előre figyelmeztetni, hogy ez a realtek hd illesztőprogram nem feltétlenül telepíthető az alaplap régebbi verzióira.
Még mindig van ilyen helyzet, ez a meghajtó néhány régi alaplapra telepíthető, de ennek a diszpécsernek a lehetőségei korlátozottak lesznek.
A realtek hd manager beállításához le kell töltenie és telepítenie kell a realtek hangillesztőt.
Letölthető a hivatalos webhelyről, vagy beszerezhető az illesztőprogramok programok segítségével történő frissítésekor.
De először nézzük meg, hogy a számítógép rendelkezik-e ezzel az illesztőprogrammal. Az ellenőrzéshez menjünk az elejére, nyissa meg az eszköztárat, és a megnyíló ablakban kattintson a Hang és felszerelés elemre.
Ha van illesztőprogram, akkor a menülista végén kell lennie realtek hd menedzser,
ha nincs ott, akkor le kell töltenie a http://www.realtek.com.tw/downloads/
Így hát felkerestük a fejlesztő hivatalos webhelyét, letöltöttük ezt az illesztőprogramot és telepítettük. Miután minden készen áll, konfigurálja ezt az illesztőprogramot. Kinyitni realtek hd menedzser ismét menjen az eszköztárra, nyissa meg a berendezést és a hangot, lent pedig a diszpécserünk. Duplán kattintunk rá, és megnyílik a diszpécser.

interfész és kinézet alaplaponként eltérő lehet. De munkájuk lényege ugyanaz. Ez az ablak három fő részre oszlik - "hangszórók", "mikrofon" és "analóg". Ebben a cikkben a fő téma ez az "analóg" beállítási rész lesz, ahol vezérelheti számítógépe csatlakozóit, például hangszórókat, mikrofont stb.
Socket hozzárendelés realtek hd manager
Ennek az ablaknak két alrésze is van - "hátsó panel" és "előlap".
A szabványos alaplapokon három csatlakozó található a hátlapon és két csatlakozó az előlapon. Ez az alaplap típusától és gyártójától függ. Most fontolja meg a standard verziót.
Ha ellenőrizni szeretné a hangszóró-csatlakozó kiosztását realtek hd menedzser. Alapvetően ez egy zöld színű fészek
Kattintson duplán a zöld fészekre, és megnyílik az úti cél kiválasztási menü. A megnyíló menüben válassza a „Kimenet az első hangsugárzókra” lehetőséget.

Ha fejhallgatót szeretne csatlakoztatni, válassza a „fejhallgató” lehetőséget.

Ebben a forgatókönyvben a hang elvégzi a dolgát. A megfelelő mikrofoncsatlakozó kiválasztásához kattintson duplán a rózsaszín csatlakozóra
és a megnyíló ablakban válassza a "mikrofon bemenet" lehetőséget

Az elülső hangszóró és a mikrofon bemenetet ritkán használják a gyakorlatban, mivel általában nem csatlakozik az alaplaphoz.
Ha mégis úgy dönt, hogy az első hangsugárzó csatlakozóját használja, módosítania kell néhány beállítást realtek hd menedzser.
Ehhez az "analóg" oldalsávon kattintson a következő ikonra mappa formájában
És a megnyíló ablakban jelölje be az "előlapi jack-érzékelés letiltása" jelölőnégyzetet.

És az ilyen manipulációk után az előlap aktiválódik.
A cikk leírja a teendőket, ha a Realtek HD Manager nem található a Vezérlőpulton. A Realtek HD egy ingyenes szoftver, amely illesztőprogramokat tartalmaz a hangfolyamok értelmezéséhez. Ez a csomag számos AC'97 firmware-változat utódja, amelyeket 2004-ben hozott létre az Intel. A HD Audio által vezérelt hardver 192 kHz2/24 minőségű kétcsatornás kimenetet, többcsatornás módban pedig 96 kHz/24 bitet reprodukál. Összesen legfeljebb 8 csatorna támogatott egyszerre. A Realtek HD Audio használatakor gyakran találkozhatunk ilyen jelenséggel, amikor a hangvezérlők stabilan, hibamentesen működnek, és nincs hangkezelő a központokban. Ebben az esetben nem tudjuk programozottan konfigurálni a hangsémát.
A Realtek HD Sound Manager keresése a számítógépen
Ha a hangséma vagy a mikrofon szerkesztésére készül, de a Realtek menedzser sehol, nincs a tálca alján, akkor szintén nincs Eszközkezelő. Egyik sem telepített programokat- ebben az esetben lépjen kapcsolatba a "Vezérlőpulttal", most kattintson a "Hang" gombra - ebben a tételben meg kell jelennie. Ezenkívül ellenőrizze a jelenlétét a berendezések listájának „Eszközkezelőjében”, a „Hang ... eszközök” részben.
A régi illesztőprogram eltávolítása és az új Realtek telepítése
Ha továbbra sem találja a Realtek hangkezelőt a Vezérlőpulton, próbálja meg eltávolítani a számítógép hanghardverének régi illesztőprogramját. Ezért:

Töltse le a Realtek HD illesztőprogramot a hivatalos webhelyről
Ha az összes szolgáltatást és a megfelelő paneleket átkutatta, és a Realtek HD sehol sem található, le kell töltenie. Ehhez nyissa meg a szoftverletöltő oldalt - http://www.realtek.com.tw/downloads/, és válasszon a rendszeréhez szükséges 3 közül.

Mielőtt letöltené a szoftvert a Realtek webhelyéről, regisztrálnia kell egy fiókot, és be kell jelentkeznie.
A probléma néha az aktuális illesztőprogram miatt jelentkezik, amelyet nem a hivatalos webhelyről vettek át. Ha a Windows, ahol a probléma előfordul, szintén nem hivatalos, hanem torrentről letöltött, vagy a bal oldali „üres helyekről” telepítve van, ebben az esetben nem lehet a Realtek HD munkaablak a számítógépén. Telepítse az eredeti diszpécser illesztőprogramot, és indítsa újra az operációs rendszert.
Egyéb problémák a Realtek HD programmal
A Realtek HD problémái is más jellegűek, például elment a hang. Ebben az esetben nem kell kapkodni és ezért a rendszert hibáztatni. Először ellenőrizze, hogy a hangszórók és a fejhallgatók megfelelően vannak-e csatlakoztatva. Ellenőrizze, hogy nem keverte-e össze az aljzatot a paneleken (hátul, elöl), ez még gyakorlott felhasználóknál is előfordul. A gyártók jellemzően ugyanúgy jelzik az aljzat és a csatlakozó színét. Ezért nem lesz nehéz felismerni a problémát.
Mi a teendő, ha nincs hang a fejhallgatóból
Ezután futtassa a - " " parancsot a rendszeren, és ellenőrizze a hang füleket. Nyissa meg a Windows alkalmazáspaneljén is, és válassza ki a "Hang" lehetőséget - ellenőrizze a hangsémát, a "Hang" jelölőnégyzet bepipálható - ki. Tekintse meg a speciális hangbeállításokat is.
Előfordul, hogy amikor a Skype-ban a fejhallgató elkezd működni, miután törölte az "Automatikus beállítás" jelölőnégyzetet. Próbálja meg telepíteni a hangvezérlőt a régi eltávolításával.
Letölthet egy speciális illesztőprogram-csomagot, amely minden alkalomra tartalmaz illesztőprogramokat. Ez a csomag a "Driver Pack Solution". Az ilyen szoftverek előnye, hogy ez a program maga ellenőrzi a rendszert és kiszámítja a régi illesztőprogramokat, és ha elavult illesztőprogramot talál, letölti és telepíti. új verzió egymaga. Talán ez a csomag segít megtalálni és telepíteni a megfelelő verziót a problémás hangeszközhöz.
 Fejhallgató hang beállítása
Fejhallgató hang beállítása A víruskereső szoftver segítségével ellenőrizze a rendszert, hogy nincsenek-e vírusok. Amikor másfajta problémák és hibák a rendszerben - ellenőrizni kell az egészet HDD vírusok számára mély út ellenőrzi, mert a vírusok bármilyen hibát és meghibásodást okozhatnak a rendszerben, még akkor is, ha a Realtek HD manager nincs a vezérlőpulton.
A Realtek HD Audio Driver minden bizonnyal a legnépszerűbb hangvezérlő a Windows hangbeállításainak kezeléséhez. Realtek diszpécser A HD for Windows 10 a következővel van telepítve standard készlet Realtek audio illesztőprogramok.
OFFTOP. A Realtek HD Audio Manager azt jelzi, hogy beépített (integrált) hangkártyával rendelkezik. Korábban mindig külön vásárolták, ben jelenleg A Realtek beágyazott megoldásai teljes mértékben lefedik az átlagos felhasználó igényeit.
Az utóbbi időben meglehetősen aktívan fejlődnek a beágyazott megoldások, és előfordulhat, hogy az internetről letöltött szabványos illesztőprogram egyszerűen nem elég. Az a tény, hogy sok gyártó alkalmazza az eszközeihez, és nem nélkülözheti a Realtek HD diszpécsert.
A Realtek HD Manager letöltése és újratelepítése Windows 10 rendszerben
Ha problémái vannak a hanggal, vagy úgy tűnik, hogy sokkal rosszabb lett (különösen a laptopok esetében), akkor ez azt jelzi, hogy nincs meg a Realtek HD Manager. Ellenőrizze, hogy valóban betöltődik-e a Windows indításakor, és ellenőrizze, hogy jelen van-e a tálcán az óra mellett (és ha nincs hangod, akkor megnézheted)
Gyakran előfordulnak ilyen problémák a Windows 10 rendszeren, miután jelentős rendszerfrissítéseket végeztek, vagy ha a háttérben frissítik az illesztőprogramot a Microsoft adattárából.
Ebben az útmutatóban megnézzük, hogyan kell letölteni (a hivatalos oldalon az ördög eltöri a lábát)és telepítse újra a Realtek HD Managert. A Realtek HD Audio Manager hiánya további problémákat vet fel, ezért a cikk során nem válaszolunk a következő kérdésekre:
- Hiányzik a Realtek HD Manager ikon a tálcáról az óra mellett
- HD Realtek lejátszó hiányzik
- A Realtek HD Manager nem nyílik meg
Töltse le és telepítse újra a Realtek HD Audio Drivers for Windows 10 szoftvert
A hangillesztőprogramok legújabb verziójának letöltése és telepítése előtt el kell távolítania a jelenlegieket. A hardverütközések elkerülése érdekében kerülje a duplikált audioeszközöket.
Nyissa meg a Start menüt, és lépjen az Eszközkezelőbe

Kérjük, vegye figyelembe, hogy be kell jelölnie a "Az eszköz illesztőprogramjának törlése" négyzetet, és kattintson a "Törlés" gombra.

Lépjen a "Nézet" fülre, és kattintson a "Rejtett eszközök megjelenítése" gombra a legördülő menüben.

Az előző lépéshez hasonlóan keresse meg az összes másolatot (ha van)és távolítsa el őket, majd indítsa újra a számítógépet.
A hangillesztőprogramok kézi letöltéséhez látogasson el a hivatalos Realtek webhelyre itt - realtek.com/downloads. A "High Definition Audio Codec (szoftver)" iránt érdeklődünk

Olvassa el a licencszerződést (mindig ezt csinálod)és egyetért vele az "Elfogadom a fentieket" kipipálásával.
A letöltési oldal felsorolja a letölthető illesztőprogram-fájlokat (kék színnel vannak kiemelve)

A verziód bitmélységétől függően töltse le a szükséges illesztőprogramot a kívánt fájl ellentétes részén található „Globális” gombra kattintva. Ha nem tudja, melyik Windows 10-et telepítette, javasoljuk, hogy olvassa el a részletes megjegyzést.
A letöltés befejezése után nyissa meg a letöltött fájlt, és kövesse a telepítő utasításait (ne felejtse el újraindítani a sikeres befejezés után).
Ha a Realtek HD Audio újratelepítése ellenére sem látta a Realtek HD Manager programot a rendszerben, folytassa a következő lépéssel
A Realtek HD Manager hibaelhárítása
A komoly és nyilvánvaló hangproblémák mellett banális okok is lehetnek… például „Csak eltávolították az indításból, hogy gyorsabb számítógép betöltve" - most ezeket is figyelembe vesszük.
Kapcsolja be a Realtek HD Managert az automatikus futtatásban
Nyissa meg a Feladatkezelőt, és az "Indítás" fülön keresse meg a "Realtek HD Manager" elemet, és ellenőrizze, hogy engedélyezve van-e. Ha ki van kapcsolva, kapcsolja be, és indítsa újra a számítógépet.

Ha érdekli a Windows 10 automatikus betöltési mechanizmusa, akkor részletes megjegyzésem van a .
Frissítse a hangillesztő szoftvert
Ha a Realtek HD Manager továbbra is hiányzik, kövesse az alábbi lépéseket. Nyissa meg az Eszközkezelőt, és keresse meg a Hang-, játék- és videóeszközök kategóriát. Kattintson a jobb gombbal a "Realtek High Definition Audio" elemre, és válassza a helyi menüből az "Illesztőprogram frissítése" lehetőséget.

Ha még nem próbálta meg frissíteni, válassza a "Frissített illesztőprogramok automatikus keresése" lehetőséget. Ha a fenti módszerek végrehajtása után jutott ide – feltételezhető, hogy a legfrissebb illesztőprogramok már telepítve vannak, és kényszeríteni kell őket – válassza az „Illesztőprogram keresése ezen a számítógépen” lehetőséget.

Csak adja meg a kicsomagolt illesztőprogram fájl elérési útját, és kattintson a Tovább gombra – ne felejtse el újraindítani a számítógépet.
Örökös hardver hozzáadása
Ha számítógépe vagy laptopja nem a legfrissebb, és problémái vannak a hanggal a Windows 10 rendszerben, az elavult hardver telepítésének lehetősége segíthet.
A "Művelet" lapon válassza a "Régi eszköz telepítése" lehetőséget a legördülő menüből.

Válassza a "Hardver keresése és automatikus telepítése (ajánlott)" lehetőséget, kattintson a Tovább gombra, és próbálja meg újra telepíteni az illesztőprogramot.

Ez a hiba különösen gyakori a Windows 10 frissítése után, amikor úgy tűnt, hogy minden rendben működik, és hirtelen eltűnt ...
következtetéseket
Amint láthatja, a Realtek HD Manager for Windows 10 telepítésében nincs semmi bonyolult. Remélem, hogy minden sikerült az Ön számára ... de ha hirtelen egyik módszer sem segített, írja le a problémáját a lehető legrészletesebben a megjegyzésekben. Találjuk ki együtt!
A Realtek HD Manager egy általános hub, amely figyeli és kezeli az audioeszközök beállításait. Ezt az illesztőprogramot hivatalosan terjesztik, és számos eszköz hangját reprodukálja a Realtek chipjén.
A Realtek HD illesztőprogram a Realtek hangkártyák teljes készletével van telepítve. Ezt a segédprogramot számos funkcióval rendelkező központnak tervezték. Ez az illesztőprogram különféle forrásokból játssza le és rögzíti a hangot.
Ebben a központban van egy konfigurációs beállítás akusztikai rendszerekés hangszórók. Igény szerint beállíthatja a hangszínszabályzót, be- vagy kikapcsolhatja a kiegészítő hangszórókat, beállíthatja a térhatásokat és sok mást is. Mindezek a funkciók egy praktikus grafikus héjba vannak "csomagolva", amely támogatja az orosz nyelvet.
Lehetőségek
A Realtek HD illesztőprogram aktiválja azokat a hangkártya-eszközöket, amelyek hangot játszanak és rögzítenek. A program kiválasztja a működő és feszültség alatt lévő mini-jack portokat. Az oldalsávon lehetőségek vannak a portokkal való munkavégzésre. A helyi menü segítségével válthat hangot és illesztőprogramokat. A menübe való belépéshez használja az értesítési panelt, és kattintson a jobb gombbal az ikonra.A program egyéb funkciói biztosítják az átmenetet az aktív csatornáról a nem működő csatornára, a "basszus" beállításával és a mikrofon hangerejének aktiválásával. A beállítások segítségével eltávolíthatja a zajt a hangból, és hangeffektusokat állíthat be.
A hanghangolás (zajcsökkentés) inkább a fejlesztők kiegészítő eleme, mint a meghajtó szerves része. A hangmeghajtók készítői ezeket a lehetőségeket bónuszként adták a Realtek HD főbb funkcióihoz. Ez az opció visszhangot ad a hanghoz, vízhangokat helyez a háttérbe, vagy aktiválja az utcahangokat. A harmadik féltől származó effektusok a "hang" segédprogramon keresztül aktiválhatók.
Hangerő és hangszínszabályzó
A Realtek HD Manager olyan vezérlőkkel van felszerelve, amelyek a számítógépen lévő összes eszköz hangerejét állítják be. Egyes Windows operációs rendszereken, mint például a Windows 7 és 10, ez az illesztőprogram helyettesíti a hangerőszabályzó alapértelmezett ikonját.A beépített kilencsávos hangszínszabályzó részletes konfigurációs beállításokat biztosít a hanghoz. Válasszon az előre konfigurált opciókonfigurációk közül, hogy megfeleljen a különböző zenei műfajoknak.
Főbb jellemzők
- a hangrögzítő eszközök beállításainak teljes ellenőrzése;
- hangfájlok lejátszása probléma és nyikorgás nélkül;
- az aktív portok átrendezése és további funkciók bevonása;
- integrált hangszínszabályzó kész sablonokkal a kiválasztáshoz;
- a hangot a Plug and Play technológia adja;
- primitív héj és a programrészek praktikus felülete;
- a diszpécser szabványos hang-illesztőprogramokkal rendelkező csomagban van telepítve;
- a hangchip gyors felismerése és a különböző bitsebességű műsorszámok lejátszása.
Teljes leírás paramétereket, valamint utasításokat a beépített Realtek hangkártyák konfigurálásához. Lejátszás, felvétel, 3D hang beállítása. Windows Vista/7/8
2012-02-17T18:19
2012-02-17T18:19
Audiofil szoftver
Copyright 2017, Taras Kovrijenko
A szöveg teljes vagy részleges másolása megengedett csak a szerző írásos engedélyével.
Prológus
Ezúttal egy olyan témát fogok érinteni, ami úgymond aktuális a kezdő rajongóknak - vagyis azoknak, akik még nem jutottak hozzá a diszkrét hangkártyához, és szeretnék a legtöbbet kihozni egy integrált hangkártyából.
1. Oktatási program
Kezdésként egy rövid oktatási program. Aki nem tudja, vagy nem teljesen érti, hogy mi van hardveres audio kodek, olvassa el figyelmesen a vonatkozó Wikipédia-oldalakat:
Olvastad? Bírság! És most még az is nagyon jó lenne, ha elolvasná a két cikkemet:
Nos, most kezdhetjük.
2. Amink van
Tehát rendelkezésemre áll a Windows 7 SP1 Ultimate x64 (a cikkben leírt beállítás minden operációs rendszerre alkalmas, a Vistától kezdve), beépített alaplap(ASUS P7H55-V) ALC887 kodek (adatlap elérhető), külső erősítő és mikrofon csatlakoztatva a hátsó csatlakozókhoz (zöld, illetve rózsaszín aljzat). Felhívjuk figyelmét, hogy a kimeneti kártyát mi konfiguráljuk sztereó hang által analóg felület.
3. Szoftver telepítés
Először is telepítenie kell az illesztőprogramokat. Természetesen nagy valószínűséggel maga a Windows már megtalálta és telepítette a hangeszköz illesztőprogramjait, azonban az összes funkció elérése, valamint a nyugalom érdekében az illesztőprogram-csomagot közvetlenül a Realtektől telepítjük, a melynek legfrissebb verziója letölthető a weboldalam megfelelő oldaláról. Az itt megadott beállításokat egyébként az R2.67 illesztőprogram-verzión ellenőriztük.
Töltse le az illesztőprogramokat, hajtson végre egy egyszerű telepítési eljárást (futtatással HD_Audio/Setup.exe), indítsa újra a számítógépet.
Az operációs rendszer betöltése után egy barna hangszóró ikonnak kell megjelennie a tálcán:
4. Illesztőprogram beállításai
Először is menjünk a Windows Vezérlőpult->Hardver és hang->Hangés miután megbizonyosodtunk arról, hogy fejhallgatónk vagy hangszórónk csatlakozik a hangkártya zöld aljzatához, minden felesleges eszközt kikapcsolunk, és a csatlakoztatott készülékünket tesszük alapértelmezett eszközzé:

Ugyanakkor ugyanezt tesszük a felvevő eszközökkel is:

Most kattintson duplán a tálca ikonjára. Ha nincs ikon, akkor rejtett ikonokban keressük, ha nincs is, akkor megyünk Vezérlőpult->Hardver és hang->. Így vagy úgy, a diszpécser ablaknak meg kell nyílnia:

Itt azonnal beállítjuk a hangszóró konfigurációt (sztereó), beállítjuk az analóg készülékünket alapértelmezett eszköznek (ami után a megfelelő gomb kialszik), kikapcsoljuk, ha ne adj isten bekapcsolják, térhatású hangot.

A sárga mappa formájában megjelenő gombra kattintva konfigurálhatja az előlapi csatlakozók észlelésének letiltását:

Vegye figyelembe azt is, hogy a csatlakoztatott csatlakozók élénk színekkel jelennek meg - esetünkben a zöld kimenetre hangszórók, a rózsaszín bemenetre mikrofon csatlakozik. Itt van egy nagyon fontos részlet: duplán a csatlakozó ikonra kattintva megjelenik egy ablak, amelyben kiválasztható a csatlakoztatott eszköz típusa. Ez azért fontos, mert ha úgy dönt "fejhallgató", akkor a kodek egy speciális kiegészítő erősítőt fog használni (különben túl halk lesz a hang a fejhallgatóban), a csatlakoztatott aktív hangszórókhoz vagy külső erősítőkhöz válassza a "Első hangkimenet". Itt az ablak automatikus felbukkanása akkor is engedélyezve van, ha az eszköz valamelyik kártyanyíláshoz csatlakozik:

Az "i" gombbal megnyithat egy ablakot az illesztőprogram verziójáról, a DirectX-ről, az audiovezérlőről és a kodek verziójáról, és be- és kikapcsolhatja az ikon megjelenítését a tálcán:

Most kapcsolja ki az effektusokat:

A „Szobakorrekció” beállításai a sztereó konfigurációhoz nem érhetők el, ami tulajdonképpen furcsa - a THX ugyanazon konzolján (amely például a Creative X-Fi illesztőprogram csomagjában található) beállíthatja a távolságot és a szöget. a hangsugárzók iránya az Ön tartózkodási helyéhez képest, ami nagyon hasznos lehet, ha nem közvetlenül a hangszórók előtt ül, vagy ha nem szimmetrikusan helyezkednek el Önhöz képest. Nos, oké, ez maradjon a fejlesztők lelkiismeretén.
Az utolsó lap megkettőzi a vezérlőpult beállításait (a diszpécser beállításainak többsége azonban a vezérlőpulton is megtalálható):

Itt állíthatja be a rendszerkeverő paramétereit - hogy a Windows milyen mintavételezési sebességgel és bitmélységgel keverje össze az összes lejátszott hangot. 24 bites, 96 kHz-re állítva. Miért - majd elmondom.
Mivel folyamatosan bombáznak a mikrofon beállításával kapcsolatos kérdések (ami szerintem minimális zavart okoz), továbbra is a felvevő eszközök beállítására fogok koncentrálni. A beállításaik egyébként, csakúgy, mint a lejátszó eszközök, az ablak tetején lévő külön füleken találhatók. Kezdjük a sztereó keverővel:

Itt minden elemi. Ez az eszköz mindent rögzít, amit a hangszórókon keresztül hall, vagyis azt a kész hangfolyamot, amelyet a Windows a hangkártyára küld. A jelzett formába hozzuk (mivel a keverő 96 kHz-es mintavételezési frekvenciával működik, akkor ide is ugyanazt a számot fogjuk feltenni).
De a fő rögzítőeszközünk természetesen a mikrofon:

Tehát a felvételi hangerőt a maximumra állítjuk, és kikapcsoljuk a mikrofon erősítést (majd ha szükséges, be is kapcsolhatjuk). Ezenkívül nagyon gyakran panaszkodnak az emberek, hogy a mikrofon által érzékelt hangot reprodukálják, így ez nem történik meg - kapcsolja ki a lejátszást. Az Ön ízlése szerint - zajszűrés, visszhang kioltás. A lapon , ismét a rögzítési formátum beállítása:

A rögzítési út jellemzőit tekintve itt elég a szabványos 16 bit/44,1 kHz.
5. A foobar2000 beállítása
Elvileg az elvégzett munka elegendő ahhoz, hogy bármely lejátszóban a legmagasabb hangminőséget biztosítsa (ennél a kártyánál). De az igazán paranoiásoknak adok foobar2000 beállításokat. Valójában magára a lejátszóra és több bővítményre lesz szükségünk - WASAPI kimenet támogatásÉs SoX Resampler. Nos, vagy letöltheti az összeállításomat, amiben már minden elérhető.
Tehát a lejátszó kimeneti beállításainál (Fájl->Beállítások->Lejátszás->Kimenet) válassza ki WASAPI:<наше устройство>
, bitmélység beállítása 24 bites:

A WASAPI Exclusive kimeneten keresztül az összes hangkártya-effektus (ha engedélyezve van) kihagyásra kerül, valamint a Windows keverő (amelynek megadtuk a mintavételezési gyakoriságot).
Most térjünk át a DSP beállításokra:
 Itt hozzáadjuk a SOund eXchange resamplert és az Advanced Limitert a lánchoz. A resampler beállításainál a frekvenciát 96 kHz-re állítottuk.
Itt hozzáadjuk a SOund eXchange resamplert és az Advanced Limitert a lánchoz. A resampler beállításainál a frekvenciát 96 kHz-re állítottuk. És most - miért 96 kHz. Végeztem egy sor kísérletet, és erre jöttem rá. Az első hangsugárzó kimeneti módban, ha a hangerőszabályzó több mint 90%-ra van állítva tesztjel lejátszásakor udial(mintavételi frekvencia - 44,1 kHz) erős torzítás hallható. A torzítás eltűnik, ha csökkenti a hangerőt, vagy fejhallgató módba vált, vagy újra mintavételezi a hangot 96 kHz-re.
A jelenség okait a rendelkezésre álló adatok alapján nehéz megítélni, de következtetéseket levonhatunk, és kétszer is megbizonyosodhatunk: az összes hangot 96 kHz-es mintavételezési frekvencián adja ki, és ne növelje a hangerőt 90%-nál többre.
És néhány szó a foobar2000 konfigurálásának szükségességéről. Elvileg lehetséges a hangot a "DS: Primary Sound Driver" eszközre továbbítani. Ebben az esetben az újramintavételezést a Windows eszközei hajtják végre (nem a resampler ott a legrosszabb), ráadásul az összes többi hang sem kapcsol ki (mint a WASAPI Exclusive lejátszásakor). Ezenkívül az eszköz kiválasztásával a Windows hangot ad ki a vezérlőpulton alapértelmezés szerint beállított eszközre, ami kényelmes lehet (például amikor az egyik eszközt kikapcsolják, a hang automatikusan átvált egy másikra). Tehát a választás az Öné – a kényelem vagy a minőségbe vetett bizalom.
6. A 3D hang és hardveres keverés feltámasztása
És persze nem feledkeztem meg a játékosokról sem. Mivel a Windowsban a Vistától kezdve nincs hozzáférés hardveres stream keveréshez (minden műveletet a Windows hajt végre, majd egyetlen stream kerül a hangkártyára), a fejlesztők egy speciális, a Creative ALchemyhez hasonló programmal álltak elő, de a Realtek esetében - 3D SoundBack. Az OpenAL interfészen keresztül csatlakozik a hardver erőforrásokhoz, emulálva a megadott programokat. A Windows egy DirectSound eszközt emulál (mint a Windows XP-ben), majd egyszerűen átalakítja a DirectSound (vagy DirectSound 3D) parancsokat OpenAL parancsokká, ennek eredményeként - igazi EAX-et kapunk. 2.0 a játékokban, valamint a többcsatornás hang sztereó átalakítása surround effektusokkal.
A program futtatásához nyissa meg a mappát .../Program Files/Realtek/3D Sound Back Beta0.1, a fájl tulajdonságaiban 3DSoundBack.exe lapon "Kompatibilitás" telepítés Windows Vista SP2 kompatibilitási mód:

Most futtassa ezt a fájlt. Alkalmazás hozzáadásához kattintson a gombra AddGame, adja meg a program futtatható fájlját tartalmazó mappa nevét és címét. Például:

Hozzáadás után ne felejtse el kiválasztani a hozzáadott alkalmazást, és kattintson a gombra engedélyezze.
Most a megadott alkalmazás alapértelmezés szerint az emulált DirectSound eszközt fogja használni, és hozzáfér a hangkártya hardver erőforrásaihoz:

Epilógus
Nos, elkészült egy újabb grandiózus cikk. Egyébként arra gondoltam: jó értelemben ezt a cikket az elsők között kellett volna megírni... Viszont akkor még nem lett volna elég tudásom ahhoz, hogy mindent ilyen részletesen leírjak, szóval lehetett volna a legjobb.
Ha valami nem világos, van néhány kérdés - kérdezzen, kommentáljon. Sok szerencsét!
Szponzor információ
EvroTechnika: háztartási gépek üzleteinek hálózata. A http://euro-technika.com.ua/ oldalon megismerkedhet a modern 8 magos okostelefonok választékával (kényelmes katalógus segítségével), és itt adhat le rendelést (szállítással vagy átvétellel).