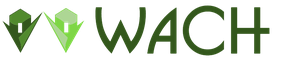Прошивка биос из под dos asus. Обновление BIOS или как прошить BIOS
Очень часто наступает момент, когда материнская плата нуждается в перепрошивке
. Необходимость появляется после выхода более новых версий, которые поддерживает устройство. Чем актуальнее будет стоять обновление, тем лучше. Прошивка может решить множество проблем, связанных с работой компьютера. Очень часто из-за устаревшей версии может выскакивать синий экран
, что свидетельствует об аппаратной ошибке.
Есть несколько способов, при помощи которых это можно сделать, но самый простой – это обновление через обычную карту памяти. Для начала нужно выяснить точную модель материнской платы. Вы можете посмотреть эти данные в руководстве по эксплуатации или на самой плате, сняв крышку системного бока.
Далее необходимо зайти на официальный сайт производителя вашей платы и скачать последнюю версию , которая есть. После загрузки с официального сайта файл нужно распаковать на карту памяти, предварительно её отформатировав.
 Затем нужно перезагрузить компьютер и нажать кнопку Delete . Так вы попадёте непосредственно в сам
, который нужно перепрошить. Перед началом работы вам необходимо сбросить настройки. Для этого нужно зайти в пункт «Load Optimized Defaults»
и нажать Y . После чего сохранить настройки, нажав F10 .
Затем нужно перезагрузить компьютер и нажать кнопку Delete . Так вы попадёте непосредственно в сам
, который нужно перепрошить. Перед началом работы вам необходимо сбросить настройки. Для этого нужно зайти в пункт «Load Optimized Defaults»
и нажать Y . После чего сохранить настройки, нажав F10 .


После перезагрузки необходимо снова войти в BIOS и нажать F8 . У вас должно открыться окно с меню к вашему файлу перепрошивки, который находится на флешке. Следуя дальнейшим инструкциям нужно согласиться со всеми правилами и запустить сам процесс обновления.



 Очень важно, чтобы в момент перепрошивки не было сбоя в электропитании, компьютер после такого сбоя вообще не загрузится. Обновление происходит очень быстро. Это не займет и 5-ти
минут. После всех проделанных этапов нужно опять сохранить все изменения и перезагрузить компьютер. Если запустился нормально, значит всё сделано правильно. Вот таким простым способом можно обновить БИОС материнской платы и обеспечить её стабильной и надёжной работой. В некоторых случаях БИОС карту памяти может не видеть, поэтому лучше иметь запасной вариант. При форматировании флешки следует выставить параметр FAT
или FAT 32
, так как другие форматы программа не увидит.
Очень важно, чтобы в момент перепрошивки не было сбоя в электропитании, компьютер после такого сбоя вообще не загрузится. Обновление происходит очень быстро. Это не займет и 5-ти
минут. После всех проделанных этапов нужно опять сохранить все изменения и перезагрузить компьютер. Если запустился нормально, значит всё сделано правильно. Вот таким простым способом можно обновить БИОС материнской платы и обеспечить её стабильной и надёжной работой. В некоторых случаях БИОС карту памяти может не видеть, поэтому лучше иметь запасной вариант. При форматировании флешки следует выставить параметр FAT
или FAT 32
, так как другие форматы программа не увидит.
Этот метод перепрошивки более безопасен, так как исключается нарушение процесса перепрошивки из-за неправильной работы операционной системы (далее ОС) Windows.
Для перепрошивки BIOS из DOS необходимы программа перепрошивки, сам файл с прошивкой, ну и естественно с чего загружаться в DOS, - дискета или флешка, которые необходимо сделать загрузочными (установить на них MS-DOS).
Некоторые материнские платы имеют записанную в BIOS программу перепрошивки. Пользоваться этой этой программой следует в том случае, если вы уверены, что она не повреждена, к примеру, использовать в случаях обновления прошивки.
Есть универсальные программы перепрошивки, но использовать следует ту, которую рекомендует изготовитель материнской платы. Программу перепрошивки и файл с новой версией прошивки скачивают с сайта изготовителя. О том, как это сделать много написано в Интернете, поэтому здесь на этом моменте останавливаться не будем.
Для того, чтобы дискету или флешку сделать загрузочными существуют утилиты, которые можно так же бесплатно скачать, к примеру:
Остановимся ещё на одном моменте, - в настройках BIOS можно задать из ряда предлагаемых следующие интересующие нас во время перепрошивки стандартные режимы работы:
Так вот, перед прошивкой BIOS необходимо задать и сохранить 1-й режим (это поможет избежать возможных проблем) в котором указать постоянную загрузку с носителя (дискеты или флешки) с которого вы будете осуществлять прошивку.
По окончанию перепрошивки при перезагрузке не доходя до загрузки ОС нужно обязательно
войти в настройки BIOS и задать и сохранить опять этот же 1-й режим и снова перезагрузиться. Это необходимо сделать потому, что новая версия BIOS может хранить информацию о другом оборудовании и внутренние переменные по другим адресам. Следовательно, использование этих данных может приводить к различным сбоям.
И только в последующей перезагрузке компьютера опять не доходя до за загрузки ОС снова войти в BIOS, - задать и сохранить 2-й режим.
В дальнейшем, в случае необходимости, можете изменить настройки параметров BIOS, к примеру, до тех, которые были заданы до перепрошивки.
После изменения настроек параметров BIOS не забывайте сохранить изменения (Сохранить изменения и выйти).
Ниже рассмотрим последовательность действий при перепрошивке BIOS из DOS с дискеты.
У вас должны быть заготовлены файлы:
drdflash.exe
- Утилита создания загрузочной дискеты DDR-DOS.
AWDFLASH.
EXE
- программа перепрошивки (у различных производителей название файла естественно может отличатся).
5L3I6316.BIN
- файл прошивки (имя для примера, - у каждого производителя и у каждой версии своё).
И так в загруженной ОС Windows вставляем в дисковод чистую дискету и запускаем утилиту drdflash.exe
, - по окончанию её работы получаем загрузочную дискету, с которой можно запускать впоследствии помещённую на неё программу перепрошивки.
На дискете появились 4 файла:
AUTOEXEC.BAT
COMMAND.COM
IBMBIO.COM
IBMDOS.COM
Далее копируем на дискету ещё два файла: AWDFLASH.EXE
(программа перепрошивки) и 5L3I6316.BIN
(файл прошивки). Имя файла прошивки длинно, поэтому сразу переименовываем его в более короткое, например, - в test
.
bin
(в DOS’е из-за ограничений, имена файлов не могут быть длиннее 8-ми символов, то есть имя в символах, считая с точкой и расширением файла, не может состоять более, чем из 12-ти символов).
Примечание:
Дискета не должна содержать других драйверов или файлов, кроме того, успех данной операции зависит не только от вашего «умения», но и от качества дискеты и работы дисковода!
Поэтому настоятельно рекомендую произвести проверку дискеты (Мой компьютер - Дисковод (А) - Свойства: Дисковод (А) - Сервис - Выполнить проверку …) и проверку контрольных сумм файлов AWDFLASH.EXE
и test.bin
на соответствие с оригиналом (то, что файл test.bin
имеет новое имя для контрольных сумм не имеет значения, всё равно должны совпадать). Если не понятно, как, то смотрим:
В случае, если во время проведения данной операции вы совершите критические ошибки,
или в момент перепрошивки произойдёт отключение электропитания, существующая прошивка повредится
, что может привести даже к не запуску компьютера! В таком случае вам придётся прибегнуть к другим методам её восстановления, рассмотрение которых в объём этой статьи не входит!
И так, - дискета готова можем приступать.
При перезагрузке компьютера нажимая клавишу Delete
(или какую другую соответствующую этой процедуре на вашем компьютере) входим в настройку параметров BIOS. Задаём стандартный режим работы Load Fail-Safe Defaults (Установка безопасных значений по умолчанию), в этом режиме добавляем загрузку с дискеты (Floppy), - сохраняем изменения и выходим (Save & Exit Setup).
Компьютер перезагружается, - во время перезагрузки загружается с дискеты.
По загрузке DOS вы увидите в окне монитора предложение написать команду.
Рисунок 1
Для запуска программы перепрошивки дописываем команду: A:\>AWDFLASH
и нажимаем клавишу Enter
.
Открывается окно программы перепрошивки (в зависимости от версии и производителя оно может немного отличатся).

Рисунок 2
В открывшемся окне программы перепрошивки в поле «File Name to Program:» вводим имя файла новой версии прошивки test .bin и нажимаем клавишу Enter . Начинается чтение с дискеты файла прошивки …

Рисунок 3
По окончанию чтения внизу появляется сообщение: «Do You Want To Save Bios (Y/N)».
Если вы хотите сохранить текущую версию BIOS на дискету, то нажимаете клавишу Y
, в противном случае нажимаете N
.

Рисунок 4
По нажатию клавиши Y
добавляется поле «File Name to Safe:», где вводим имя, под которым вы хотите сохранить файл текущей версии BIOS, - к примеру back
.
bin
и нажимаем клавишу Enter
.
Начинается запись (сохранение) файла прошивки на дискету.

Рисунок 5
По завершению сохранения файла прошивки на дискету внизу появляется сообщение: «Are you sure to program (y/n)».
Для подтверждения начала процесса перепрошивки нажимаем Y
.
Начинается перепрошивка, затем проверка записанных данных…

Рисунок 6
По окончанию проверки видим результаты:
Write OK - сообщение о хороших ячейках памяти.
No Update - не обновляемые ячейки памяти.
Write Fail - ошибки при обновлении.
Присутствие красных ячеек (Write Fail) говорит о неисправности оборудования...
Возможно именно эта причина привела к мысли перепрошить BIOS!
При такой прошивке компьютер может при перезагрузке даже не войти в BIOS!
В таком случае, если позволяет программа, необходимо не перезагружая компьютер повторить операцию перепрошивки, - но это, как вы сами понимаете не решение проблемы.
Если перепрошивка BIOS прошла нормально, то для перезагрузки компьютера нажимаем клавишу F
1
.
Не забудьте, что после прошивки новой версии BIOS надо ОБЯЗАТЕЛЬНО первый раз выполнить загрузку значений по умолчанию (Load Fail-Safe Defaults), - это то, о чем упоминалось в начале статьи!
Если у вас в BIOS включено использование загрузки с дискеты (Floppy), то перед загрузкой ОС её нужно вынуть, - по загрузке ОС вставив её вы можете на найти на ней файл back.bin
с сохранённой предыдущей версией BIOS.
Последовательность действий при перепрошивке BIOS из DOS с флешки.
Действия аналогичные, как и при перепрошивке с дискеты, за некоторыми исключениями:
В BIOS необходимо выставлять загрузку с флешки.
Не все программы прошивки и материнские платы позволяют сохранить старую прошивку в файл на флешку. В случае остановки программы на этапе сохранения, - перезагружаем компьютер и запускаем программу вновь, при выполнении которой отказываемся от сохранения текущей версии BIOS.
Для создании загрузочной флешки скачиваем вот этот архив и распаковываем в отдельную папку. В архиве находится программа безопасного форматирование устройств HP USB Disk Storage FormatTool 2.2.3(RUS).exe и папка DOS . Вставляем флешку в порт, запускаем программу форматирования.

Рисунок 7
В поле «Устройство
» выбираем нашу флешку.
В поле «Файловая система
» выбираем либо FAT, либо FAT32.
Название устройства можно не заполнять.
В поле «Параметры форматирования» включаем опции «Быстрое форматирование
» и «Создать загрузочное устройство
MS
-
DOS
с помощью системных файлов, расположенных в:
». Ниже указываем путь к папке DOS
, из распакованного архива.
Нажимаем кнопку Начать
. Далее откроется предупреждение о том, что вся информация на флешке будет уничтожена. Согласимся. По завершению процесса нажимаем кнопку Закрыть
.
По завершению форматирования на флешке появляются два скрытых файла, - COMMAND.COM
и IO.SYS
. К ним, как и в случае с дискетой, добавляем файлы AWDFLASH.EXE
и test.bin
. Остальное, как и выше с дискетой, только при загрузке с этой флешки она будет в MS DOS видна под буквой C
, - соответственно для запуска программы перепрошивки нужно будет выполнять команду «C:\>AWDFLASH
».
В этой статье не ставилась задача раскрыть все особенности перепрошивки BIOS, - Интернет вам в помощь.
Если у вас остались вопросы советую посетить форумы старейшего Компьютерного портала RU-BOARD, - к примеру, посмотреть темы:
Как обновить прошивку BIOS
Как восстановить BIOS после неудачной прошивки?
И так далее …
Обновление BIOS – это очень полезная, но в тоже время крайне опасная процедура. Полезная тем, что после выпуска своей продукции, производители продолжают её совершенствовать исходя из отзывов сервисных центров, своих исследований. Со временем появляются данные об ошибках, а также их исправлениях. Так вот именно решения проблем аппаратного уровня, дополнительные опции в настройках появляются в новых версиях микропрограммы управления BIOS.
Опасность данной процедуры заключается в полной неработоспособности после неудачной перепрошивки БИОС. В большинстве таких случаев работу материнской платы или ноутбука восстановить получиться только в сервисном центре. А иногда такая процедура восстановления невозможна или связана с демонтажем микросхемы с материнской платы, и дальнейшей её прошивкой в специальном программаторе. А все это стоит денег.
Внимание! Перепрошивка BIOS связана с риском потерять работоспособность оборудования. Перепрошивайте его только в крайнем случае, и при достаточном для этого опыте! Если вы решили перепрошить свой BIOS ради следования модному слову – откажитесь от этого!
Итак, вы решили перепрошить BIOS на своем ноутбуке. В этой статье мы попытаемся вам помочь.
Прежде чем перепрошить BIOS ноутбука
Самым безопасным и надежным является способ перепрошивки из-под DOS с помощью USB флешки.Общий принцип перепрошивки BIOS из-под DOS заключается в следующем. Необходимо скопировать файл новой версии BIOS, а также специальную утилиту перепрошивку (флэшер) на загрузочное USB устройство. Перезагрузить ноутбук, загрузиться с флешки. С помощью командной строки запустить программу-флэшер и действовать дальнейшим инструкциям.
Что нужно знать перед прошивкой BIOS ноутбука:
1. Скачивать новейшую версию BIOS следует только с официального сайта производителя ноутбука . Не скачивайте версию beta. Скачивать следует последнюю проверенную и рабочую версию.
2. Ноутбук обязательно должен быть включен через блок питания, а не работать от аккумулятора. Наилучшим вариантом будет включение ноутбука к электросети через Источник бесперебойного питания (ИБП) .
3. Используемая USB флешка должна быть надежной и проверенной в работе. Если вы замечали в работе USB носителя любые ошибки, связанные с потерей данных, то ни в коем случае не используйте её.
4. Никогда не отключайте питание от ноутбука во время процесса обновления BIOS. Также никогда не нажимайте никаких клавиш и кнопок ноутбука в это время.
Как перепрошить BIOS ноутбука
Рассмотрим процесс обновления BIOS на примере ноутбука Dell Inspirion 1525 .1. Создаем загрузочную USB флешку . Прочтите о том, как быстро и надежно это сделать. Если нет под рукой стандартной USB флешки, но ваш ноутбук поддерживает загрузку со встроенного карт-ридера, то используйте его. Для этого надо сделать загрузочной карту памяти с фотоаппарата или телефона, предварительно сохранив с неё данные.
2. Скачиваем свежую версию BIOS с официального сайта ноутбука. Лучше всего использовать для этого серийный номер с наклейки на нижней стороне корпуса ноутбука. Многие производители предоставляют на своем сайте сервис для поиска необходимых файлов для загрузки по серийному номеру. У нашего ноутбука это Service Tag . Введя его на сайте производителя мы находим файл BIOS. На момент написания данной статьи это версия A17 от 2 декабря 2009 года. Более того, все что нам нужно, уже заключено в один файл с расширением *.exe . Итак, с официального сайта Dell скачиваем файл 1525_A17.EXE и копируем его на нашу загрузочную флешку. Обязательно запомните или лучше запишите название скачанного файла!
3. Загружаемся с USB флешки
. Для этого выставляем загрузку с USB устройства в самом БИОС ноутбука. Или же используем специальные клавиши во время включения ноутбука для вызова меню выбора устройств загрузки. В ноутбуках фирмы Dell это функциональная клавиша F12
. После загрузки мы увидим командную строку DOS
4. Введите команду для запуска программы перепрошивки BIOS (название файла):
Код:
| C:> 1525_A17 |
5. Запуститься оболочка программатора от DELL
Программа сама проверит файл БИОС на ошибки и на соответствие его модели ноутбука. Если процедура проверки прошла успешно, то для продолжения нажмите любую кнопку на клавиатуре.
Если вы готовы к началу запуска процесса перепрошивки BIOS, нажмите клавишу "Y
"
Начнется процесс обновления BIOS ноутбука
и проверки результата обновления BIOS
Дождитесь момента, когда процесс обновления закончиться! Не выключайте ноутбук и не нажимайте никаких клавиш в это время! После окончания перепрошивки BIOS и успешной её проверки ноутбук будет перегружен
Когда ноутбук уйдет в перезагрузку он может выключиться и в течение нескольких секунд не включаться. Это нормально! Просто дождитесь самостоятельного включения ноутбука.
6. После прошивки новой версии БИОС зайдите в него и выставите все необходимые вам настройки.
Перепрошивка на разных моделях ноутбуков и у других производителей, конечно же, может отличаться. Обычно вместе с файлами BIOS поставляется и инструкция по его перепрошивке. Обязательно её прочитайте. А в целом все действия очень схожи между собой. Главное не торопится и все делать обдуманно!
Что делать, если процесс прошивки BIOS завершился неудачно
Если после обновления БИОС у вас ноутбук перестал включаться, или выводит ошибку – не паникуйте. Сохраните флешку с тем файлом BIOS, который использовался для перепрошивки.На многих современных ноутбуках существует аварийная система восстановления оригинальной версии BIOS. Это как раз для таких случаев. Просто запустите этот процесс отката микропрограммы.
Если вы не знаете что вам делать в таком случае – обратитесь в ближайший сервисный центр. Принесите файл БИОСа, который использовался вами. Платно, но вам там помогут.
Отказ от гарантий
Сам факт перепрошивки не считается нарушением гарантии у производителя. Но в случае неудачного результата вы можете лишиться гарантии!Администрация нашего ресурса и сам автор статьи ни в коем случае не несет ответственность за любой ущерб, полученный в результате неудачного обновления BIOS, произведенного вами самостоятельно! Это лишь описание процесса обновления, а не однозначное руководство к действию!
Для решения многгих задачь по обслуживанию компьютера возникает необходимость создать загрузочную флешку. Это может понадобиться к примеру для прошивки обновлённой версии BIOS или установки операционной системы.
Существует множество способов и различных утилит для создания загрузочной флешки. Но зачастую эти методы сложны и не удобны для начинающего пользователя (или требуют несколько различных утилит).
Но тем не менее есть и очень простые способы. Один из них - использовать утилиту rufus для создания загрузочной флешки.
Rufus - это миниатюрная, но очень быстрая и функциональная программа. С её помощью можно очень быстро сделать загрузочную флешку с нужнй операционной системой, для установки или технического обслуживания.
Создание загрузочной флешки DOS с помощью программы RUFUS
Рассмотрим вариант создания загрузочной флешки с системой DOS - для выполнения прошивки всежей версии BIOS на материнскую плату комьютера.
Для этого нужно скачать саму программу
и вставить USB-носитель (флешку), которую нужно сделать загрузочной. Все остальные USB-носители желательно отключить на время прошивки.После чего запустить её с правами Администратора (т.к. утилита будет выполнять форматирование, то ей требуются расширенные права)
Настройки программы нужно установить следующим образом:
- на вкладке "Устройство" нужно выбрать из раскрывающегося списка нужный USB-носитель.
- "Схема раздела и тип системного интерфейса" необходимо установить в значение "MBR для компьютеров с BIOS и UEFI"
- "Файлова система" необходимо установить в значение "FAT32"
- на вкладке "Новая метка тома" можно задать своё название для загрузочной флешки (чтобы в дальнейшем было проще её распозновать среди других носителей)
- обязательно должны быть установлены галочки напротив значений "Быстрое форматирование" и "Создать загрузочный диск"
- рядом с пунктом "Создать загрузочный диск" нудно вбрать из выпадающего списка значение FreeDOS
Для завершения форматирования нужно нажать кнопку "Старт"
Привет друзья! В сегодняшней статье мы с вами обновим БИОС материнской платы ASUS . Дело это серьёзное и отнестись к нему нужно соответственно. Процесс обновления БИОСа любой материнской платы, хоть и очень простой, но любая ошибка в нём будет стоить вам дорого - возвращать материнку к жизни придётся в сервисном центре, так как специального программатора у вас наверняка нет. В начале статьи в двух словах напомню вам, что такое БИОС.
Как обновить БИОС на материнской плате ASUS
БИОС - это важнейший элемент компьютера - микропрограмма, записанная на микросхеме, которая с в свою очередь находится на материнской плате.
БИОС - обеспечивает базовый доступ OS к аппаратным возможностям компьютера . Простыми словами, БИОС объясняет операционной системе, как использовать то или иное комплектующее компьютера.
Сразу после включения системного блока, BIOS производит проверку всех устройств (процедура POST) и если какое-либо комплектующее неисправно, то через специальный динамик раздаётся сигнал, по которому можно идентифицировать неисправное устройство. Е сли всё исправно, BIOS начнёт поиск кода загрузчика OS на подключенных накопителях и найдя его передаёт эстафетную палочку операционной системе.
Теперь о не очень хорошем. Сам процесс обновления БИОСа длится пару минут, но если в это время в вашем доме отключат электричество, а ваш компьютер не подключен к источнику бесперебойного питания (ИБП), то работа микропрограммы будет нарушена и вы просто не включите компьютер. Для восстановления придётся искать специальный программатор (восстановление BIOS - тема отдельной статьи).
Должен сказать, что производители предусмотрели всю серьёзность вопроса и на заре производства материнских плат совсем исключали возможность обновления или перепрошивки BIOS, только совсем недавно БИОС стал комплектоваться специальной программой для своего обновления. Но всё равно, обновление БИОСа любой материнской платы происходит обычно один раз в её жизни, а иногда вообще ни разу.
Самое главное правило, если работа компьютера или ноутбука вас вполне устраивает , то ничего обновлять не нужно, но е сли вы всё же решили обновить БИОС, то тому должны быть весомые причины. Вот некоторые из них.
В вашем БИОСе нет каких-либо новых функций. Например нет технологии AHCI, а есть только устаревшая IDE, но вы купили новый жёсткий диск интерфейса SATA III (6 Гбит / с) или вообще твердотельный накопитель SSD. Технология AHCI позволит вашему накопителю использовать современные возможности и операционная система на новом жёстком диске будет работать быстрее, чем в IDE . Наведавшись на сайт производителя вашей материнской платы вы увидели, что вышло новое обновление на БИОС, также вы узнали, что после обновления ваша материнская плата будет поддерживать AHCI! Вот в таком случае можно обновить БИОС без раздумий.
У одного моего приятеля пропал на компьютере звук, переустановка Windows и драйверов не помогла, он решил, что сгорела встроенная звуковая карта и купил дискретную, так системничек проработал 7 лет, затем на этом компе пришлось заменить процессор, это потребовало обновления БИОСа, после обновления встроенная звуковая карта заработала.
Ещё один случай. У клиента постоянно перезагружался компьютер и переустановка операционной системы не помогла, заменили в системнике всё что можно, не меняли только материнскую плату и процессор. Решили в конце концов установить новую прошивку на BIOS и помогло!
В открывшемся окне «Сведения о системе» видим версию БИОСа - 2003
Теперь переходим на официальный сайт производителя нашей материнской платы ASUS P8Z77-V PRO и выбираем «Драйвера и утилиты»
Выбираем любую операционную систему и раскрываем пункт «BIOS». Видим, что присутствует обновление 2104 (более новая версия, чем у нас).
Жмём на кнопку «Глобальный» и скачиваем прошивку.


Свежая прошивка на БИОС (P8Z77-V-PRO-ASUS-2104.CAP) скачивается в архиве. Извлекаем её из архива и копируем на USB-ф лешку. Прошивка весит 12 Мб.

USB-ф лешка обязательно должна быть отформатирована в файловую систему FAT32 и кроме обновления на БИОС ничего не должна содержать.

Перезагружаемся и входим в БИОС.
В начальном окне BIOS видим старую версию прошивки 2003.
Жмём «Дополнительно» и в ходим в дополнительные настройки БИОСа.
(Щёлкните на скриншоте левой мышью для увеличения )

Входим на вкладку «Сервис»

Выбираем утилиту прошивки BIOS - ASUS EZ Flash 2 или у вас может быть ASUS EZ Flash 3 .

В окне ASUS EZ Flash 2 видим нашу USB-флешку с прошивкой P8Z77-V-PRO-ASUS-2104.CAP .

Щёлкаем на файле с прошивкой левой кнопкой мыши.

Жмём «ОК»

Обновить BIOS?