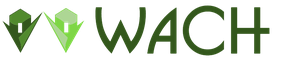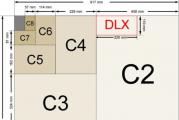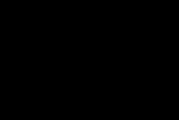A szülői felügyeletet a Microsoft operációs rendszereibe telepítjük. Szülői felügyelet Android, iOS, Windows Phone alapú mobileszközökön
Sok felhasználó érdekli, hogyan lehet bekapcsolni a szülői felügyeletet, hogy korlátozzák a gyermek és néhány családtag hozzáférését. Ez a cikk a szülői felügyelet Windows 7 rendszerben történő telepítését tárgyalja, és számos további leggyakoribb megoldást is tárgyal.
Windows 7 szabványos eszközök

A Windows fejlesztők egy speciális összetevőt javasoltak az operációs rendszerükben, a „Szülői felügyelet” néven. Segítségével különálló fiókot a gyermekek számára beállítják a számítógéphez, játékokhoz és bizonyos szoftvertermékekhez való hozzáférés idejét.
Felügyelt profil létrehozása Windows 7 rendszerben

Kezdésként írja be a „Szülői felügyelet” kifejezést a Start menü keresősávjába. A keresés eredménye a megfelelő karakterlánc lesz, amely az azonos nevű működési környezet összetevőjére hivatkozik.

Ugyanezen a képen a „Fiók létrehozása” linkre mutató nyíl látható, erre kattintva az új „fiók létrehozása” ablakba kerül.

Egy új felhasználóról szóló rekord létrehozásához csak be kell írnia ennek a „fióknak” a nevét a szövegmezőbe, majd kattintson a „Fiók létrehozása” gombra. Alább látható az eredmény egy kész új profil formájában.

Bár létrehoztunk egy új felhasználói profilt, a Windows még nem tudja, hogy azt ki kell szolgálnia szükséges kritériumok. Ezért be kell lépnie ebbe a fiókba, és engedélyeznie kell benne a szülői felügyelet opciót.
Csak ha engedélyezi ezt a funkciót, akkor elérhetővé válnak a lehetőségei: „Időkorlát”, bizonyos játékok és alkalmazások blokkolása és engedélyezése. Jelszó megadása nélkül is bejelentkezhet, de egy gyermek csak bizonyos szabályok szerint dolgozhat ezzel a fiókkal.

Állítsa be az időkorlát opciót
Ha korlátozni szeretné a gyermekek számítógépnél töltött idejét, kövesse az „Időkorlát” hivatkozást.

Így elérheti az „Ütemezés” eszközt, ahol ténylegesen beállíthatja a számítógép használatának idejét egy ellenőrzött fiókhoz. Az alábbi képen az egyik lehetőség látható az éjszakai számítógéphasználat tilalmának beállítására.

A kitöltött téglalapok a tiltott időket, a világos téglalapok pedig a számítógéphasználat megengedett időtartamait jelzik.
Játékok és alkalmazások indításának engedélyezése és letiltása

Egy ellenőrzött profilban a „Játékok” linkre kattintva a felhasználó megnyithatja a játékkezelő eszközök beépülő modulját. Ha a „Nem” opciót választja a megnyíló ablakban arra a kérdésre, hogy a gyerekek játszhatnak-e játékokat, akkor a játékok elindításának tiltása és a játékok kategóriáinak beállítása nem lesz elérhető. Ellenkező esetben letilthatja és engedélyezheti a játékokat, kategóriákat rendelhet hozzájuk.

A felügyelt fiók tulajdonosa számára engedélyezett játékcsoportok kijelöléséhez kövesse a „Kategória beállítása játékokhoz” linket, és itt állítsa be a kívánt kategóriát. Például az E kategória mindenki számára elérhető játékok, és ha ezt választja, akkor a tiltó oldalra lépve a felhasználó azt tapasztalja, hogy az adott csoporthoz tartozó játékokat is lehet játszani.
A következő képen a „Játékok tilalma és engedélyezése” oldal látható. A bemutatott esetben egyik játékkategória sem tiltott, bár a listán szereplő játékok bármelyike engedélyezhető vagy tiltható.

A játékokon kívül ez az összetevő lehetővé teszi bizonyos alkalmazások elindításának megtiltását. Ehhez kövesse az „Adott programok engedélyezése és blokkolása” hivatkozást.

Ha bejelöli azt a jelölőnégyzetet, amely lehetővé teszi, hogy a vezérelt profil csak egy adott programkészlettel működjön, akkor a felhasználónak megjelenik a számítógépére telepített alkalmazások listája. A listában megjelölt alkalmazások egy ellenőrzött fiókból használhatóak lesznek. Itt fejezzük be a szülői felügyelet Windows 7 rendszeren történő telepítésének áttekintését, és továbblépünk a speciális programokra.
Speciális szoftver a szülői felügyelet biztosításához
TimeBoss
Speciális alkalmazások biztosítják nagyobb funkcionalitás, nem pedig egy beépített Windows-összetevő. Így a népszerű TimeBoss segédprogram azt javasolja, hogy a számítógép használatának idejét a legközelebbi percre korlátozza. De sajnos bent szabad hozzáférés Van egy ingyenes verzió, csak 30 napig.

Ez a program alapértelmezés szerint hozzárendeli a főnök (szülő) jogait a PC-n lévő összes fiókhoz, és a szülők már hozzárendelhetik a gyermek jogait a kívánt profilhoz, így ez a profil vezérelhetővé válik. A számítógépen való játékidőn túl a gyermek nyereményeket és bónuszokat is kaphat a számítógépen töltött további játékidő formájában.
Ez a segédprogram képes korlátozni az internethez való hozzáférést, fekete-fehér listát készíteni a meglátogatott webhelyekről, és megtagadni számos alkalmazáshoz, valamint rendszerprogramhoz való hozzáférést.

A segédprogram „Journal” funkciója lehetővé teszi, hogy statisztikákat tartson a gyermekek tevékenységeiről a számítógépen. Képernyőképeket is készít, így pontosan láthatja, mit néz gyermeke.
Szülői felügyelet
A Parental Controls nem rendelkezik orosz nyelvű felülettel, de nagyon kényelmes és egyszerű. A program emellett nagyon pontos statisztikákat vezet a felhasználói tevékenységről a számítógépen.

A következő „Controls” oszlopban a felhasználó beállíthatja az összes szükséges korlátozási paramétert: idő, hozzáférés a webhelyekhez, hozzáférés az alkalmazásokhoz. A beállított paramétereket a „Felhasználói fiókok” modulban tudja alkalmazni.

CyberMama
A CyberMama segédprogram nagyon egyszerű és könnyen használható. Ez a segédprogram két módot kínál: szülő és gyermek. A köztük lévő átmenet egyszerű, és nem igényel felesleges műveleteket.

Lehetővé teszi, hogy beállítsa az ütemezést, amikor a gyerekek a számítógépen játszanak.

A CyberMama lehetőséget kínál a szülőknek a programok fekete-fehér listájának létrehozására. A segédprogram támogatja a jelentéskészítést.

Korlátozások beállítása a routeren
Az otthoni útválasztók azt is lehetővé teszik, hogy vezérlőket állítson be gyermekei tevékenységeinek kezeléséhez. Ezzel az eszközzel a szülők nyomon követhetik gyermekük tevékenységét az interneten. Lehetővé teszi számukra, hogy beállítsák a hozzáférési időt a globális hálózathoz, és blokkolják bizonyos webhelyek betöltését. Segítségével teljes ütemtervet készíthet az internetes munkavégzéshez.

A szükséges funkcióval rendelkező útválasztókra példa a TP-link modelljei. A fenti ábra a TP-link N sorozatú útválasztó szülői felügyeleti eszközének vezérlőpultját mutatja.

A gyermek bizonyos webhelyekhez való hozzáférésének konfigurálásához ki kell választania az „Új hozzáadása” gombot. A kiválasztás eredménye a fenti ábrán látható vezérlőpult lesz. A legfelső szövegmezőben kell vezérelnie.
Ha ez a számítógép az útválasztó helyi hálózatán található, akkor ez a cím kiválasztható a legördülő listából.

Az „Ütemezés” hivatkozásra kattintva a hálózati hozzáférés ütemezésének vezérlőpultjára jut, kinézet amely a fenti ábrán látható. Ezen a panelen beállíthatja a napot, az időt, valamint az internet-hozzáférés kezdetét és végét.
Az alkalmazáspiacon meglehetősen sok különböző megoldás kínálkozik az érintett szülőknek gyermekük megfigyelésére. Ezen megoldások mindegyike nagyjából hasonló szabványos módszereket kínál a gyermek számítógépes tevékenységének nyomon követésére. Eredetibb eszközöket is kínálnak billentyűzetnaplózók és billentyűzet- és egérblokkolók formájában.

A rengeteg javaslat ellenére a szülőknek meg kell érteniük, hogy a gyermek cselekedetei feletti ellenőrzést két szinten kell biztosítani: az operációs rendszerben (konkrét programok indítása, a számítógépen töltött idő) és az interneten (bizonyos kategóriájú webhelyek elérése) .
Az első szint vezérlése a működési környezet beépített funkciójával érhető el. A hálózattal való munka korlátozását az útválasztó helyes konfigurálása, valamint számos asztali alkalmazás és online szolgáltatás használata biztosítja.
Ez a videó megmosolyogtat:
Arra is levonhatjuk azt a következtetést, hogy a Windows szülői felügyeleti komponensébe építetten kívül ma nincs teljes megoldás játékvezérlés formájában.
A gyermekek biztonságos internetének problémája manapság nagyon aktuális. A gyerek iskola után hazatér, és teljesen magára van hagyva. Amíg a szülei dolgoznak, szabadon játszhat a számítógépen és használhatja az internetet. A játékokat, amiket a gyerek játszik, lehet irányítani, az internet pedig egy másik kérdés – a gyerek két kattintással megtalálhatja magát a „18+” weboldalon, és olyan jeleneteket láthat, amelyek még egy felnőtt által is meghaladják, vagy ami még rosszabb, képeket találhat az interneten erőszakos jelenetekkel, veréssel stb. d. Ami negatív hatással van a gyermek pszichére, amelynek még nem volt ideje teljesen kialakulni.
Egy nagyobb gyereket vonzanak a különféle fogadási oldalak, online kaszinók fényes hirdetései, jóslás és horoszkópok, amelyek SMS-küldésre csalják az embereket és még sok más. Nem tilthatjuk meg egy gyereknek, hogy állandóan internetezzen, de próbáljuk megvédeni negatív befolyást Világháló. Ehhez csak egy kis időt kell szánnia.
1. Szabványos Windows 7 eszközök a szülői felügyelet telepítéséhez.
Az első lépés az, hogy lépjen a vezérlőpultra, és válassza a „Szülői felügyelet” lehetőséget.

A második lépés, ha nincs fiókunk a gyereknek, hozzunk létre egyet (rendes felhasználó). A rendszergazdának (Önnek) be kell állítania egy jelszót, különben a gyermek gyorsan megkerüli a korlátozásokat.

Jelentkezzen be fiókjába, és adja meg a szükséges paramétereket.

Választható lehetőségek: időkorlát, játékok indítása, programok indítása.

A harmadik lépés a számítógépes munkaidő beállítása a hét minden napjára.

A negyedik lépés a játékok limitjének beállítása. Lehetőség van az összes játék elindításának letiltására, vagy a gyermek életkorának megfelelő játékkategóriák kiválasztására. Az osztályozás az Entertainment Software Rating Board (ESRB) szerint történik. Az általános iskolás korú gyermekek számára az „E” osztályú játékok a huncut jeleneteknek felelnek meg, a tinédzsereknél pedig a „T” osztályú, mérsékelt erőszakos és káromkodási jelenetek elfogadhatók.

Ha a besorolás nem felel meg Önnek, manuálisan konfigurálhatja a játékok beállításait.

Az ötödik lépésben meg kell jelölni azokat a programokat, amelyeket a gyermek futtathat.
Speciális böngészőbővítményeket használnak, hogy elrejtsék a potenciálisan káros tartalmakat a gyermekek elől az internetezés közben. Segítségükkel blokkolhatja a hozzáférést bizonyos oldalakhoz, és elrejtheti a nem gyerekeknek szánt hirdetéseket.
Az Opera böngésző rendelkezik webhely-blokkoló mechanizmussal, de ezt konfigurálnia kell, és manuálisan kell hozzáadnia a nem kívánt webhelyeket. Idővel az eljárást meg kell ismételni, amikor új hirdetések jelennek meg, ami nem túl kényelmes. Erre a célra komplex automatizált megoldások állnak rendelkezésre a reklámlinkek és hirdetések kész adatbázisával. Ha telepít egy ilyen bővítményt a böngészőjébe, akkor a reklámnak nyoma sem marad, és ha marad valami, az ilyen hirdetéseket mindig feketelistára teheti.
A legnépszerűbb böngészők bővítményeinek listája.
Opera AdBlock- a plugin a weboldalon található

Adblock Plus- Mozilla Firefox letöltéshez a webhelyről
Figyelem! Nincs engedélye a rejtett szöveg megtekintéséhez.

Google Chrome- az alkalmazásboltban választhat AdBlock vagy Adblock Plus közül
Figyelem! Nincs engedélye a rejtett szöveg megtekintéséhez.

Egyszerű Adblock Internet Explorerhez le kell töltenie a hivatalos webhelyről.
Figyelem! Nincs engedélye a rejtett szöveg megtekintéséhez.
3. Nem kívánt oldalak blokkolása.
A fenti beépülő modulok lehetővé teszik, hogy megszabaduljon az oldalakon megjelenő hirdetésektől, de nem blokkolhatják a nem kívánt oldaltartalmat, és nem akadályozhatják meg, hogy egy gyermek hozzáférjen egy adott webhelyhez. A nem kívánt webhelyek tartalmuk alapján történő kiszűréséhez szüksége lesz további eszközök böngészők számára.
Firefox - plugin FoxFilter, töltse le innen
Figyelem! Nincs engedélye a rejtett szöveg megtekintéséhez.
Google Chrome - bővítmény WebFilter Pro
Figyelem! Nincs engedélye a rejtett szöveg megtekintéséhez.
![]()


A WebFilter Pro nagy adatbázissal rendelkezik a kétes tartalmú webhelyekről, ami nagyon pozitív hatással van a kellemetlen képeket és szövegeket tartalmazó oldalak kiszűrésére és blokkolására.

A plugin beállításaiban ki kell választania a kategóriákat (felnőtt oldalak, szerencsejátékok, fegyverek és rossz szokások), amellyel a webhelyeket letiltja. Ha szükségesnek tartja, emellett letilthatja a közösségi hálózatokat és a böngészős játékokat.

Ha egy gyermek a kiválasztott kategóriákba tartozó webhelyre lép az internetre, csak a következő üzenetet fogja látni.
Annak elkerülése érdekében, hogy egy gyermek feloldhassa a webhely blokkolását, és módosíthassa a szűrőbeállításokat, a hozzáférés jelszóval védhető. Ezenkívül a beállításokban megadhatja az e-mail címét. Ahová a rendszer értesítést küld, ha egy gyermek megpróbál hozzáférni egy vagy másik webhelyhez a feketelistáról.
Végezetül szeretném elmondani, hogy sajnos a WebFilter Pro, bármennyire is jól működik, néha még mindig kihagyja az oldalakat. Ezért térjünk át a következő lépésekre.
4. Szülői felügyelet beállítása víruskereső programokban.
A víruskeresők szülői felügyeleti funkciója csak fizetős verziókban érhető el. Nézzük meg a szülői felügyelet beállítását egy példa segítségével Kaspersky Internet Security


A vírusirtót az ikonra duplán kattintva indítjuk el, és a megjelenő ablakban válasszuk ki a „Szülői felügyelet” elemet, és állítsunk be egy jelszót, hogy a gyermek ne változtassa meg a program paramétereit a szülők tudta nélkül. Válasszon egy fiókot, amely a gyermekhez tartozik. Kattintson az engedélyezés gombra, és konfigurálja a beállításokat.
A következő lehetőségek állnak rendelkezésre:

Fiókbeállítások – testreszabhatja megjelenését (avataro), és becenevet is rendelhet. Győződjön meg arról is, hogy a (felhasználói vezérlés engedélyezése) jelölőnégyzet be van jelölve.

Számítógép használata - konfigurálhatja a számítógépen eltöltött időt; lehetőség van a napok és időszakok szigorú megadására. BAN BEN ebben az esetben A gyermek csak 12:00-14:00 és 18:00-20:00 között használhatja a számítógépet. Hétvégén pedig 11-21 óráig megengedett.
Egy további paraméter a „nappali használat korlátozása” - lehetővé teszi, hogy beállítsa azt az időt, amelyet a gyermek a nap folyamán a számítógépnél tölthet. Például a lehetséges üzemidőt 11-00-tól 18-00-ig állította be, de ezenkívül lehetőség van az időtartam korlátozására az üzemidő beállításával, például 5 vagy 7 óra. És bár az időtartomány 9 óra, a gyermek ennél többet nem tölthet.
A jelentésekben láthatja, hogy gyermeke mennyi időt töltött a számítógépnél.

Programok indítása – lehetővé teszi azoknak a programoknak a listájának létrehozását, amelyek indítása le lesz tiltva. A program idővel is blokkolható, például a Skype vagy valamilyen játék használatát csak 17:00 és 20:00 között engedélyezi.
Kattintson a „Hozzáadás” gombra, és a megjelenő ablakban válassza ki a kívánt programot a listából, vagy adja meg a merevlemezen lévő helyének elérési útját.

Internet használata - a funkció hasonló a "Számítógép használata"-hoz, beállítjuk azt az időt, amely szerint a gyermek bekapcsolhatja az internetet. Korlátozhatja az idejét, például legfeljebb 3 órát tölthet naponta.

Webhelylátogatások – korlátozza a látogatásokat a kiválasztott kategóriákba tartozó webhelyekre. Ezekkel a beállításokkal gyermeke megóvható az interneten található negatív információk egész sorától.
Ez a menüpont lehetővé teszi a „Minden webhely látogatásának letiltását, kivéve azokat, amelyek a kizárási listán szerepelnek”. Más szóval, a gyermek csak azokat a webhelyeket nyithatja meg, amelyeket Ön a listában jelölt, mások nem lesznek elérhetők számára. Ezeket a webhelyeket a "Kivételek" gombra kattintva fel kell venni a listára.

Fájlok feltöltése – letilthatja a letöltést bizonyos fajták fájlokat. A vírusok és trójaiak elleni védelem érdekében tiltás javasolt (programok és archívumok). A videók és a zene az Ön belátása szerint, ha az internet korlátlan.
IM levelezés - a nem kívánt kapcsolatok blokkolása a népszerű csevegőprogramokban (ICQ, QIP, Mail.Ru, Skype és mások).
Közösségi média- engedély bizonyos kapcsolattartókkal való levelezésre. Névjegy hozzáadása csak akkor lehetséges, ha a gyermek aktív az egyik vagy másik közösségi hálózaton. A jelentésekben megtekintheti a kiválasztott kapcsolattartóval folytatott levelezést. A közösségi hálózatok sok olyan információt tartalmaznak, amelyeket nem gyerekeknek szántak.
Személyes adatok - a gyermek tapasztalatlansága miatt személyes adatokat küldhet másoknak: lakcím, telefonszám, hitelkártyaés még sok más. A szükséges adatok nyilvántartásba vételével megakadályozhatja, hogy azok harmadik félnek átadjanak.
Ehhez először generálja őket, majd kattintson a „Hozzáadás” gombra, és adja hozzá őket a listához.

Kulcsszavak – szólista készítésével, például vodka, szerencsejáték stb. Nyomon követheti majd, hogy gyermeke mit keresett és milyen webhelyeken.
A szülői felügyelet hasonló módon van konfigurálva más vírusirtókon is.
5. Gogul - gyermekböngésző.
Iskolásoknak junior osztályok Szeretném kiemelni a csodálatos szövetségi programot a biztonságos gyermekek internetéért - Gogul. (
Figyelem! Nincs engedélye a rejtett szöveg megtekintéséhez.
). Letöltött és telepített egy összetevőt a Mozilla Firefoxhoz? Szokásos böngészőjét aranyos, gyerekeknek szánt internetböngészővé változtatja. De fő jellemzője Ez a projekt lehetővé teszi a gyermek számára, hogy hasznos internetes forrásokat használjon tanuláshoz és fejlődéshez. Ehhez állítsa be a webhelyet kezdőlapként
Figyelem! Nincs engedélye a rejtett szöveg megtekintéséhez.
. Az "Internet és gyermekek" a gyermekeknek szánt webhelyek címtára, amelyeket gondosan kiválasztottak és témák szerint csoportosítottak.

Először is felmegyünk a Gogul weboldalára. (gogul.tv), és regisztráljon személyes fiók létrehozásához. BAN BEN személyes fiók beállíthatja az internethasználat ütemezését, felállíthatja az engedélyezett webhelyek listáját, megtekintheti a meglátogatott webhelyek statisztikáit stb.

A második lépés a gyermekfiókok hozzáadása és az internethasználat beállítása.

A „Gogul” kiegészítő telepítése - töltse le a Mozilla Firefox böngésző kiegészítőjét a hivatalos webhelyről. (Kérjük, először töltse le és telepítse ezt a böngészőt, ha nem rendelkezik vele). A letöltés során megjelenik egy engedélykérés a kiegészítő telepítéséhez – egyetértünk.

A Gogul telepítési folyamatának befejezése után a program elindítására szolgáló parancsikon jelenik meg az asztalon. Az első indításkor meg kell adnia a regisztráció során megadott e-mail címet és jelszót, majd kattintson az „Aktiválás” gombra.

A Gogul gyermekeknek szánt webböngésző elindításakor jól láthatóan megjelenik a gyermekek fiókjainak listája, és mennyi idő van még ma az internet használatára.


Azt is javasoljuk, hogy töltsön le egy kis programot erről az oldalról, amely megakadályozza a Gogul kivételével más webböngészők elindítását, és egyéb hasznos funkciókkal is rendelkezik (mappákhoz, fájlokhoz és cserélhető adathordozókhoz való hozzáférés korlátozása), hogy korlátozza a gyermekek számítógéphez való hozzáférését.
Foglaljuk össze.
1. Ha korlátozásokat szeretne bevezetni a gyermek számítógépen való munkavégzésére, külön fiókot kell létrehoznia.
2. Használjon böngészőbővítményeket, ha nem rendelkezik a víruskereső fizetős verziójával.
3. Használjon átfogó megoldást saját vírusirtó beállításával.
4. Általános iskolás korú gyermekek számára állítsa be a gyermek Internet Gogult.
Mindez egy kis időt vesz igénybe, de bizonyos mértékig megvédheti gyermekét az internet negativitásaitól, valamint szabályozhatja a számítógépen töltött időt munka közben.
Sajnos előbb-utóbb a gyermek továbbra is szembesül ezzel a problémával - a számítógépen lévő barátok, az iskolai gyerekek „megvilágosodhatnak” táblagép vagy okostelefon segítségével. Minden attól függ, hogy a szülők hogyan viszonyulnak ehhez a kérdéshez és az oktatási módszerekhez. Időre van szükség a helyes erkölcsi elvek elsajátítására a gyermekben, mielőtt az „utca” megtanítaná, hogy mindent teljesen másképp érzékeljen.
Az internet hasznos és egyben veszélyes is, különösen, ha gyerekek használják. Végül is az interneten nemcsak hasznos információ, de sok negatív, káros és „nem gyerekes”. Hogy megvédje gyermekét mindezektől, használjon speciális programokat.
Szülői felügyelet beállítása Androidon
A táblagépek és okostelefonok jelenléte gyerekeknél nem ritka manapság. Ezek főként Android operációs rendszert futtató eszközök. Ezek a kütyük lefoglalják a gyermeket, de a szülőknek továbbra is el kell gondolkodniuk azon, milyen célokra használja őket.
Ha szeretné megakadályozni, hogy gyermeke nem megfelelő webhelyeket keressen fel, telepítse a szülői felügyeletet az eszközére. Cikkünkből megtudhatja, hogyan kell ezt megtenni.
Beépített Android szülői felügyelet
Az Android rendszer és a beépített Google alkalmazások nem gazdagok népszerű szülői felügyeleti funkciókban. Néhány dolog azonban konfigurálható harmadik féltől származó programok igénybevétele nélkül.
Érdemes tudni: az opciók helye tiszta Android esetén van feltüntetve. Egyes saját indítókkal rendelkező táblagépeken a beállítások más helyen és részben találhatók, például a „Speciális” részben.
A kicsiknek - blokkolás az alkalmazásban
Az „App Lock” funkció lehetővé teszi egy program teljes képernyős futtatását, és megakadályozza a váltást bármely más szoftverre vagy Android „asztali számítógépre”.

A funkciók engedélyezéséhez kövesse az alábbi lépéseket:
- nyissa meg a Beállításokat, lépjen a Biztonság, majd az Alkalmazászár elemre;
- futtassa az opciót (miután elolvasta a használatát);
- fuss a kívánt programotés nyomja meg a „Tallózás” gombot (négyzet), húzza fel enyhén az alkalmazást, és kattintson a „Pins” képre.

Ennek eredményeként az Android használata erre az alkalmazásra korlátozódik, amíg el nem távolítja a blokkolást. Ehhez kattintson és tartsa lenyomva a Vissza és áttekintés gombot.
Szülői felügyelet a Play Áruházban
A Play Market lehetővé teszi a szülői felügyelet beállítását a programok telepítésének és vásárlásának korlátozása érdekében.
- kattintson a „Menü” gombra a Play Áruházban, és lépjen a beállításokhoz;
- nyissa meg a „Szülői felügyelet” lapot, mozgassa a nyomógombot „Be” állásba, és adja meg PIN kódját;

- korlátozza a játékok és alkalmazások, filmek és zenék életkor szerinti szűrését;
- A Google-fiók jelszavának megadása nélkül történő fizetett programok vásárlásának megakadályozásához használja a Play Market beállításainak „Vásárlás hitelesítése” szakaszát.

Szülői felügyelet a YouTube-on
Bizonyos beállításoknak köszönhetően korlátozhatja a gyermekeknek szánt YouTube-videók megtekintését. Magában a programban kattintson a menü gombra, lépjen a „Beállítások” elemre, lépjen az „Általános” szakaszba, és aktiválja a „Csökkentett mód” elemet.
A Google Play a Google „YouTube for Children” programjait tartalmazza; a korlátozási paraméterek már itt be vannak állítva, és nem tilthatók le.
Felhasználók
Az Android lehetővé teszi néhány felhasználói fiók létrehozását. Ehhez lépjen a „Beállítások”, majd a „Felhasználók” menüpontra.

Általában (a korlátozott profilokon kívül, amelyek ritkák) nem lehet korlátozásokat beállítani egy második felhasználó számára, de a funkció továbbra is hasznos lehet:
- A programbeállítások minden felhasználó számára külön kerülnek mentésre. Dönthet úgy, hogy nem állítja be a szülői felügyeleti beállításokat, hanem egyszerűen beállít egy jelszót. Ebben az esetben a gyermek csak a második felhasználón keresztül férhet hozzá az eszközhöz.
- Minden jelszó, kód és fizetési adat külön-külön tárolódik a különböző felhasználók számára.
Fontos tudni! Több fiók használata esetén a programok telepítése és eltávolítása minden Android-fiókban megjelenik.
Korlátozott felhasználói profilok Androidon
A korlátozott profil létrehozásának funkciója már jó ideje létezik, de valamiért nem vált népszerűvé, és csak néhány táblagépen érhető el. Ez a funkció okostelefonokon nem érhető el.
Ezt a lehetőséget a „Beállítások”, majd a „Felhasználók” menüpontban, majd a „Felhasználó\profil hozzáadása” és a „Korlátozott profil” menüpontban találhatja meg. Ha a profil létrehozása azonnal elindul a beállítás során, akkor az eszköz nem rendelkezik profilkorlátozási funkcióval.

Harmadik féltől származó szülői felügyeleti alkalmazások Androidon
A közelmúltban a szülői felügyelet funkcióra vált igény, de az Android saját erőforrásai még nem elegendőek. Erre a célra számos szülői felügyeleti program található a Play Marketen.
Képernyőidő Szülői felügyelet
Az alkalmazás orosz felülettel rendelkezik, és népszerű a felhasználók körében.
A program funkciói csak két hétig érhetők el ingyenesen. Ezen időszak után már csak az alapvető lehetőségek maradnak elérhetők, amelyek az internetes böngészési oldalak történetére korlátozódnak.

Szülői felügyelet a víruskereső gyártóktól
Az Android-eszközök használatát speciális vírusirtó programokkal szabályozhatja, amelyek alapértelmezés szerint már telepítve vannak, például az F-Secure SAFE és a Quick Heal Total Security.
Mert kiegészítő védelem Különálló alkalmazások léteznek a víruskereső programok készítőitől. Telepítsen egy víruskereső gyártót és korlátozza a rosszindulatú programok letöltését, így megvédheti magát a bajoktól.
Kaspersky Safe Kids
Az alkalmazás ingyenes verziója oroszul beszélő felhasználók számára. A szoftver sokat támogat hasznos funkciókat: programok, weboldalak blokkolása, okostelefonok és táblagépek használatának nyomon követése, működési idő korlátozása.
Felár ellenében egyéb funkciókat is igénybe vehet: helymeghatározás, VK tevékenység nyomon követése, hívások és üzenetek figyelése.
A gyermek eszközhasználatának szabályozásához elegendő a szoftver ingyenes verziója.

Ha ezt az alkalmazást gyermek által használt eszközre telepíti, akkor a következőket teheti: korhatár megadása, a gyermek nevének megadása, szülői fiók létrehozása, speciális Android-engedélyek beállítása, amelyek lehetővé teszik az eszközök vezérlését és a programok eltávolításának tiltását. .
A program telepítése a szülő okostelefonjára segít a gyermekek internetes tevékenységének nyomon követésében, valamint szabályok megállapításában a programok, az internet és más eszközök használatára vonatkozóan.

Miközben csatlakozik az internethez a gyermek telefonján, a szülők eszközéről irányíthatja tevékenységeit. Néhány változtatással a szülők megvédhetik gyermekeiket a nem megfelelő oldalak látogatásától.
Norton Family szülői felügyelet (Symantec)
A szoftver segít megvédeni gyermekét attól, hogy nemkívánatos webhelyeket keressen fel az interneten, valamint időben észleli a fenyegetéseket, mielőtt azok problémát okoznának.
Lehetővé teszi a következő műveletek elvégzését is:
- A hálózathasználat figyelése. A szülők mindig tisztában lesznek azzal, hogy gyermekük milyen webhelyeket látogatott meg, és blokkolja a veszélyes webhelyeket.
- Figyelje a programok használatát. Megtudhatja, hogy gyermekei pontosan milyen játékokat töltöttek le az internetről, és csak azokat a játékokat tudja majd elérhetővé tenni, amelyeket szükségesnek tart. Ezenkívül minden információt megtudhat a gyerekek által leggyakrabban látogatott webhelyekről.
- Kulcsok megtekintése. Az információkereséshez beírt kulcskifejezések áttekintésével a szülő megtudhatja, mi érdekli gyermekét.

Az alkalmazás segítségével megtaníthatja gyermekeit a telefon okos használatára és a felesleges információk kiszűrésére. Ez az internethasználat időkorlátozásával lehetséges.
A szülők időkorlátokat vagy ütemezést állíthatnak be az eszköz saját céljaira történő használatához. Ön is képes lesz fogadni hírlevelek e-mailben vagy a szülői portálon gyermekeik cselekedeteiről.
A Norton Family segítségével egészséges online szokásokat alakíthat ki gyermekében. Tanítsa meg gyermekét az internet biztonságos használatára. Magyarázza el neki, hogy nem minden oldal hasznos, és jó információkat ad. Ha megtudja, hogy egy gyermek megpróbált belépni egy tiltott oldalra, indokolja meg, miért nem szabad azt felkeresni.
A médiakövetésnek köszönhetően pontosan megtudhatod, hogy gyermekeid milyen videókat néztek meg, és ha valami nem tetszik, először beszéld meg, mit néztél meg, majd blokkolhatod az oldalhoz való hozzáférést.
A Norton Family megtanítja gyermekét a biztonságos SMS-kommunikációra, és megóvja őt a szükségtelen sokkoktól, valamint a nyomkövető programnak köszönhetően mindig megtudhatja, hol vannak a gyerekek.
Bitdefender szülői felügyelet
Segít megvédeni a gyerekeket a világháló káros hatásaitól azáltal, hogy korlátozza a webhelyek látogatását és az azokon eltöltött időt.

Pozitív oldalak:
- Multifunkcionalitás (nem csak a webhelyeket blokkolják, hanem a közösségi hálózatok látogatásainak naplóját is vezetik);
- A program PC-n, mobiltelefonon és Android táblagépen működik;
- A program mobil verziója lehetővé teszi a gyermek tartózkodási helyének nyomon követését.
Negatív oldalak:
- Shareware működés, kilencven nap után pénzt kell fizetni a további használatért.
- Nincs orosz lokalizáció.
Önálló szülői felügyeleti alkalmazások
Az offline szülői felügyeleti programok segítségével mindig tisztában lesz vele, hogy gyermeke hol van, mit csinál, mi a hobbija, és egyáltalán miért van szüksége internet-hozzáférésre.
SafeKiddo szülői felügyelet
Könnyen használható alkalmazás. A telepítés automatikusan megtörténik. A felület áttekinthető, és intuitív módon vezérelhető.
A szoftver Android és iPhone készülékekre alkalmas. Az alkalmazás normál módban működik, és lehetővé teszi a szülők számára, hogy ellenőrizzék gyermekeik internethasználatát.

Főbb funkciók:
- biztonságos keresés az összes böngésző használatakor;
- Weboldal blokkolásának beállítása;
- webhelyekhez való hozzáférés kezelése;
- beállítások kezelése;
- modulhasználati korlát beállítása;
- a gyermek internetes tevékenységének rögzítése;
- az eszközök valós idejű vezérlése;
- tiltott oldalak használatának korlátozása.
A szoftver segítségével egyszerre több gyerek készülékét is könnyedén kezelheti, tetszés szerint, mindegyikhez egyedi beállításokkal.
Kids Zone szülői felügyelet
A szoftver keresett a felhasználók körében, és magas értékelést kapott a Google Playen bemutatott alkalmazások között. A Kids Zone-t már 500 ezer szülő használja.
Töltse le és indítsa el az alkalmazást, ez néhány másodperc alatt megtehető.
- hozzon létre egy profilt és válasszon biztonságos webhelyeket gyermeke számára;
- állítson be korlátot, és korlátozhatja a modul használatát gyermeke számára;
- állítson be háttérképet a képernyőn, amelyet a gyermek maga választ;
- Telepítsen egy titkos kódot a készülékére, és letilthatja a nem kívánt felhasználást.
A Kids Zone telepítése után a szoftver elkezdi folyamatosan figyelni a gyermek által használt eszközt. Ha tiltott webhelyeket használ, a szoftver blokkolja azokat.

Főbb funkciók:
- a nem kívánt webhelyekhez való hozzáférés korlátozása;
- eszközhasználati korlát beállítása;
- vásárlások blokkolása;
- nem megfelelő videók megtekintésének megakadályozása;
- a közösségi hálózatokba való belépés blokkolása;
- az eszköz újrazárása újraindítás után;
- a törlés megakadályozása telepített programokat a készüléken;
- az érintkezők és beállítások védelme a visszaállítástól és a törléstől;
- személyes adatok védelme a kíváncsiskodó szemekkel szemben;
További funkciók:
- több profil létrehozásának lehetősége, például minden egyes gyermek számára külön-külön vagy alkalmazásonként;
- visszaszámlálás, a gyermek láthatja, mennyi ideje van még játékra;
- Minden egyes profilhoz saját háttérképet állíthat be;
- Az Azonnali feloldás lehetővé teszi a szülők számára, hogy blokkolva fogadják a bejövő hívásokat.
Hibák:
- Oroszra nincs fordítás.
- A programot kifejezetten úgy alakították ki, hogy a szülők minden kívánságát kielégítse. A Kids Zone-nak nincsenek felesleges funkciói, minden erőfeszítés a felesleges szórakozás blokkolására irányul.
- A szoftver minden eszközön jól működik, a lényeg, hogy Androidon működjenek.
- Az alkalmazás kezelésében nincs semmi bonyolult, kifejezetten könnyű kezelhetőségre tervezték. Nemcsak kisgyermekek, de tinédzserek készülékeit is vezérelheti majd.
A szülői felügyeleti program kiválasztásakor feltétlenül ismerkedjen meg annak lehetőségeivel. Vegye figyelembe a gyermek életkorát is.
Annak megértéséhez, hogy pontosan mihez akarja blokkolni a hozzáférést, tekintse át webhelyének előzményeit, és azonnal megérti, hogy mit kell blokkolni.
2 szavazat
Jó napot, kedves blogom olvasói. Ma egy kicsit eltérek fő küldetésemtől. Nem beszélünk az internetes pénzkeresésről, de egy nagyon fontos dolgot megvitatunk. Beszéljünk arról, hogyan védhetjük meg a gyerekeket a rosszindulatú webhelyektől, játékoktól és alkalmazásoktól.
Ebből a cikkből megtudhatja, hogyan állíthat be szülői felügyeletet az interneten, bemutatok egy videót arról, hogyan védheti meg gyermekeit a számítógép káros hatásaitól. Megmondom, melyik telefont vegyük a kicsiknek, és beállítom a zárat, hogy senki se sejtse, hogy valami tilos nekik.
Szülői felügyelet a Windows rendszerben
Ha Windows 7-et használ, mint én, akkor megtilthatja bizonyos programok, játékok használatát, és meghatározhatja azt az időt, amikor a gyerekek a számítógép előtt tartózkodhatnak.

Ha nem csak magának a számítógépnek, hanem az Internetnek a használatát is meg kell tiltania, további bővítményeket kell letöltenie a hivatalos Microsoft webhelyről a vezérlési képességek növelése érdekében. Ez ingyenes.
Ha valamilyen okból nem tetszik ez a módszer, telepíthet egy másik programot. Mindenesetre először meg kell tanulnia további felhasználói fiókok létrehozását. Találjuk ki ezt gyorsan.
Új felhasználó létrehozása
Lépjen a vezérlőpultra új fiók létrehozásához. Csak a gyermekek vezérlésére van szükség, és ne legyen probléma, amikor saját maga használja a laptopot.

Most nyissa meg a „Szülői felügyelet” lapot.

És hozzon létre egy új fiókot.

Ehhez a fiókhoz nem szükséges a . Csak Önnek (az adminisztrátornak) van szüksége rá, hogy a tinédzserek ne tudjanak betörni a rendszerbe és kényelmesebbre módosítani a feltételeket.
Az, hogy bejelöli-e a jelölőnégyzetet vagy sem, Önön és valószínűleg gyermekén múlik. A név megadása után kattintson a „Létrehozás” gombra.

Kész. Most állítsuk be.
Határidő
A további beállítások alkalmazásához az utód számára létrehozott fiókba kell lépnie. Kattintson rá.


Rendben, most mindennek vége. Ott vagy, ahol lenned kell. Engedélyezze a szülői felügyeletet a megnyíló ablak tetején.

További programok nélkül korlátozhatja gyermeke idejét, játékait és alkalmazásait. Kattintsunk az első lehetőségre.

Vigyázz, kékkel jelöld azt az időt, amikor nem lehet a számítógépnél. Ha elkészült, csak kattintson az „OK” gombra, és kész.

A játékok tiltása
Nyomon követési és vezérlő programok
Ha valamilyen oknál fogva nem szeretné telepíteni a Windows Live-ot, de le kell tiltania, akkor ajánlok egy programot KidsControl. Ennek köszönhetően megtagadhatja a nem kívánt erőforrásokhoz való hozzáférést, időszabályozást gyakorolhat, és megnézheti, hogy gyermeke mely webhelyeket látogatta meg.

Maga az alkalmazás működése nem lesz észrevehető, és tiltott forrás elérésekor a webhely 404-es hibát jelenít meg, „A kiszolgáló nem található” vagy „Az oldal nem elérhető”. A segédprogram shareware. 14 nap áll rendelkezésére az ingyenes használathoz, majd 870 rubelt kell fizetnie a használatért.
A használatához, mint az első esetben, több fiókot kell létrehoznia, beleértve a gyermeket is. Szerintem ez nem lesz akkora probléma. A KidsControl csak akkor nyílik meg, ha a rendszer elindul, és bejelentkezik az (első) fiókjából, amelyből az indítás történt.
A jövőben senki sem fogja megérteni, hogy ez a program van a számítógépén. A megnyitáshoz újra kell indítania az operációs rendszert. Vicces, de még a mindenütt jelenlévő sem látja, vagyis még egy kíváncsi tinédzser is nehezen fog hozzájutni.
Tehát töltse le a programot, és indítsa újra a rendszert. Ekkor megnyílik egy ablak, amelyben megadhatja a beállításokat.

Amint látja, itt két fiók van: a rendszergazda, az, aki letöltötte a programot és rendelkezik minden joggal, és mindenki más.

Több felhasználót is létrehozhat, akik hozzáférhetnek ehhez a programhoz. Nem kell mindenkit korlátozni.

A feketelista tartalmazni fogja azokat a webhelyeket, amelyekhez a gyermekek számára tilos hozzáférni.

A program maga határozza meg a tiltott forrásokat. Beépített adatbázissal rendelkezik, automatikus frissítési rendszerrel, amely időszakonként figyeli az internetet, és hozzáadja a gyermekek számára nem megfelelő webhelyeket.

Ha szeretné, a „Tiltott fájlok” fül letiltja bizonyos fájlok letöltését: zenék, videók és programok.

Nos, a hozzáférési ütemezés nem teszi lehetővé, hogy gyermeke olyan időpontban hozzáférjen a számítógéphez, amelyet nem erre a célra szántak.

Ez minden. Most már tudja, hogyan védheti meg gyermekét a számítógéptől. Menjünk a telefonhoz?
Szülői felügyelet telefonon a kicsiknek
Először is a kicsik védelméről szeretnék beszélni önnel. Ezek esetében azt javasolnám, hogy ne internetre, telefonra telepítsenek védelmet, hanem vásároljanak BB-mobil . Te magad adsz hozzá telefonszámokat, amelyeket a babád hívhat és írhat SMS-t.
Nincsenek bonyolult gombok vagy további felesleges funkciók. Bármikor megnyomhat néhány gombot, és kaphat egy térképet a baba pontos helyével. Ugyanígy hozzáférhet a baba mobiltelefonjához a telefonjáról, és bekapcsolhatja a körülötte zajló események hangközvetítését. A telefon automatikusan visszahívja Önt, a gyermek részvétele nélkül.

Ha kicsikről van szó, ez a dolog egyszerűen pótolhatatlan.
Természetesen ritka második-harmadik osztályos gyerek nyugodtan mászkál BB-mobillal, és nem fog dührohamot kérni tőle, hogy vegyen egy díszes telefont. A jövőbeli cikkek egyikében fogunk beszélni arról, hogyan lehet táblagéppel és telefonnal dolgozni Androidon. Iratkozzon fel a hírlevélre, hogy ne maradjon le.
Viszontlátásra és sok sikert a törekvéseidhez.
Kép: Microsoft
A gyerekek a legfontosabb emberek az életedben, de az internet egy ijesztő hely, amely állandó éberséget igényel. Szerencsére a Windows 10 rendszerben beállíthatja a szülői felügyeletet gyermeke számára, ami nagyban megkönnyíti a dolgokat.
A gyermekek védelme érdekében a Microsoft szabványos fiók használatát javasolja, amelyet a következővel kezelnek Családi biztonság(Microsoft családbiztonság). Ez egy nagyon egyszerű megközelítés – könnyedén hozhat létre fiókokat gyermekei számára, majd nagyon egyszerű módon megvédheti és figyelemmel kísérheti tevékenységüket.
Ebben az útmutatóban bemutatjuk, hogyan állíthat be gyermekfiókokat a Windows 10 rendszerben, és hogyan aktiválhatja a Microsoft Family Safety védelmét.
Gyermekfiók hozzáadásához nyissa meg az alkalmazást Lehetőségek > Fiókok > Család és más emberekés kattintson a „Családtag hozzáadása” gombra.

A következő képernyőn válassza a „Gyermekfiók hozzáadása” lehetőséget. Nagyszerű ötlet, ha minden családtag rendelkezik saját fiókkal.

Ezután ki kell töltenie az összes szükséges információt. Ha gyermekének nincs e-mail címe, létrehozhat egy outlook.com-fiókot.

Gyermeke fiókjának biztonságának javítása érdekében meg kell adnia egy telefonszámot. Ebben az esetben, ha nem tud hozzáférni fiókjához, elfelejtette jelszavát, vagy ha egy hacker megpróbálja feltörni a fiókját, egy hozzáférési kódot tartalmazó üzenetet küldünk telefonjára.

A következő képernyőn le kell tiltania a következő opciókat. Egyáltalán nem szükségesek egy gyermek fiókjához.

Most már minden készen áll – bejelentkezhet a létrehozott fiókba, és befejezheti a beállítást a Microsoft Family Safety eszközeivel.
Ha korábban már létrehozott egy fiókot gyermeke számára, és egyszerűen csak hozzá szeretné adni jelenlegi Windows rendszeréhez, akkor a szülői felügyelet beállítása előtt ellenőriznie kell a fiókot.
Amíg ezt nem teszi meg, gyermeke fiókja nem lesz aktív. Akkor tudja majd használni a számítógépet megállapított szabályokat A védelem nem érvényesül, ezért mindenképpen érvényes e-mail címmel erősítse meg fiókját.
Gyermeke fiókjának hozzáadása után felkeresheti a Family Safety webhelyet. Válassza ki a böngésző megnyitásának lehetőségét, és lépjen a megfelelő oldalra.

A Windows 10 Creators Update szolgáltatásban a szülői felügyeleti beállításokat a Windows Defender Security Center segítségével is kezelheti. A részben kattintson a Családi beállítások megtekintése hivatkozásra.


Miután hozzáadta gyermeke fiókját, a családbiztonsági webhelyen kezelheti a család biztonsági beállításait. A legutóbbi tevékenységek gyűjtő funkciója (Legutóbbi tevékenységek) figyeli a gyermek tevékenységét, és jelentéseket küld a szülőnek. Ez a funkció letiltható.

Az első szakasz, amely érdekes lesz az Ön számára, az ún. Letilthatja a nem megfelelő webhelyeket, vagy csak az engedélyezőlistán szereplő webhelyekhez engedélyezheti a hozzáférést.

Ezen a képernyőn engedélyezhet és blokkolhat webhelyeket. Ha a „Hozzáférés a webhelyekhez fehér listáról” lehetőséget választotta, akkor erőforrásokat kell hozzáadnia a „Mindig engedélyezése” listához.


Egyes játékokat és alkalmazásokat is engedélyezhet vagy blokkolhat, akárcsak a webhelyek esetében.
Végül a kategória. Kiválaszthatja a számítógép használatának idejét: beállíthat egy napi korlátot, vagy megadhatja a számítógép használatának megengedett kezdési és befejezési idejét. Az első esetben, még ha a gyerek egész nap használhatja is a számítógépet, akkor is korlátozott lesz az azzal töltött órák száma.

A Microsoft sokkal egyszerűbbé tette a vezérlők alkalmazását a gyermekek fiókjaira. Ezek a funkciók nyugalmat biztosítanak a szülők számára, és a gyerekek biztonságosan használhatják a számítógépet, indokolatlan felnőtt felügyelete nélkül.
Elírási hibát talált? Jelölje ki és nyomja meg a Ctrl + Enter billentyűket