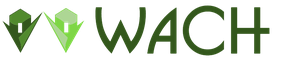Biztonsági mentés: partíciókép létrehozása - CloneZilla. A Clonezilla a Partition Magic, Acronis, Norton Ghost stb. ingyenes analógja. A felesleges partíciók eltávolítása
Legyen naprakész az új termékekkel, amelyek felváltják a fizetős programokat, és legalább olyan jól végzik a dolgukat.
Clonezilla - A Particion Magic, Acronis, Norton Ghost stb. INGYENES analógja.
Partíció/lemezkép létrehozásakor csak a foglalt adatblokkokat lehet átmásolni a kép tömörítésére. Az eredményül kapott kép írható helyileg és távoli szerverre is (ssh, smb, nfs).
Ellentétben az egyszerű másolással a dd paranccsal, amely másolja és szabad hely, A Clonezilla számos segédprogramot tartalmaz, amelyek a dd segédprogram előtt dolgozzák fel az adatfolyamot, teljesen figyelmen kívül hagyva a szabad blokkokat.
Ezért csak az adatok fognak szerepelni a képen.
Ne felejtse el továbbá, hogy az eredményül kapott kép a dd segédprogrammal és egy archiválóval (opcionális) létrehozott kép, amellyel bármilyen UNIX rendszeren dolgozhat, és nincs egy disztribúcióhoz (termékhez) kötve.
Clonezilla ... mi az?
Valószínűleg ismeri a népszerű Norton Ghost® szabadalmaztatott kereskedelmi csomagot és nyílt forráskódú megfelelőjét, a Partition Image-t. Ezekkel a szoftvercsomagokkal az a probléma, hogy sok időt vesz igénybe a rendszerek tömeges klónozása sok számítógépre. Valószínűleg Ön is hallottam a Symantec megoldásáról erre a problémára, a Symantec Ghost Corporate Edition®-ről többes küldéssel. Nos, most van egy nyílt forráskódú klónrendszer (OCS) megoldása, a Clonezilla unicasting és multicasting.
részlet az oldalról:
* Ingyenes (GPL) szoftver.
* Támogatott fájlrendszer: ext2, ext3, reiserfs, xfs, jfs GNU/Linux esetén, FAT, MS Windows NTFS és Mac OS HFS+ (tesztelési funkciót a partclone biztosít). Ezért klónozhatja a GNU/Linuxot, az MS windowst és az Intel-alapú Mac OS-t. Ezeknél a fájlrendszereknél csak a partíció használt blokkjai kerülnek mentésre és visszaállításra. Nem támogatott fájlrendszerek esetén a szektorok közötti másolást a dd végzi el a Clonezillában.
* GNU/Linux alatt az LVM2 (az LVM 1-es verziója nem) támogatott.
* A Clonezilla SE támogatja a multicastot, amely alkalmas masszív klónozásra. Távolról is használhatja számos számítógép mentésére vagy visszaállítására, ha a PXE és a Wake-on-LAN támogatott az ügyfeleken.
* Partimage, ntfsclone, partclone és dd to klón partíció alapján. A néhány más programot is tartalmazó clonezilla azonban nem csak partíciókat, hanem egy teljes lemezt is képes menteni és visszaállítani.
* Egy másik, szintén általunk fejlesztett ingyenes szoftver drbl-winroll használatával a klónozott MS windows gép gazdagépneve, csoportja és SID-je automatikusan megváltoztatható.
Amint az a kivonatból látható, a program a legtöbb fájlrendszert támogatja!
Ezenkívül a LiveCD mellett van egy szerver opció is.
Clonezilla támogatja a képek PXE telepítését. Ezt a lehetőséget nem fogom mérlegelni. Erről minden érdeklődőt olvashat
Kezdjük el:
1) Lépjen a Clonezilla.org oldalra, és töltse le onnan a legújabb Stable Live CD-t
Írjuk CD-re, vagy Grub4DOS használata esetén a következőket tegyük:
Szerelje fel a képet:
mkdir -p /mnt/iso
mount -o hurok /tmp/clonezilla-live-1.2.1-23.iso /mnt/iso
2) Csatlakoztassa a Flash partíciót, amelyre a Clonezilla fájlokat másoljuk
mkdir -p /mnt/flash
mount /dev/sdb1 /mnt/flash # sdb az én Flash-em, az sdb1 pedig az 1. Flash-partícióm Grub4DOS-szal
cp -r /mnt/iso/live /mnt/flash # másolja az élő mappát a Clonezilla fájlokat tartalmazó iso képből
3) A menu.lst fájlba beírjuk:
cím Clonezilla
gyökér(hd0,0)
kernel /live/vmlinuz1 boot=live union=aufs ocs_live_run=”ocs-live-general” ocs_live_extra_param=”” ocs_live_keymap=”” ocs_live_batch=”no” ocs_lang=”” vga=frommedia nolocipal=791
initrd=/live/initrd1.img
4) Mentés, gratulálunk, most már élő Flash verzió Clonezilla rendszerindítás Grub4DOS-on keresztül
Most már csak a Clonezilla varázsló utasításait kell követni.
Ha hirtelen a parancssorba lép, és nem tudja, hogyan indítsa el a varázslót, futtassa:
A sudo -i # root jogokat kap, és például csatlakoztathat lemezeket stb.
clonezilla # indító varázsló
A klónozás befejezése után egy képfájlt kap, amely könnyen visszaállítható a Clonezilla vagy bármely más Live Linux disztribúció segítségével.
Ha egyedi fájlokra vagy képre van szüksége, egyszerűen kimásolhatja azokat a képről, összekapcsolva egy virtuális eszközzel.
Üdvözlet, kedves barátok, ismerősök, véletlenszerű járókelők, gonosztevők és más személyek, akik ezt az anyagot olvassák. Ma ismét felvetjük a biztonsági mentés témáját, nevezetesen arról fogunk beszélni, hogyan lehet másolatokat készíteni a merevlemez-partíciókról. Biztosan emlékszel, hogy ez a kérdés már felvetődött egy "" című cikkben...
És általában maga a téma nem új, mert bizonyos számú cikket erről a projektről már szenteltek neki. A biztonsági másolatok készítéséről is szó esett, például a 'bat becenevek, - , - használatával, amelyek segítségével szinte manuálisan lehet biztonsági másolatot készíteni a szükséges adatokról, majd később egy automatikus mentési programról beszéltem - nevezetesen - a cikkben -
De figyelembe véve, hogy a sokat szenvedett Acronis erősen átcsúszott a kereskedelmi vonalakra, és nem minden szoftver képes partíciók másolatát készíteni és visszaállítani a betöltött rendszeren kívül, és csak a látókör bővítésének részeként, ma szeretném elmondani. erről.. mmm.. egy olyan szoftvercsomag, mint a CloneZilla, Linux alapú Ezzel, úgymond, kicsit nehezebb lesz dolgozni, mint az Acronis-szal, de végül is az ingyenes természet és a munkavégzés extra tapasztalata. Az ilyen szoftverek minden nehézséget felülmúlnak.
Összességében fontos, hogy kövesd az utasításaimat, és légy rendkívül óvatos – akkor minden sikerülni fog. Előre is elnézést kérek a... uh... "képernyőképek" nagyon kétes minőségéért. Ez történt:(
Hogyan készítsünk pillanatképet egy Linux és Windows partícióról vagy lemezről
Először is le kell töltenünk a program disztribúciós csomagját, nevezetesen a lemezre írható képét. Ezt meg lehet tenni. Ezután a letöltött fájlt lemezre kell írnunk. Ez megtehető az SCD Writer programmal, amelyet letölthet.
Letöltés után csomagold ki az archívumot és futtasd a programot, már csak apró dolgokról van szó:

A folyamat eredményeként egy kész lemezt kap a programmal. Ehhez be kell lépnie a BIOS-ba (a DEL gomb vagy az F2-F12 sorok egyike a számítógép indításának NAGYON korai szakaszában). Valójában, ha egy ilyen kék vagy kék-szürke képernyő jelenik meg, akkor, ahogy mondják, ebben a legszörnyűbb BIOS-ban találta magát.
„Üdvözöljük a BIOS-ban” vagy „Hova jutottam?”
Bejutottunk... nos... a számítógép szívébe. Hogy ne törjön el semmi, óvatosan járjuk végig a szakaszokat. Csak egy lehetőség érdekel bennünket - a rendszerindítási prioritás. Ezután elmondom, hová és mire kell kattintania a lemezünkről történő rendszerindításhoz. Sok számítógép más BIOS-mal rendelkezik, így az egyik BIOS-gyártó beállításai teljesen eltérhetnek a másiktól. De ez nem olyan rossz. Még ugyanazon BIOS-gyártó különböző verziói is eltérő beállításokkal rendelkeznek. Ezért csak a leggyakoribb lehetőségeket ismertetem.Ha látja a „Boot” lapot, menjen rá, és nézzen meg ott 3 mezőt (egymás után mennek) első, második, harmadik rendszerindító eszköz illetőleg. Az első mezőbe CD-t, a másodikba HDD-t teszünk, a harmadikra nem vagyunk kíváncsiak. Visszamegyünk és kilépünk a BIOS-ból (f10). Ne felejtse el menteni a módosításokat. Ezt követően a számítógép újraindul.
Nyissa meg a Speciális BIOS-funkciókat (ha nincsenek, akkor a BIOS-funkciók), és keresse meg a Boot Sequence mezőt vagy a 3 mezőt (egy sorban jönnek). Első, második, harmadik rendszerindító eszköz illetőleg. Ha van Boot Sequence, akkor a következőképpen állítsuk be: CD, HDD, floppy (vagy lemezcímkékkel, pl. D, C, A). Ha három rendszerindító eszköz mezőnk van, akkor ezeket az előző bekezdésben leírtak szerint állítjuk be. Visszamegyünk és kilépünk a BIOS-ból (f10). Ne felejtse el menteni a változtatásokat. Ezt követően a számítógép újraindul.
Ha a fenti szakaszban mindent helyesen csinált, akkor a beállítások mentése és a kilépés után. Amikor ez megtörténik, valami ehhez hasonló ablakot fog látni (elnézést a fotók minőségéért, nem lehetett jobbat):

Ezután tulajdonképpen az indítási paraméterekről kell döntenünk. Ha van egy kis mennyiség véletlen hozzáférésű memória(1 Gb-ig), akkor érdemes az első sort használni, nevezetesen a „ CloneZilla live (alapértelmezett beállítások, VGA 800x600)”, ha van elég memória, válassza a „ A Clonezilla többi módja élőben”, majd a harmadik sor, nevezetesen a „Clonezilla live (To RAM..)”, amely lehetővé teszi a program betöltését a memóriába, és nem függ a CD/DVD ROM-tól, azaz gyorsabban működik.



A letöltés után ki kell választania a program nyelvét. Szerintem az orosz megfelelne nekünk :) A következő lapon felajánlják az elrendezés megváltoztatását. A legtöbb esetben erre nincs szükség, ezért nyugodtan válassza ki a „ Ne érintse meg az elrendezést”, és a következő lapon válassza ki a „Clonezilla indítása” elemet.


- Partíciók/lemezek írása/helyreállítása képről
- Írás/visszaállítás lemezről lemezre, partícióról partícióra
Ebben a példában az első lehetőséget fogjuk figyelembe venni, mert bonyolultabb, érdekesebb, és azért is, mert a második egy partíció/lemez klónozását foglalja magában, vagyis ha mondjuk biztonsági másolatot szeretne készíteni egy lemezről a rendszert egy másik fizikai lemezen, akkor a másik lemezen lévő adatok felülírásra kerülnek, és az az első teljes másolata lesz, azaz ennek a lehetőségnek a figyelembevételéhez egy tiszta HDD vagy szakaszt, ezért most az első pontot vesszük figyelembe. A másodiknál már önállóan is gyakorolhatsz. Válassza a „ eszköz-kép munka lemezekkel vagy partíciókkal képek segítségével”.
 én
én
A következő lapon ki kell választani a képtárat, vagyis azt a lemezt, AMELYRE egy adott partíció/lemez képét mentjük. A legnagyobb egyedit választottam, i.e. fizikai, a rendelkezésemre álló lemezek közül. Választhat saját maga is külső vagy bármilyen más lemezt, amennyiben van elég hely a másolni kívánt lemez/partíció képének számára.

A következő lapon megkérdezi, hogy melyik mappába szeretnénk menteni a képet. A lemez gyökerét választottam, pl. / . Kiválaszthatja az Önnek megfelelő mappát.

Ezután el kell döntenünk, hogy mennyit szeretnénk testreszabni. Valójában a szakértői szintre csak akkor van szükség, ha problémák merülnek fel, és a kezdeti, szintén automatikus szint a legtöbb embernek és esetnek megfelelő. Egyelőre az elsőt válaszd, azaz Kezdő: Belépő szint" Ha problémái vannak a biztonsági mentés elkészítésével, írjon nekem, és a második lehetőséget fogjuk használni. Ha szeretné, a lecke befejeztével saját maga is „játszhat” a szakértői beállításokkal, de csak figyelmesen és az összes tippet elolvasva.

Ezután ki kell választanunk, hogy a teljes lemezt vagy annak egy/több szakaszát szeretnénk-e másolni. Válaszd azt, ami a legközelebb áll hozzád. A cikk keretein belül a második pontot használtam, i. " Save_local_partitions_as_image”.

A következő lapon adja meg a kép nevét. Hagyom úgy, ahogy van, mert ott van feltüntetve a dátum, ami kényelmes.

Most a legfontosabb dolog az, hogy kiválasszuk azt a lemezt vagy partíciót (az én példámban partíciót), amelyet másolni fogunk. Többet is választhat. A kiválasztás a SZÓKÖZ billentyű lenyomásával történik, ennek megnyomására a * szimbólum jelenik meg a lemez vagy partíció mellett, ami azt jelenti, hogy a lemez/partíció ki van választva. Ha végzett a választással, kattintson az OK gombra.


A következő két lapon meg kell kérdezni a fájlrendszer ellenőrzésének és visszaállításának szükségességéről, valamint a véglegesen létrehozott képről. Megszoktam a visszautasítást, hogy ne veszítsem az időt, pl. válassza a „ A forrásfájlrendszer ellenőrzésének/javításának kihagyása" és tovább, " Nem, hagyja ki a mentett kép ellenőrzését”.

Mindezek után elindul egy folyamat, amely felerősíti az eszközöket és gondoskodik egyéb dolgokról. szükséges a programhoz dolgokat. Itt meg kell győződnie arról, hogy a megfelelő lemez vagy partíció sárga színnel van jelölve, írja be az y-t a billentyűzeten, és nyomja meg az Enter gombot, ami után elindul a másolási folyamat.



Nincs más hátra, mint a kérésnek megfelelően megnyomni az Enter billentyűt, majd beírni az 1-et és ismét az Entert. A számítógépet újra kell indítani. Ne felejtse el jelezni a merevlemezről történő indítást, mert korábban CD/DVD meghajtóról állítottuk be a rendszerindítást.
Ez az, a biztonsági mentés készen áll. Boldog lehetsz.
Most már csak meg kell tanulni, hogyan lehet helyreállni a képből.
Visszaállítás biztonsági másolatból
Valójában sokkal könnyebb helyreállítani a képet.
A programmal újraindítjuk a lemezt, csak ezúttal a „ Kép visszaállítása a helyi lemezre"vagy" Állítsa vissza a képet a helyi partíciókra”, attól függően, hogy partíciót vagy lemezt mentett.


Ezután válassza ki a visszaállítandó képfájlt, és NAGYON gondosan válassza ki azt a lemezt/partíciót, amelyre visszaállítja a kép tartalmát. Legyen óvatos, mert a lemezen vagy a partíción található összes információ (attól függően, hogy mit állít vissza) a kép tartalma helyettesíti.

Miután mindent háromszor ellenőrizett, tegye be az y-t, és kattintson az OK gombra. Aztán csináld újra, mert... újra és újra megkérdezik, be kell írnia az y-t, és kattintson az OK gombra.

Várjuk a végét és - íme - minden készen áll!


Nincs más hátra, mint a kérésnek megfelelően megnyomni az Enter billentyűt, majd beírni az 1-et és ismét az Entert. A számítógépet újra kell indítani. Ne felejtse el jelezni a merevlemezről történő indítást, mert korábban CD/DVD meghajtóról állítottuk be a rendszerindítást.
Ennyi, a biztonsági másolatot visszaállítottuk a képből.
Valami ilyesmi:)
Utószó
Ezek a piték. Légy figyelmes és körültekintő, főleg az első alkalomnál. Nos, akkor kezdj jobban hozzá, és ez a dolog nagyon szép lesz jó eszköz az arzenáljában. Természetesen nem az Acronis a kezelőfelületével, hanem egy elég erős dolog is, főleg, ha megtanulod használni ennek a CloneZillának az összes képességét. És egyetlen hiba sem lesz ijesztő – bármikor visszaállíthatja biztonsági másolatból.
Remélem, hogy az információ hasznos volt az Ön számára. Mint mindig, írjon megjegyzéseket kérdésekkel, javaslatokkal és minden mással.
Maradj a projektnél – itt mindig szívesen látunk ;)
Ingyenes program a merevlemez logikai partícióinak kezelésére.
Korábban, amikor kapacitás merevlemezek megabájtban mérve, a megfelelő hely felhalmozásához több meghajtót kellett csatlakoztatni a számítógéphez.
Az operációs rendszer felismerte őket, és a latin ábécé betűivel felváltva nevezte el őket. Minden egyszerű volt: hány merevlemez kerül - ennyi meghajtóbetűjel jelenik meg.
A nagy kapacitású média megjelenésével azonban a helyzet drámai változásnak indult. Ma már szinte minden modern számítógépnek csak egy valódi merevlemeze van, de a rendszer kettőnek vagy többnek érzékeli!
A helyzet az, hogy a modern merevlemezek több partícióra „bonthatók”, amelyek mindegyikéhez külön betű tartozik, és amelyekkel külön lehet dolgozni anélkül, hogy ez befolyásolná a szomszédos logikai meghajtók szektorainak fájlrendszerét.
Amint azt már sejtette, ma egy olyan programról fogunk beszélni, amely lehetővé teszi a merevlemez-partíciók kezelését. És úgy hívják Wondershare Disk Manager.
Ez a kis Windows-alkalmazás lehetővé teszi merevlemez-partíciók létrehozását, törlését, áthelyezését, átméretezését és másolását (bár ez egy kicsit szűkebb...). Ez tartalmazza a legtöbbet szükséges eszközöket, amelyek fizetős csomagokban érhetők el, így a Wondershare Disk Manager összehasonlítható az Acronis Disk Director Windows verziójával:
A Wondershare Disk Manager és a fizetett analóg Acronis Disk Director összehasonlítása
Összességében a Wondershare Disk Manager egy meglehetősen egyszerű és kényelmes merevlemez-kezelő. A hiányosságok között érdemes megemlíteni az alternatív fájlrendszerek támogatásának hiányát, valamint a kissé kényelmetlen biztonsági mentési mechanizmust.
Ellenkező esetben a program nagyon megéri, és ami a legfontosabb, még olyan személy is kitalálhatja, aki soha nem találkozott a merevlemez particionálásával.
A Wondershare Disk Manager telepítése
A Wondershare Disk Manager telepítéséhez egyszerűen futtassa a telepítőt, amelyet letölt az archívumból a weboldalunkról, és kövesse a varázsló utasításait (lényegében folyamatosan nyomja meg a „Tovább” gombot ;)). A telepítés befejezése után megnyílik a program regisztrációs ablaka.

Az aktiváló kód megszerzéséhez el kell végeznie az ingyenes regisztrációs eljárást a program gyártójának honlapján. Az oldal eléréséhez kattintson a „Kulcskód lekérése” gombra.
A regisztrációs űrlapon csak a nevét és e-mail címét kell megadnia, amelyre az aktiváló kódot elküldjük. Ha minden rendben van, akkor menjen a postafiókjába, másolja ki onnan a kapott sorozatszámot, és illessze be a „Regisztrációs kód” mezőbe. Feljebb megadjuk e-mail címét, majd végül a „Regisztráció” gombra kattintunk.
Wondershare Disk Manager felület
Ha minden megfelelően megtörtént, megnyílik előtted a Wondershare Disk Manager főablak:

Annak ellenére, hogy a program felülete angol, itt minden teljesen világos, így nem lehet probléma a munkával. Az ablak legtetején található egy menüsor, amit gyakorlatilag nem fogunk megérinteni, mivel minden funkció az eszköztáron (lent) színes gombok formájában található.
Az eszköztár alatt a közvetlen munkaterületet látjuk, három részre bontva: bal oldalon az eseménypanel, a jobb felsőben pedig a merevlemezek listája részletes információk róluk, az alábbiakban pedig a lemezterület sematikus ábrázolása látható. Az ablak alján van egy állapotsor, amely általános információkat tartalmaz a merevlemez-partíciókról.
Munka lemezzel
A szakaszokkal való munka megkezdéséhez válassza ki az egyiket a listában vagy a diagramon:

Ezt követően a bal oldali műveleti panelen megjelenik egy lista az összes lehetséges műveletről ezen a köteten, és a partícióméret vezérlősávjai aktiválódnak a diagramon.
Ami nagyon tetszett a Wondershare Disk Managerben, az az a lehetőség, hogy a partíciókat egyszerűen az egér húzásával, további párbeszédpanelek előhívása nélkül lehet átméretezni.
Íme egy egyszerű példa: amint látja, a D meghajtón 8 megabájt le nem osztott terület van. Ha hozzá szeretné adni a fő részhez, egyszerűen válassza ki, és húzza végig a megfelelő méretű vezérlősávot.

Ezt követően a műveletek listájában megjelenik az általunk végrehajtott művelet rekordja, és az eszköztáron három gomb aktiválódik, amelyek lehetővé teszik a művelet megszakítását, törlését vagy megerősítését.
Esetünkben a megerősítéshez kattintson az „Alkalmaz” gombra. Megjelenik egy megerősítő ablak, amelyben utoljára kérdezzük meg, hogy valóban megerősítjük-e a cselekvésünket :). Kattintson ismét az „Alkalmaz” gombra, és várja meg, amíg a partíció átméretezése befejeződik.
Érdemes megjegyezni, hogy ha egy partíció pontos méretét kell beállítani, akkor az átméretezéshez használja a varázslót, amely az eszköztár „Átméretezés” gombjára kattintva hívható elő.
Új logikai meghajtó létrehozása
Az előző példában a fel nem osztott területet a fő partícióhoz csatoltuk, de megtehettük volna másként is: vegyünk pár gigabájtot a fő kötetből, és hozzunk létre egy új logikai lemezt a kapott üres területen!

Ehhez ki kell választania egy fel nem osztott területet, és a „Létrehozás” gombra kattintva hívja meg a partíciólétrehozó varázslót. A varázsló első ablakában precízen csökkenthetjük az új kötet méretét, majd a „Tovább” gombra kattintva a következő ablakba kell lépnünk:

Itt kiválaszthatja az új logikai lemez fájlrendszerét, beállíthatja a nevét, betűjét, a klaszterek típusát és méretét (a szabványos beállításokat nem kell módosítani). Ezt követően elég a „Létrehozás” gombra kattintani, és egy új szakaszt kapunk (igaz, a fent leírt megerősítési eljárás után).
A szükségtelen partíciók eltávolítása
Néha vannak olyan esetek, amikor már nincs szükségünk egy adott partícióra, és törölnünk kell (például a fő kötet helyének növelése érdekében). Ebben az esetben használhatjuk a Wondershare Disk Manager partícióeltávolító varázslót:

Válassza ki a megsemmisítendő partíciót, és kattintson a „Törlés” gombra az eszköztáron. Megnyílik egy ablak, amelyben kiválaszthatjuk a kötettörlés típusát. És ezek közül kettő érhető el: fájlok megsemmisítése nélkül és teljes törléssel (utóbbi mód újraindítást igényel).
Az első esetben a jövőben, ha akarjuk, a „Recover” funkció segítségével könnyedén visszaállíthatjuk a partíción a törlés előtt tárolt szinte összes fájlt.
A második lehetőség lehetővé teszi a kiválasztott partíció tartalmának teljes törlését a visszaállítás lehetősége nélkül. A „Fájlok feldarabolása” módban a kiválasztott partíción 3 (Elsődleges) és 35 (Speciális) közötti adatfelülírási lépések számát állíthatjuk be.
Miután kiválasztotta a partíció törlésének típusát, csak kattintson a „Törlés” gombra, és erősítse meg a műveletet.
Partíció visszaállítás
A Wondershare Disk Manager következő eszköze a Partition Recovery Wizard:

A „Visszaállítás” gomb megnyomásával hívható meg. A varázsló első ablakában kiválaszthatjuk a merevlemez automatikus vagy kézi szkennelését (javaslom az automatikus). A következő ablakban a program, miután megvizsgálta a merevlemez-területet, megjeleníti a helyreállításra rendelkezésre álló kötetek listáját.
Válassza ki az egyiket, majd kattintson a „Tovább” gombra. A művelet megerősítése után megkapjuk a korábban törölt merevlemez-partíció teljes másolatát az összes rajta tárolt fájllal (kivéve természetesen, ha a kötet törlésekor törölte őket).
Partíciók másolása
Az utolsó említésre méltó eszköz a partíció másolása. Ideális esetben bármely kiválasztott kötetet át kell tudnunk másolni bármilyen adathordozóra, amelyen van elegendő szabad hely.
A valóságban azonban a Wondershare Disk Manager csak azt teszi lehetővé, hogy másolatot tároljon ugyanazon a fizikai adathordozón, mint az eredeti. Legalábbis nem tudtam rávenni a programot, hogy a partíciót a C meghajtóról a D meghajtóra másolja (két külön merevlemezre) :(. Ezért az ilyen másolás haszna meglehetősen kétséges...
Munkavégzés a helyi menüben
Az összes fő és további funkciókat A Wondershare Disk Manager többféleképpen is elérhető. Dolgoztunk már az eszköztárral és megnéztük az eseménysort, de mint sok más alkalmazásnál, néha nagyon kényelmes módon vezérlőelemek a helyi menü:

Az eseménypanelhez hasonlóan itt is összegyűjtjük a kiválasztott szakaszon az eszköztáron nem szereplő összes lehetséges műveletet. Például az „Explore” elem lehetővé teszi a kiválasztott logikai meghajtó gyökérkönyvtárának gyors megnyitását, a „Speciális” szakasz pedig további eszközök a szakasszal való munkához:

Ezek az eszközök közé tartozik a meghajtó nevének módosítása, a meghajtóbetűjel módosítása, a fájlrendszer konvertálása, a tevékenység beállítása, a lemez integritásának ellenőrzése és a partíció elrejtése.
Ami engem illet, a Wondershare Disk Manager felülete több mint egyszerű, de ha félsz nagyszámú különféle információk és menük, akkor kifejezetten az Ön számára van egy speciális varázsló mód, amelyre a „Varázsló mód” gombra kattintva válthat át (az eszköztár jobb szélső gombja):

Ebben a módban csak a partíciókkal való munka legalapvetőbb eszközeihez férünk hozzá (kötetek átméretezése, létrehozása, törlése, másolása és visszaállítása). Gombok formájában jelennek meg rövid magyarázattal, melynek megnyomására megjelenik a fent leírt megfelelő varázsló.
Egy tapasztalt rendszergazda forgathatja az ujját a halántékán, ha ajánlom neki a Wondershare Disk Managert, de egy egyszerű felhasználónak nem kell sok. A program pedig minden legalapvetőbb funkcióval (kivéve a másolást) tökéletesen megbirkózik!
következtetéseket
Ha Ön egy modern, nagy kapacitású merevlemez tulajdonosa, és külön logikai partíciókat szeretne lefoglalni zenei, filmek, könyvek stb. gyűjteményéhez, akkor a Wondershare Disk Manager segítségével egyszerűen és gyorsan létrehozhatja a szükséges számú kötetet az Ön számára. tartalmat, és ezt követően nagyon rugalmasan kezelni;).
P.S. Engedélyt adunk ennek a cikknek a szabad másolására és idézésére, feltéve, hogy a forrásra mutató nyílt aktív hivatkozást feltüntetik, és megőrzik Ruslan Tertyshny szerzőségét.