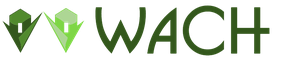Optimális Skyrim beállítások. Skyrim: speciális grafikus beállítások
A Elder Scrolls A V: Skyrim egy fantasy játék gazdag játékvilággal. Színes barlangok és komor kazamaták, tágas erdők, hóval és jéggel borított fenséges hegyláncok, lenyűgöző középkori erődített városok, amelyek egy egész hadsereget képesek megtartani – mindez az Elder Scrolls univerzum jellegzetessége. A világ felfedezése több órát is igénybe vehet. A fejlesztők arra törekedtek, hogy ne csak izgalmas legyen, hanem a szemnek is kellemes legyen. A grafikus komponens beállításai nagyon rugalmasak. Nézzük meg közelebbről a képminőséget és teljesítményt befolyásoló beállításokat.
A Skyrim alapvető grafikus beállításai
- Képarány – képarány.
- Felbontás – képernyőfelbontás.
- Analizáló - simítás.
- Anizotróp szűrés – anizotróp szűrés.
Az indító elindítása után lépjen a beállítások ablakba. Ezután megnyílik a „Skyrim beállítások” opciók ablaka. Az első indításkor az optimális beállításokat maga az indító adja meg. Cserélni nem ajánlott, de ha biztos abban, hogy a rendszere többre képes, akkor a következő tippek jól jönnek.
- A monitor magasságának és szélességének aránya „Képarány”. Módosítsa az „Aspect ration” paramétert, ha fekete sávok jelennek meg a képernyő szélein. A „felbontás” felelős a kép felbontásáért és tisztaságáért. A kiválasztott képaránytól függően az elfogadható képernyőfelbontások is változnak. A nagy képernyőfelbontású beállítások jelentős hatással lehetnek a teljesítményre.
- Az „Antianalising” a felületek simításáért felelős paraméter. Ha letiltja ezt a paramétert, a „létra” észrevehetően rontja a képet. Az épületek, a terep és a berendezések körvonalai magasabb értékeknél simábbá válnak. A teljesítményre gyakorolt hatás a videokártya teljesítményétől függ. Az egyensúly eléréséhez ajánlatos a paramétert „6” pozícióba állítani. A „6” és a „8” közötti észrevehető különbség csak nagy felbontásnál és nagy képernyőn észrevehető.
- Az anizotróp szűrés felelős a főszereplőhöz képest szögben elhelyezkedő textúrák tisztaságáért. Összességében javítja a képet. Különösen észrevehető, ha a távolba néz. A teljesítményt nem nagyon befolyásolja. A kikapcsolt szűrési állapot és a „2”-re kapcsolt paraméter közötti különbség szemmel észrevehető, és nincs hatással az FPS-re. A legjobb eredmény elérése érdekében állítsa a paramétert „16”-ra.
- A „Részletek” sor lehetővé teszi az előre beállított grafikus beállítások kiválasztását. Csak négy részlet-előbeállítás létezik – az alacsonytól az ultraig. Ennek megfelelően a kiválasztott paraméter megfelelő hatással lesz a teljesítményre.
Grafika és effektusok finomhangolása a Skyrimben
- Textúra minősége – textúra minősége.
- Radiális elmosódás minősége – radiális elmosódás minősége.
- Shadow Detail – az árnyékok minősége.
- Matricák mennyisége – a matricák száma.
A „Speciális” lehetőségre kattintva megnyílik egy ablak finom grafikai beállításokkal. Ez az ablak 2 részre van osztva. Az első ablak beállításai felelősek a grafikáért. A második ablak a karakterek, effektusok és különféle objektumok rajzolási távolságáért felel.
- A „Texture quality” paraméter vagy a textúra minősége befolyásolja a textúrák felbontását. Minél magasabb, annál élesebbek lesznek a tárgyak. A teljesítményre gyakorolt hatás csak nagy képernyőfelbontásnál észrevehető. Ha a videokártya kevés memóriával rendelkezik, nem ajánlott a paramétert maximális értékre állítani. A „Radial Blur” feladata a sérülést szenvedő főszereplő szimulálása. A radiális rázás effektus csaták közben jelenik meg. A teljesítmény hatása minimális.
- „Árnyékrészlet” – az árnyékok minőségéért felelős paraméter. Mint tudják, az árnyékfeldolgozás a játékokban jelentős hatással van a teljesítményre. Ennek a paraméternek a magas értékei az árnyékok játékával tetszenek a szemnek. „Matrica mennyiség” – felelős a kisméretű tárgyak minőségéért. A matricák minősége befolyásolja a szennyeződéseket, a jégnyomokat és az elszenesedett felületeket. A teljesítményre gyakorolt hatás elhanyagolható.
- Az FXAA egy jól bevált szűrő, amely az objektumok simításáért felelős. Ez az opció jelentősen javítja a grafikát, és gyakorlatilag nem tölti be a rendszert. Bekapcsolt Antianalising funkcióval párosítva a kép lédús és kellemes lesz a szemnek. Ha módot keres a rendszer terhelésének levételére, de továbbra is elfogadható grafikát szeretne fenntartani, akkor csak az FXAA-t engedélyezze.


A húzási távolság és a vízminőség beállítása Skyrimben
A víz minősége észrevehetően javulni fog, ha bejelöli az összes javasolt opciót a „Víz” paraméter alatt. Megjelennek a táj, a fák és az időjárási hatások tükröződései. Érdemes megjegyezni, hogy az összes jelölőnégyzet törlésével körülbelül 3-5 fps-t nyerhetünk, de a vizuális veszteségek is észrevehetőek lesznek. Jobb, ha a húzási távolság beállításait az ajánlott értékeken hagyja.


Annak ellenére, hogy a Skyrim grafikus motorja elavult, szép képet produkál. Ha elég erős videokártyával és nagy teljesítményű processzorral rendelkezik, akkor a játék kellemes kilátással gyönyörködhet a szemében. A grafika beállítására vonatkozó tippek célja az optimális egyensúly elérése a Skyrim kiterjedésein keresztüli kényelmes utazáshoz.
A Skyrimmel együtt a Bethesda külön játékmotort hozott létre, a Creation Engine-t. Ez az új fejlesztés valósághű árnyéktechnológiát és sok más fejlesztést vezet be. Szerencsére a játékfájlok és a konfigurációs lehetőségek könnyen elérhetőek, lehetővé téve, hogy magunk is módosítsuk a Creation Engine-t néhány különböző módon:
1. Változók hozzáadásával vagy módosításával a konfigurációs fájlokban (.ini).
2. A parancssor használatával.
3. Felhasználó által létrehozott játékmódosítások (modok) használata
4. A videó illesztőprogram beállításainak módosítása.
Az alábbiakban mindezeket a módszereket részletesen elemezzük. Mielőtt azonban bármilyen változtatást végrehajtana, erősen javasoljuk, hogy védekezzen az eredeti beállítások és a mentett játékok esetleges elvesztése ellen. A legegyszerűbb módja, ha biztonsági másolatot készít a teljes \My Documents\My Games\Skyrim könyvtárról, és biztonságos helyre helyezi.
Változások az .ini fájlokban
A Skyrim játékmotor .ini fájlokat használ a különféle beállítások tárolására, amelyeket aztán eredetiként olvas és alkalmaz. Ezen egyszerű .ini fájlok tartalma bármely szövegszerkesztőben módosítható, például a szokásos Jegyzettömbben (Windows Jegyzettömb). Ezen fájlok közül sok a játék fő könyvtárában található: \Program Files (x86)\Steam\steamapps\common\skyrim, de ezek csak sablonok, és nem módosíthatók.
Azok a konfigurációs fájlok, amelyeket módosítani lehet (és meg is kell), a \My Documents\My Games\Skyrim könyvtárban találhatók: ezek a Skyrim.ini és a SkyrimPrefs.ini. Amikor módosítjuk ezeket a fájlokat, mindig a konkrét név kerül feltüntetésre. Fontos: ha valamit elront bennük, és nincs biztonsági másolata, vagy ha azt gyanítja, hogy a szövegük módosítása problémákat okoz, akkor nyugodtan törölheti őket. A helyzet az, hogy a Skyrim következő indításakor újra létrejönnek az alapértelmezett beállításokkal.
Ha a Skyrim Launcher segítségével módosítja a játékon belüli beállításokat, az .ini fájlokban lévő számos változó is megváltozik vagy visszaáll. Ezért jobb lesz először a játékon belüli összes beállítást a szükséges szintre beállítani, mielőtt a konfigurációs fájlok „ékszer” beállításaira lépnénk. Valahol le is írhatja ezeknek a fájloknak a módosításait (mivel a jövőbeni hivatalos javítások is visszaállíthatják vagy megváltoztathatják bizonyos beállításokat bennük), de soha ne másolja át a teljes .ini fájlt (vagy annak nagy részét) egy régebbi verzióból egy újabb.új.
Az ebben az útmutatóban felsorolt beállítások nem az egyedüli helyesek. Általában ez a fajta változtatás kísérletezést igényel. Biztosítunk néhányat általános ajánlásokat, de csak az Ön személyes ízlésétől és a rendszer képességeitől függ, hogy a javasolt lehetőségek közül melyiket választja, és ez mennyibe fog kerülni. Ezenkívül ne másolja le ész nélkül valaki más .ini fájljának tartalmát. A legtöbb esetben lesznek olyan tartalmak, amelyek nem felelnek meg személyes ízlésének, vagy akár problémákat is okoznak. Minden tanácsunk azt jelenti, hogy tisztában kell lennie a végrehajtott változtatások lényegével és következményeivel, és saját maga teszteli azokat, mielőtt végül eldönti, hogy meghallgatja-e, és alkalmazza-e a változtatásokat a rendszerén.
Fontos: nem vettük figyelembe azokat a változókat, amelyek az általános játékbeállításokkal teljesen megváltoztathatók, és amelyek nem befolyásolják jelentősen a teljesítményt vagy a játék arculatát.
Általános teljesítmény
uGridsToLoad=5. Ez a változó nem létezik, és ahhoz, hogy az általa végrehajtott változtatások érvénybe lépjenek, hozzá kell adni a Skyrim.ini fájl szakaszának végéhez. Szabályozza a hős körüli sugarat, amelyben a játékmotor a tárgyak, karakterek és tájak legnagyobb részleteit tölti be. Ez a változó is jelentős hatással van mind a játék képének minőségére, mind a teljesítményre. Ennek a változónak minden értékét páratlan egész számként kell megadni (3, 5, 7, 9, 11). Az alábbiakban a játék képernyőképei láthatók, amelyek megmutatják, hogy a karakter körüli világ mennyivel lesz részletesebb távolról a paraméter értékeinek megváltoztatásakor.



Mivel ennek a változónak a módosításai csábító változásokat eredményeznek a játék képének minőségében, érdemes kísérletezni az értékeivel a különböző játékhelyeken. Különösen ott, ahol általában a legalacsonyabb az FPS. Az alapértelmezett „5” érték meglehetősen optimális egyensúlyt biztosít a képminőség és a teljesítmény között. De ha további FPS-egységekre van szüksége, akkor ezt a paramétert csökkentheti „3” értékre. Bár a Bethesda határozottan nem javasolja ezt, mivel az alsó határ megváltoztatása a játék instabilitásához vezethet.
Fontos: Ne feledje azt is, hogy ennek a változónak a túl magas értéke jelentősen megnövelheti a játék által felhasznált erőforrások szintjét, és ennek eredményeként a játék instabilitásának és a teljesítmény csökkenésének potenciális forrása lehet. Továbbá, ha a beállítás módosítása után menti a játékot, az új érték érvényesül a mentett játékra. Ez a tény külön figyelmet érdemel, mivel a Skyrimben csak olyan játék „mentése” tölthető be, amelyben az uGridsToLoad szint kisebb vagy egyenlő, mint az aktuális paraméter. És többé nem fog tudni betölteni egy mentett játékot a legmagasabb uGridsToLoad szinttel. Egyszerűen fogalmazva, ha ismét lefelé módosítja a változó értékeit, nem tudja betölteni a nagy értékeket használó játékokat. Ezért a játék mentésének folytatása előtt alaposan tanulmányoznia kell az uGridsToLoad paraméter által létrehozott változtatásokat. Ha „vissza kell görgetnie” az uGridsToload módosításait egy meglévő játékmentésben, kövesse az alábbi műveletsorokat:
1. Indítsa el a Skyrimet, és töltse be a mentett játékot.
2. Nyomja meg az ALT+TAB billentyűkombinációt az Asztalra váltáshoz.
3. A szokásos módon szerkessze a Skyrim.ini fájlt, csökkentse az uGridsToLoad változó értékét a kívánt szintre, majd zárja be.
4. Az ALT+TAB billentyűkombinációval váltson vissza Skyrimre.
5. Nyisson meg egy parancssort a tilde (~) billentyűvel, és írja be a refreshini parancsot.
6. Mentse el a játékot egy új slotba. A mentett játék most a szükséges uGridsToLoad értékre van állítva.
uKülső cellapuffer=36. Ez a változó szabályozza azon világcellák számát (az uGridsToLoad beállításoktól függően), amelyeket a véletlen elérésű memória (RAM) pufferben dolgoznak fel a zökkenőmentes átmenetek és a képstabilitás javítása érdekében. A változó optimális értékének kiszámításának általános szabálya az, hogy az uGridsToLoad paraméter értékéhez hozzá kell adni egyet, és a kapott számot négyzetre kell emelni. Például, ha az uGridsToLoad 7. szinten van, akkor az uExterior Cell Buffer értékét 64 =(7+1)2 értékre kell módosítani.
iPresentInterval=0. Skyrimben a függőleges szinkronizálás VSync alapértelmezés szerint engedélyezve van, és nem tiltható le a játék beállításaival. Ha hozzáadja ezt a változót a Skyrim.ini fájl szakaszának végéhez, és hozzárendeli a „0” értéket, a VSync kényszerítve lesz letiltva. A VSync letiltása csökkenti/megszünteti az egér késését, eltávolítja az FPS-t, és javíthatja az általános teljesítményt is. A Vsync letiltása azonban potenciálisan negatív hatással is járhat: „síró képernyő” effektus léphet fel. Önmagában ártalmatlan, de elég idegesítő, ráadásul a játékvilág időzítése és fizikája felgyorsulhat vagy „megakad” (főleg azokon a helyeken, ahol magas az FPS szint).
A VSync Skyrimben való használatának két fő módja a következő:
A VSync engedélyezve van (alapértelmezett). A D3DOverrider segédprogram használata helyett (amely az ingyenes RivaTuner szoftverhez tartozik) engedélyezze a hármas pufferelést. Ez javítja az általános teljesítményt és csökkenti az egér késését anélkül, hogy további negatív hatásokat okozna. Ne feledje, hogy a hármas pufferelés több videó RAM-ot használ (ami problémákat okozhat bizonyos rendszerkonfigurációkban), és előfordulhat, hogy nem csökkenti annyira az egér késését, mint a VSync teljes letiltása esetén. Ugyanezen szint eléréséhez tekintse meg a többi (egérrel kapcsolatos) változót ebben a részben.
A VSync le van tiltva. Az FPS Limiter Mod használatával bármilyen kívánt FPS-t karbantarthat (függetlenül az ajánlotttól). Ez megakadályozza a játékfizikai problémákat, és eltávolítja az egér késését. Néhány „csepp” azonban továbbra is a képernyőn marad.
Ne feledje, hogy az iPresentInterval „2”-re is állítható, hogy a VSync csökkentett FPS-korlát mellett fusson (általában 60 30 helyett). Ez azonban növeli az egér késleltetését, nem javítja a teljesítményt, és nagyon hosszú betöltési időt is eredményez. Ezért jobb, ha egyáltalán nem használja ezt az értéket.
Talán észrevette, hogy néhány figyelemre méltó gyorsítótár- és memóriabeállítás nem szerepel ebben az útmutatóban. Például a Memóriakorlát növelése módból. Amikor Skyrimben kísérleteztünk velük, nem találtunk semmilyen gyakorlati hatást a folyamatos teljesítményre, az erőforrás-használatra vagy a rendszer általános zökkenőmentességére. Ugyanakkor nem tudjuk határozottan cáfolni hatékonyságukat minden rendszeren. Ennek eredményeként egyetértettünk abban, hogy nincs szükség ezek megváltoztatására.
Csak a Large Address Aware (LAA) jelzőjének megváltoztatása a fő játékfájlban, a TESV.exe-ben lehet valódi hatással a játék erőforrás-használatának optimalizálására. Ez a LAA-módosítás lehetővé teszi a Skyrim számára, hogy a 32 bites futtatható fájlokban rejlő két gigabájtos korlátnál többet használjon. Ezt a módosítást azonban csak akkor javasoljuk, ha a rendszer RAM mennyisége eléri vagy meghaladja a 4 GB-ot. A Steam tiltja az olyan javítások használatát, amelyek közvetlenül módosítják a játék .exe fájljait, ezért valami ehhez hasonló modra lesz szüksége: 4 GB Skyrim LAA mod. Ez nem tekinthető csodaszernek minden instabilitás ellen, de működhet, ha számos erőforrás-igényes modot használ, vagy módosítja az .ini fájlokat a Skyrimben.
Hang
fAudioMasterVolume=1.0000. Ez a változó a SkyrimPrefs.ini fájlban megegyezik a játékon belüli beállítások Master hangerőszabályzójával. Itt azonban a játékszabályzóban szereplő 1.0000-es határnál nagyobb értéket rendelhet hozzá. Így, ha a Skyrim hangja túl halknak tűnik számodra, hangosíthatod: próbáld meg például 1.5000-re vagy 2.0000-re állítani a szintet. Ezt követően beállíthat más csúszkákat, amelyek felelősek a játék hangjáért, de ne feledje, hogy a Master hangerővel végzett további manipulációk „a játék alól” ismét visszaállítják ennek a változónak a maximális értékét 1,0000-re.
bEnableAudio=1.0. Ha hozzáadja ezt a változót a fájl Skyrim.ini szakaszához, és "0"-ra állítja, akkor az összes hangot letiltja a játékban. Nagyon hasznos a hibaelhárítás során, így megállapíthatja, hogy a hang valóban a játékproblémák, például lassulások és késések forrása-e.
Interfész és vezérlés
- fDefaultWorldFOV=90
- fDefault1stPersonFOV=90
A Skyrimben a látómező (FOV) megváltoztatásához először mindkét változót hozzá kell adnia a Skyrim.ini fájl egy részének végéhez. Az értékek megváltoztatása megfelel a használni kívánt FOV-szint módosításának. Adja hozzá az fDefaultFOV=90 változót is a SkyrimPrefs.ini fájl szakaszának végéhez, ismét beállítva a szükséges értéket. Ezután töltse be az utoljára mentett játékot, és írja be a FOV 90 szöveget a parancssorba (a parancssorról bővebben a szöveg későbbi részében lesz szó), így a FOV szint átveszi a fenti változók értékeit . Mentse el a játékot, hogy a változtatások véglegesen érvénybe lépjenek.
- fSafeZoneX=15
- fSafeZoneY=15
- fSafeZoneXWide=15
- fSafeZoneYWide=15
A fenti szakasz és változói a Skyrim.ini fájl végéhez kerülnek. Ezek a paraméterek beállítják azt a távolságot a képernyő szélétől, amelyen a Heads-Up Display (HUD) elemei megjelennek (iránytű skála, egészségi szintek, varázslat és állóképesség). Minél alacsonyabb a hozzárendelt érték, annál közelebb lesznek a képernyő széléhez a HUD-elemek (beleértve az állapotüzeneteket vagy a helyeket is). Ez segít kevésbé észrevehetővé és tolakodóvá tenni őket.
- uLockedObjectMapLOD=8
- uLockedTerrainLOD=8
- fMapWorldMaxHeight=150000.0000
- fMapWorldMinHeight=1500.0000
- fMapWorldZoomSpeed=0,0800
Ezenkívül a teljes szakaszt és az abban szereplő összes változót hozzá kell adni a Skyrim.ini fájl végéhez (ha szükség van az általuk hozott változtatásokra). Az első két paraméter befolyásolja a játékvilág részletezettségét, ami a térképnézetben látható, a fenti értékek pedig részletesebbé teszik a térképet. A harmadik és negyedik változó lehetővé teszi, hogy a „zoom” módban tovább nagyítson és kicsinyítsen, mint a normál játékképességekkel. Az utolsó lehetőség csökkenti a nagyítási sebességet, így jobban láthatja a térképet nagyításkor vagy kicsinyítéskor. Ha teljesen el szeretné távolítani a felhőket a játékból, akkor az sMapCloudNIF=0-t is hozzáadhatja a fenti részhez, és akkor eltűnnek.
bDoDepthOfField=1. Ha ez a változó "0"-ra van állítva a SkyrimPrefs.ini fájlban, a Mélységélesség effektus, amely leggyakrabban a Karaktermenü Elemek, Varázslat, Képességek, Térkép képernyők hátterében látható, le lesz tiltva. Ennek a hatásnak a letiltása növeli az FPS szintet, de megnehezíti az objektumok megkülönböztetését a karaktermenü hátterében.
bShowQuestMarkers=1. Ha ez a változó "0"-ra van állítva a SkyrimPrefs.ini fájlban, minden küldetésnyil le lesz tiltva (beleértve a térképet és az iránytű skáláját is), de a tereptárgyak továbbra is megjelennek. Ha ezek a jelölők le vannak tiltva, nehezebbé válik a küldetések teljesítése, mivel most figyelmesebben kell hallgatnia és elolvasnia a leírásukat.
bShowCompass=1. Ha ez a változó "0"-ra van állítva a SkyrimPrefs.ini fájlban, az iránytű skála eltűnik a képernyő tetejéről. Ez tisztább játékképet biztosít, de gyakrabban kell hivatkoznia a térképre, vagy alaposabban kell tanulmányoznia az útkereső varázslatot (Clairvoyance).
bAlwaysRunByDefault=1. Ha ezt a változót nullára állítja a SkyrimPrefs.ini fájlban, akkor alapértelmezés szerint a karakter gyalogosan mozog futás helyett. A viselkedés bármikor megváltoztatásához egyszerűen nyomja meg a CAPS LOCK billentyűt. Ha a paraméterhez manuálisan adunk hozzá egy bizonyos értéket, akkor a hős ezzel a mozgással kezdi a játékot.
bMouseAcceleration=1. Ha ez a változó „0”-ra van állítva a SkyrimPrefs.ini fájlban, az egér gyorsítása le lesz tiltva. Így az egér mozgása következetesebb, érzékenyebb és kiszámíthatóbb lesz, így nem kell gyorsabban mozgatnia nagy mozdulatoknál, és lassabban kis mozdulatoknál. Ezenkívül ezzel a változtatással csökkentheti az alapértelmezés szerint engedélyezett Vsync-ben rejlő „késés” érzését.
fMouseHeadingSensitivity=0,0440. A SkyrimPrefs.ini fájlban ez a változó a játékon belüli megjelenés érzékenység beállításához van társítva, és elsősorban a játékon belüli menüben kell módosítani. Ha azonban a játékban elérhetőnél magasabb értéket kell hozzárendelnie, akkor itt módosíthatja.
- fMouseHeadingYScale=0,0200
- fMouseHeadingXScale=0,0200
A szakaszt és a változóit hozzá kell adni a Skyrim.ini fájl végéhez, hogy az egérmozgás Y (fel/le) és X (bal/jobb) tengelyének érzékenysége ennek megfelelően megváltozzon. A nagyobb értékek növelik egy adott tengely effektív érzékenységét.
Árnyak
iShadowMapResolution=4096. Ez a SkyrimPrefs.ini fájlból származó változó közvetlenül beállítja az árnyékok felbontását, ezért ez a fő meghatározó tényező az árnyékok minőségében a játékban. Ez benne van a játékon belüli „Shadow Detail” beállításokban. Ha az Árnyékrészlet paraméter értéke Alacsony, iShadowMapResolution = 512; átlagos (közepes) – 1024; magas – 2048; ultra (Ultra) – 4096. Árnyékfelbontáshoz magasabb, 8192-es érték is elérhető, ami némileg javítja az árnyékok minőségét, de jelentősen csökkenti az FPS szintet. Az alábbi képeken látható a különbség a 4096-os (az Ultra szintnek megfelelő) és a 8192-es változó értéke között. A kiválasztott jelenet beltérben van, ahol az árnyékminőség különbsége a legszembetűnőbb. Látható, hogy a karakter árnyékának és a tőle jobbra lévő nagy árnyéknak lényegesen simább élei vannak a 8192-nél.


iBlurDeferredShadowMask=3. Ez a változó a SkyrimPrefs.ini fájlban szabályozza az árnyékokra alkalmazott elmosódási effektust. Az alacsony értékek éles széleket adnak az árnyékoknak, míg a 0 érték teljesen kikapcsolja az effektust, így adják a legjobb definíciót. A változók értékének növekedésével az árnyékok fokozatosan elmosódnak, amíg teljesen alaktalanná válnak. Az alábbi képernyőképeken láthatja a 0, 3 és 7 értékek közötti különbséget: leginkább a fa árnyékában figyelhető meg. Ez a hatás kis mértékben befolyásolja a teljesítményt. Csökkentheti a változó értékét, hogy több részletet láthasson a nagy felbontású árnyékokban, vagy növelheti az értékét, hogy elmosódjon, és teljesen elrejtse az egyenetlenséget és a villogást az alacsony felbontású árnyékokban.



iShadowMaskQuarter=4. Ez a változó a SkyrimPrefs.ini fájlban az árnyékok átlátszóságát és tisztaságát is befolyásolja. Ha magas értékre van állítva (például 10), növeli az árnyékok tisztaságát, de túl magas értékeknél egyszerűen „megfullad” a játékban. Az alacsony értékek kevésbé részletezik az árnyékokat, de ne feledje, hogy a 0 érték teljesen letiltja a beltéri árnyékokat. A teljesítményre gyakorolt hatás meglehetősen észrevehető, ezért először az iBlurDeferredShadowMask beállításait kell használnia az árnyékok tisztaságának módosításához.
fShadowDistance=8000. Ez a SkyrimPrefs.ini fájlból származó változó jelentős hatással van a kültéri árnyékok minőségére. Beállítja azt a távolságot, ahonnan az árnyékok láthatóvá válnak. A játékmotor működéséből adódóan azonban meghatározza a játékvilág árnyékrészleteinek általános szintjét is. Ennek a változónak az értékeinek csökkentésével az árnyékok felbontása nő, és a távoli objektumokon egyáltalán nem láthatók. Ennek jelentős hatása van a termelékenység növelésére. "0" érték esetén az utcán lévő árnyékok teljesen le lesznek tiltva. Az alábbi összehasonlító képek a 400-as, 2000-es és 8000-es értékek hatását mutatják. Megerősítik, hogy alacsony értékeknél az árnyékok rövidebbek, de a részletezettségük magasabb lesz.



fInteriorShadowDistance=3000.0000. Ez a paraméter a SkyrimPrefs.ini fájlban felelős a beltéri árnyékokért. Értékeinek csökkenése azonban egyszerűen abban fejeződik ki, hogy több területetárnyékossá válik, de az árnyékfelbontás észrevehető javulása nem történik meg. E változó értékeinek növelése szintén nem jár észrevehető gyakorlati hatással. Beltéren az árnyékok általában élesebbek, minél közelebb vannak a fényforráshoz, függetlenül a paraméter értékétől. Csak az iShadowMapResolution változó értékeinek növelése lehet igazán pozitív hatással mind a beltéri, mind a kültéri árnyékokra.
fShadowBiasScale=0,15. Ez a SkyrimPrefs.ini fájlból származó változó határozza meg, hogy egy felület mennyire lesz árnyékolva azáltal, hogy megváltoztatja azt a szöget, amelyben a fény éri az objektumot. A gyakorlatban a nagyobb értékek csökkentik az árnyékolást, a kisebbek pedig növelik azt különböző felületeken.
bTreesReceiveShadows=0. Ha ez a változó a SkyrimPrefs.ini fájlban "1"-re van állítva, akkor a fák levelei nemcsak a talajra, hanem önmagukra is árnyékot vetnek. A vizuális változások meglehetősen észrevehetők, amint az az alábbi képeken is látható. Ennek a hatásnak nincs észrevehető hatása a teljesítményre, így a legtöbb rendszeren engedélyezhető, hogy természetesebb lombozatot adjon.


bDrawLandShadows=0. Ha ez a változó 1-re van állítva a SkyrimPrefs.ini fájlban, a terep enyhén árnyékos lesz. Ezt a hatást nem könnyű észrevenni, de ha megnézi az alábbi képernyőképeket, észreveszi, hogy az effektus bekapcsolásakor a kép közepén és a távolban balra lévő domb teljes alja sötétebbé válik. Minimális hatással van a teljesítményre.


- fSunShadowUpdateTime=1.000
- fSunUpdateThreshold=0,500
Ha a fenti változókat hozzáadja a Skyrim.ini fájl egy részének végéhez, akkor a nap helyétől függően szabályozhatja az árnyékok helyzetét. Alapértelmezés szerint, amikor a nap mozog, az árnyékok csak alkalmanként változtatják meg pozíciójukat, és vizuálisan éles ugrásokként érzékelik szaggatott körvonalaikban, ahogy a régi pozícióból az újba mozognak. Az fSunUpdateThreshold változó értékének változásával az árnyékpozíciók változásának gyakorisága is változik: minél magasabb az érték, annál hosszabb ideig tart az árnyék az új helyére való áthelyezése előtt. Az fSunShadowUpdateTime értékének megváltoztatása meghatározza, hogy maga az átmenet mennyi ideig tart: a magas értékek az idő múlásával meghosszabbítják a mozgást, az alacsony értékek pedig az árnyékok régi és új pozíciója közötti erőteljes ugrást eredményeznek. Például próbálja meg ezt a kombinációt: fSunShadowUpdateTime=0.000 és fSunUpdateThreshold=0.100. Az árnyékpozíciók gyakori és ennek eredményeként stabil frissítését biztosítja rövidebb és tisztább átmenetekkel.
A Skyrim az első Elder Scrolls játék, amely széles körben alkalmazza a dinamikus árnyékolást. Az árnyékok minősége észrevehetően változhat a játék során, valamint villogásuk és mozgási sebességük. Mivel az árnyékok meglehetősen intenzíven befolyásolják a játék teljesítményét, nagyon gyakran kompromisszumot kell kötni a minőséggel a beállításukkor, és egyensúlyt kell teremteni az árnyékok gazdag textúrája és a megfelelő szintű képkocka sebesség között. Az összes árnyékparaméter optimális részletességi szintjének beállítása azonban nem olyan egyszerű. Ez az útmutató számos kombinációval foglalkozik a különböző árnyék-megjelenítési beállításokhoz, de a végső választás nagy része a személyes preferenciákon és az adott rendszer képességén múlik.
Fű és fák
fGrassStartFadeDistance=7000.0000. Ez a SkyrimPrefs.ini fájlbeállítás van a legjelentősebb hatással a fű megjelenítésére. Meghatározza azt a távolságot, amelyen belül megjelenik a játék világában, és megfelel a játékon belüli Grass Fade beállításnak. Minél alacsonyabb az értéke, annál kevesebb fű lesz látható a távolban; minél nagyobb az érték, annál több a fű. A játék beállítása nem engedi túllépni a 7000.00-as szintet, de ezt az értéket magad is növelheted, ha azt szeretnéd, hogy több apró növényzet látszódjon a horizonton. Például egy 14000,00 érték megduplázza azt a távolságot, amelynél a fű látható lesz. A teljesítményre gyakorolt hatás rendszerenként változik, de általában kicsinek kell lennie.
iMinGrassSize=20. Ezt a változót hozzá kell adni a Skyrim.ini fájl szakaszának végéhez. Felelős a fűbokrok sűrűségéért. Értékének növekedésével „kopasz foltok” jelennek meg a föld felszínén, amelyet a fű hiánya okoz; csökkenésével a gyeptakaró sokkal vastagabb lesz. Azt vettük észre, hogy nincs értelme 20 alá menni: a fű úgysem lesz vastagabb. Az alábbi képeken két ellentétes érték (80 és 20) látható, és a fű bokorsűrűségének változása nagyon észrevehető. A fű sűrűségének csökkentése egy további módszernek tekinthető a termelékenység növelésére anélkül, hogy csökkentené a látható távolságot vagy teljesen megszüntetné.
7. ábra – Kattintson ide ennek a hatásnak az interaktív összehasonlításához az iMinGrassSize 20 és 80 értékei között
bAllowCreateGrass=1. Ha ez a változó "0"-ra van állítva a Skyrim.ini fájlban, akkor az összes fű le lesz tiltva. Ez pozitív hatással lehet a nem a legerősebb GPU-k teljesítményére kültéri jelenetekben, azonban a fű elvesztésével a játék valósághűsége kellő mértékben elvész. Ennek az útmutatónak a „Parancssor” szakaszában részletesen le van írva, hogyan lehet ideiglenesen letiltani a füvet bizonyos helyeken, hogy megakadályozzuk a játék lelassulását.
fTreeLoadDistance=75000.0000. Ez a paraméter a SkyrimPrefs.ini fájlban határozza meg azt a távolságot, ahonnan a fák láthatóvá válnak. Ennek a paraméternek az értékének növelése növeli a távolról látható fák számát, csökkentése pedig csökkenti. De vegye figyelembe, hogy a közeli fák még „0” érték esetén is láthatóak lesznek. A beállítás módosítása a tartózkodási helytől függően észrevehető hatással lehet a teljesítményre. Az alábbi képernyőképeken a változóhoz 5 000, 75 000 és 150 000 értékeket rendeltek. Érezhető változás 5000-ről 75000-re. Magasabb értékeknél a tájon látható változás nem következik be.



fTreesMidLODSwitchDist=10000000.0000. Ez a változó a SkyrimPrefs.ini fájlban szabályozza a fák részletességi szintjét közeli távolságban. Ha alacsony értékre van állítva, kevesebb levél és ág látható a közeli fákon. Ha növeli az értékeket, akkor több levél és ág lesz. A teljesítmény hatása a rendszertől függően változhat.
bRenderSkinnedTrees=1. Ez a változó a SkyrimPrefs.ini fájlban határozza meg a közeli fák lombozatának mennyiségét. Ha „0” értéket rendel hozzá, akkor a fák bizonyos számú ágat és levelet veszítenek, bár ezek meglehetősen részletesek maradnak. Értékeinek megváltoztatása növeli a teljesítményt, de csökkenti a játék valósághűségét. Vegye figyelembe, hogy a SkyrimPrefs.ini fájl uiMaxSkinnedTreesToRender változója is beállítja a lehető legnagyobb farészletet, de az érték növelése nem okoz látható különbséget, és nem növeli a fák számát a legtöbb játékjelenetben.
Részletességi szint
fLODFadeOutMultObjects=15.0000. Ez a változó a SkyrimPrefs.ini fájlban szabályozza azt a távolságot, amelyen belül a játékvilág objektumai megjelennek a látómezőben, és megfelel a játék Object Fade beállításának. A játékban legfeljebb 15-ös értékre állítható be, de manuálisan még tovább növelheti az objektumok ívási távolságának növelésével.
fLODFadeOutMultItems=15.0000. Ez a változó a SkyrimPrefs.ini fájlban felelős azért, hogy az objektumok milyen távolságból esnek a látómezőbe, és megfelel a játék Fade beállításának. Ennél a beállításnál a játékon belüli maximum 15, de saját maga tovább növelheti, hogy növelje az elemek megjelenési távolságát.
fLODFadeOutMultActors=15.0000. Ez a változó a SkyrimPrefs.ini fájlban szabályozza azt a távolságot, amelyen belül a lények és karakterek megjelennek a látómezőben, és megfelel a játék Actor Fade beállításának. A játék rendelkezésre álló eszközeivel nem tudja 15 fölé állítani a szintjét, de önállóan növelheti az értékeit, hogy növelje a távolságot, amelyen belül más karakterek láthatóak lesznek.
- FblockMaximumDistance=250000.0000
- fBlockLevel1Distance=70000.0000
- fBlockLevel0Distance=35000.0000
- fSplitDistanceMult=1,5000
A fenti SkyrimPrefs.ini fájlváltozók szabályozzák a távoli terep jellemzőinek részletességét, és részben megfelelnek a játék Távoli objektum részletei beállításának. A játékbeállítások megváltoztatásakor felvehető maximális értékek fent vannak feltüntetve. Szükség esetén azonban növelheti értékeiket. Ha ezt a három változót megnöveljük, az nagyon távoli területeken, például hegycsúcsokon finom részleteket eredményez. Az fSplitDistanceMult változó felelős azért az együtthatóért, amelynél a teljes LOD-változások bekövetkeznek. Amikor az értéke növekszik, a karaktertől kis körben lévő táj sokkal részletesebbnek tűnik. Ne felejtsük el, hogy ezeknek a változóknak az értékeinek bármilyen változása csak a távoli országokat érinti. Ezért sok jelenetben a vizuális hatás minimális vagy teljesen észrevehetetlen.
fSkyCellRefFadeDistance=150000.0000. Ez a változó a SkyrimPrefs.ini fájlban valójában azt a távolságot szabályozza, amelyen belül a felhők megjelennek, különösen a hegycsúcsok környékén. Értékeinek növekedésével egyre távolabbi hegycsúcsok rejtőznek a felhőkben. Csökkenéskor kevesebb lesz a felhő, amíg teljesen eltűnnek a „0” értéknél. Ennek a változónak a megváltoztatása mérsékelt hatással van a teljesítményre.
Általános grafikai beállítások
bDisableAllGore=1. Ha hozzáadja ezt a változót a Skyrim.ini fájl egy részének végéhez, és "1"-re állítja, akkor letilt minden vérrel kapcsolatos effektust a játékban (például a sebekből lüktető szökőkutakat).
- bBloodSplatterEnabled=0
A fenti szakaszt és változót össze kell adni a Skyrim.ini fájl végéhez "0" értékkel (a változóhoz), ha szeretné letiltani a vérfoltokat a képernyőn. Ez nem kapcsolja ki a vérpermetet, amikor eltalál egy ellenséget (vagy eltalálnak téged); Csak a képernyőn megjelenő piros foltok lesznek letiltva, ami azt szimulálja, hogy a karakter szemébe vércseppek kerülhetnek.
- bDoRadialBlur=0
A fenti szakaszt és változót hozzá kell adni a Skyrim.ini fájl végéhez, és a változót 0-ra kell állítani, ha teljesen ki szeretné kapcsolni az útmutatóban korábban tárgyalt radiális elmosódási effektust a játékbeállítások részben. Elméletileg az effektus letiltása javítja a teljesítményt a csaták során, de a kikapcsolásának fő oka az, ha egyszerűen nem szereti magát a radiális rázás effektust.
- b Csapadék=0
A fenti szakaszt és változót hozzá kell adni a Skyrim.ini fájl végéhez, és a változót "0"-ra kell állítani, ha ki akarjuk kapcsolni a csapadékot a játékban (főleg havat és esőt). És bár a játék elveszíti realizmusának egy részét, ennek a hatásnak a letiltása pozitív hatással lesz a teljesítményre.
iMaxDesired=750. Ez a SkyrimPrefs.ini változó szabályozza a szmoghoz, ködhöz, és különösen tűzhöz és varázslatokhoz kapcsolódó "részecskehatások" intenzitását. Kísérletileg azt találtuk, hogy a szmog és a köd esetében a hatás szinte láthatatlan, de jól látható tűzzel (különösen fáklyákkal) és varázslatokkal. Például, ha egy változó értéke növekszik, a Flames varázslat jelentősen kitör nagy mennyiség tűz a kezedből. De „0” érték esetén a varázslat lángja egyáltalán nem látható. Az alábbi képek a „0” és a „950” változó értékei közötti különbséget mutatják. Figyelje meg a vakut a kéz és a fáklya közelében: a hatás mindkettőt érinti. Ennek a változónak a megváltoztatása a rendszertől függően észrevehető hatással lehet a játék teljesítményére.


- iWaterReflectHeight=512
- iWaterReflectWidth=512
A fent felsorolt SkyrimPrefs.ini fájlváltozók határozzák meg a vízben látható tükröződések felbontását. Értékük növelése (például egyenként 1024-re) kissé növeli a vízben tükröződő összes tárgy részletességét; miközben csökkenti (például 256-ra) csökkenti a szintjét. Az alábbi képeken látható a különbség az 512 és 1024 felbontás között, a magasabb értékkel kicsit tisztábbak a tükröződések. Ez különösen a kép jobb oldalán lévő távolban észrevehető. Ennek a paraméternek a teljesítményre és a képminőségre gyakorolt hatása a rendszer konfigurációjától függ; hogy milyen magasra állítsa be a tükröződés szintjét a vízben a játék beállításaiban; Az Anizotróp Szűrő berendezésektől és természetesen a vízterületek közelségétől és méretétől.


bAllowScreenShot=1. Ha a Skyrim.ini fájlban ez a változó "1"-re van állítva (ez az alapértelmezett), akkor a PrtScn billentyű megnyomásával bármikor készíthet képernyőképet a játékról. A képernyőképeket a rendszer BMP formátumban menti a \Program Files (x86)\Steam\steamapps\common\skyrim könyvtárba.
Ebben a részben bemutattuk a legtöbb leghasznosabb változtatást, amelyet az .ini fájlok módosításával hajthat végre a játékon. Sok fontos beállítást teszteltek, és sok kisebb és nem hatásos beállítást figyelmen kívül hagytak. A fenti módosítások mindegyike megfelelően fog működni, ha pontosan az útmutatóban leírtak szerint hajtja végre őket. Ugyanilyen fontos, hogy mindegyiket külön telepítse, és figyelje meg a rendszerre gyakorolt hatását. Ne másoljon be közvetlenül információkat az .ini fájljaiba az útmutatóban szereplő példákból vagy más forrásokból.
A következő részben a játékmenet és a grafikai beállítások módosításának egyéb módjairól fogunk beszélni.
Parancs sor
Ellentétben az .ini fájlokkal, amelyeket a játék motorja olvas be és hajt végre a játék elején, a parancssor az, ahol gyorsan módosíthatja a motor bizonyos jellemzőit játék közben, és megtekintheti a változtatások azonnali eredményeit. A benne írt parancsok fő küldetése a játékmenet vagy az interfész paramétereinek szabályozása, nem pedig a játék képének vagy teljesítményének megváltoztatása. Ne feledje, hogy ezen parancsok használata nem akadályozza meg a Steam új termékeinek használatát. Bár ezen új termékek némelyike csak csal, és elronthatja a játék élményét. Ezenkívül a Bethesda arra figyelmeztet, hogy a parancssorból végrehajtott parancsok megtörhetik a küldetések logikáját, a játékvilág és a kazamaták helytelen vizuális megjelenítéséhez vezethetnek, és egyes mentett játékok összeférhetetlenné válhatnak a későbbi javításokkal.
A parancssori módba lépéshez el kell indítania a játékot, majd meg kell nyomnia a tilde (~) billentyűt. A legtöbb billentyűzeten a TAB billentyű felett, az 1-es számtól balra, az ESC billentyű alatt található, és az orosz elrendezésben a Yo betűt mutatja. Ha rákattint, megnyílik egy parancssori párbeszédpanel a képernyő alján. Ha nyitva van, a játék szünetel. A parancssort a ~ gomb megnyomásával is bezárhatja vagy újra megnyithatja.

Egy parancs futtatásához egyszerűen írja be, adja meg a megfelelő értéket (ha szükséges), majd nyomja meg az Enter billentyűt. Ezt követően visszaigazolást kap a sikeres befejezéséről. Általában a parancsok lehetnek rövid vagy hosszú formájúak: szokásos gyakorlat mindkét forma használata. Például mind a ToggleCollision parancsnak, mind annak rövid verziójának, a TCL-nek ugyanaz a hatása (ez a parancs be-/kikapcsolja az egymásnak ütköző objektumok paramétereit). Ha egy parancshoz értéket kell rendelni, akkor ezt a következőképpen kell megtenni: először magát a parancsot nyomtatja ki, majd egy szóközt - a szükséges értéket. Például a karakter látómezőjének 90 fokkal történő megváltoztatásához be kell írnia a FOV 90 értéket, és meg kell nyomnia az Entert: a változtatások azonnal életbe lépnek. Ha ismét beírja a FOV értéket, akkor az alapértelmezett érték kerül visszaadásra.
Egyes parancsokhoz meg kell adni az objektumot, amelyre alkalmazni fogják őket. Ehhez először hívja meg a parancssort, majd kattintson a bal gombbal a kívánt karakterre vagy objektumra, és a kód megjelenik a képernyő közepén. Nem szükséges leírni vagy emlékezni rá, mivel a legtöbb esetben ezt a kódot egyszerűen annak megerősítésére használják, hogy Ön egy bizonyos döntést hozott. Most végre tudja hajtani a megfelelő parancsot, és az kifejezetten a kiválasztott objektumra vagy karakterre lesz alkalmazva.
A Skyrimben számos parancssori parancs található, de a legtöbbet úgy tervezték, hogy kielégítsék a fejlesztők hibakeresési és tesztelési igényeit. Az alábbiakban bemutatjuk a leghasznosabb parancsok rövid listáját, kis magyarázattal:
FOV- Ez a parancs lehetővé teszi karaktered látómezőjének (FOV) megváltoztatását. Ez a kifejezés arra utal, hogy milyen széles körben láthatja a játék világát a képernyőn. Rendelje hozzá a szükséges számértéket ehhez a parancshoz, és a változtatások azonnal életbe lépnek. A normál látómező visszaállításához írja be a FOV parancsot (szám nélkül). Miután eldöntötte a megfelelő FOV-szintet, módosíthatja a megfelelő változókat az .ini fájlokban (részletesen a Speciális beállítások részben), hogy ez az érték állandó legyen a játékban.
Showracemenu– ez a parancs megnyitja a karakterkészítő menüt, amellyel a játék elején találkoztál, amikor először létrehoztad az avatarod. Segítségével variálhatod hősöd faját, nemét és megjelenését. De ha változik kinézet pozitívan érzékeli a rendszer, a versenyváltoztatás hibákat okozhat, ezért minden esetben mentse el a játékot, mielőtt ezt a parancsot használná.
Állítsa be az Időskálát a következőre- egy ilyen csapat megváltoztatja a játékidő sebességét. Az alapértelmezett érték 16, de növelésével gyorsíthatja az idő múlását, csökkentésével pedig lassíthatja az idő múlását. Próbálja meg például a Set Timescale értéket 5000-re állítani, hogy megfigyelje a játékfolyamat képkockánkénti hatását.
Letiltás— ha bármilyen tárgyat el akarsz távolítani a játékvilágból, akkor jelöld ki, írd be a Disable parancsot, és eltűnik. Az utoljára törölt objektum ismételt megjelenítéséhez használja az Engedélyezés parancsot.
Megöl- válasszon ki egy karaktert (vagy lényt) az egérrel, majd írja be ezt a parancsot, és azonnal megölik. Ha egyszerre több karaktert (lényt) szeretne megölni a közelében, használja a Killall parancsot. Egy halott életre keltéséhez jelölje ki az egérrel, és adja ki a Feltámadás parancsot. Ez akkor is hasznos, ha az NPC-partnered véletlenül kereszttűzbe kerül.
Stopcombat- Ha ezt a parancsot a megadott karakter ellen használod, akivel harcolsz, azonnal megáll és leteszi a fegyverét. Ez akkor jöhet jól, ha akaratlanul is eltalál egy barátságos karaktert, és az nem reagál a normál harc-megállás gesztusokra.
TAI– ezzel a paranccsal engedélyezheti/letilthatja a mesterséges intelligenciát (AI) a játékban. Ha a mesterséges intelligencia ki van kapcsolva, a karakterek és lények egyszerűen megismétlik utolsó akcióikat, vagy egyáltalán nem tesznek semmit. Ha egy karakter vagy lény agresszíven viselkedik veled, akkor továbbra is támad, ebben az esetben a TCAI parancsot kell használnod az AI megfelelő be- vagy kikapcsolásához csata közben. A TAI és a TCAI parancsok kombinációja teljesen letiltja az AI-t a legtöbb karakter és lény esetében, de vegye figyelembe, hogy a TAI használata homályos vezérlést, zavaró játékmenetet eredményezhet, és nem mindig hatékony az AI letiltása során. Ha egyszerűen el akarja kerülni, hogy más lények vagy karakterek lássák, használhatja a Tdetect parancsot erre a célra.
TCL– szabályozza az ütközési rendszert. Ha ki van kapcsolva, a karaktered átrepülhet a játékvilágon, és áthaladhat bármilyen szilárd tárgyon. Ez a parancs nagyon hasznos, ha elakad a terület egy bizonyos területén, és gyorsan szeretné megváltoztatni a helyet.
TFC– bekapcsolja a kamera „repülését”. Működésében hasonló a TCL-hez, de a TFC-vel sokkal nagyobb a repülési sebesség, és a karakter a helyén marad. Nagyon hasznos, ha gyorsan kell felfedezni a környező területeket.
TG– szabályozza a fűborítást. Ezzel a paranccsal ideiglenesen letilthatja a füvet azokon a helyeken, ahol a játék lelassul. Ez a lehetőség sokkal jobb, mintha örökre eltávolítanánk az összes füvet a játékból.
T.G.M.– lehetővé teszi az Isten mód engedélyezését/letiltását. Ha be van kapcsolva, nem sérülhet meg vagy ölhet meg (és egészségi állapota, varázsereje és állóképessége sem csökken). Alternatív megoldásként a TIM paranccsal is engedélyezheti a Halhatatlanság módot. Ebben a módban a szokásos módon játszhat: egészségi, varázslatos és állóképességi szintje lemerül, de halhatatlan marad, mivel az egészségi sáv mindig a minimum felett marad.
FW— beállítja az időjárást a választott kódnak megfelelően. A kódok listája itt – Időjárási azonosító számok. Például az FW 10a241 parancs vihart indít el.
Kinyit- először válasszon ki egy adott ajtót (vagy dobozt, ládát), és ezzel a paranccsal automatikusan kinyithatja azt. A kiválasztott elem ismételt bezárásához jelölje ki, és használja a Zárolás parancsot.
Movetoqt- ez a parancs a kiválasztott küldetés megfelelő céljához visz, lehetővé téve annak gyorsabb teljesítését. Tekintse meg a küldetésazonosítók listáját, és írja be a parancshoz szükséges kódot.
P.S.B.– Azonnal hozzáad minden varázslatot, kiáltást és szót a varázslatos füzetéhez.
Player.AddItem— ez a parancs hozzáadja a megadott cikket a készlethez a kiválasztott mennyiségben. Használat előtt meg kell nézni a kódok listáját vagy a kódok kategóriánkénti listáját. Az arany esetében a kód "F", a lockpick esetében pedig az "A". Például, ha 10 000 aranyat szeretne hozzáadni a pénztárához, írja be a Player.AddItem F 10000; öt acélütő hozzáadásához írja be a Player.AddItem 00013988 5 és így tovább. Szöveges üzenetek jelennek meg, amelyek megerősítik az új elemek hozzáadását.
Player.Placeatme- Megidéz bármely karaktert a Skyrimből pár méterre tőled. Tekintse meg az NPC-azonosítók listáját a használni kívánt kód kiválasztásához. Ne feledje, hogy a megidézett karakter csak a parancssor bezárása után jelenik meg.
COC— a megadott helyre teleportálja. Egyformán használhatja a kódot és a hely nevét is, amelyeket ebben a listában talál. Például a COC Riverwood parancs arra a Riverwood faluba visz, ahol a játékot elindította.
QQQ– egy parancs, amellyel gyorsan kiléphet a játékból közvetlenül a Windows asztalra, megkerülve a normál kilépési eljárás során megjelenő kérdéseket (promptokat).
A parancssor használatával végrehajtott módosítások nem lépnek érvénybe, amikor kilép, és újraindítja a játékot. Néhányuk továbbra is megmarad, ha elmenti a játékot vagy automatikusan menti. Ennek alapján javasoljuk, hogy manuálisan hozzon létre egy "játék mentési pontot", mielőtt megpróbálná használni a parancssorból származó parancsokat. Ha a parancsokkal való kísérletezés után minden lejátszáskor használni szeretne néhányat, akkor ezt automatikusan megteheti kötegfájlok segítségével.
Ehhez hozzon létre egy új szöveges dokumentumot, és adjon neki bármilyen kényelmes nevet, például parancsok.txt. Szerkessze, és írja be az egyes parancsokat külön sorba. Az alábbiakban egy példa látható egy ilyen kötegfájl tartalmára:
- Állítsa az időskálát 1-re
- Fov 90
Mentse ezt a fájlt a \Program Files (x86)\Steam\steamapps\common\skyrim könyvtárba. Indítsa el a Skyrimet, töltse be a mentett játékot, nyissa meg a parancssort, és írja be a Bat szót, hogy a tartalom végrehajtása megkezdődjön. Példánkban Bat parancsokat kell írnunk, és a fenti három parancs érvénybe lép.
Videó illesztőprogram modok és beállítások
A Bethesda Game Studios játékait mindenhol frissítik, hogy módosíthatók legyenek. És Skyrim sem volt kivétel. A meglévő modok lecserélik és javítják a textúrákat, de januárban a Bethesda kiadja a The Creation Kit ingyenes szoftvert, amely lehetővé teszi a játékosok számára, hogy a játék szinte minden aspektusát módosítsák. Új küldetések, gyökeresen eltérő játékelemek és még sok más várható, ami még évekig a megjelenés után is fenntartja az érdeklődést a játék iránt. Ezenkívül a Bethesda integrálja a Skyrimet a Steam Workshoppal, így a játékosok biztonságosan, egyszerűen és hatékonyan tölthetik le és telepíthetik a felhasználók által létrehozott modokat közvetlenül a saját számítógépükre.
Ennek a szakasznak az a célja, hogy felhívja a figyelmet a módosításokra, de nem az ajánlott vagy szükséges módosítások listája formájában. Valójában egyetlen mod sem rendelkezik kötelező használatról. A játék nagyszerű lehet nélkülük. Ezért, ha nem élvezi ezeket a módosításokat, akkor ne tulajdonítson nekik nagy jelentőséget. Hiszen a valóságban a modok nem csak nem hivatalos fejlesztések, amelyeket maguk a felhasználók készítettek, hanem váratlan hibák vagy teljesítményproblémák kockázatát is hordozhatják magukban. Másrészt, némelyikük megfontolt használata segít abban, hogy a Skyrim olyan legyen, amilyennek tetszik.
A legjobb modok a Skyrim Nexuson találhatók, amelyen a letölthető ingyenes modok legszélesebb választéka található. A növekvő lista felfedezése közben feltétlenül olvassa el az Önt érdeklő modok részleteit és felhasználói véleményét, mielőtt bármit is telepítene. Íme néhány népszerű mod, amelyet kipróbálhat:
Egy másik módosítás, amely az FXAA Post-Process Injectorhoz hasonlóan működik, az SMAA injektor. Ez a mod hozzáad egy utófeldolgozási vonalsimítást, amelyet Subpixel Morphological Antialiasing (SMAA) néven ismerünk. Ez a fajta élsimítás csökkentheti az egész táj egyenetlenségét az FXAA-t kísérő elmosódás és az MSAA teljesítménysláger nélkül.
Ha a meglévő Skyrim modok nem túl lenyűgözőek számodra, akkor készülj fel arra, hogy több száz új moddal találkozhatsz szó szerint minden nap. Minden esetre emlékeztessük még egyszer, hogy a Skyrim módosítása lehetőség, de nem szükségszerűség. Ezért, ha bármilyen problémája támad a játékkal, akkor kezdje el a hibaelhárítást az összes mod letiltásával.
Videó illesztőprogram beállításai
Létezik egy másik módszer is, amellyel jobban kontrollálhatjuk a Skyrim grafikus hűségét: a grafikus kártya illesztőprogram beállításai, amelyek a grafikus kártya vezérlőpultjával módosíthatók. Ez a rész számos olyan effektust és beállítást tárgyal, amelyek alapértelmezés szerint nem támogatottak a Skyrimben, de a fent említett vezérlőpult segítségével engedélyezhetők. Először is győződjön meg arról, hogy a legújabb elérhető video-illesztőprogramokra frissített, az útmutató elején leírtak szerint.
Továbbfejlesztett anizotróp szűrés
Az anizotróp szűrést (AF) már tárgyaltuk ennek az útmutatónak a megfelelő szakaszában. Multiplicitásának maximális szintje 16. Ha azonban a legtöbbet akarja kihozni legjobb minőség anizotróp szűrés, vagyis ez az alternatíva: tiltsa le az AF-et a játék beállításainál, és ehelyett konfigurálja a videokártya vezérlőpultján. Az NVIDIA-tulajdonosoknak a következő műveletsort kell követniük:
2. Állítsa a „Texture Filtering – Quality” paramétert „High Quality” értékre.
3. Az Anizotróp szűrés beállításához válassza ki az AF-szintet. Az ajánlott érték 16.
4. Kattintson az "Alkalmaz" gombra
5. Indítsa el a Skyrimet, kattintson az „Opciók” elemre, tiltsa le az anizotróp szűrést („Anisotropic Filtering” -> „Off”), majd kattintson az „OK” gombra.
Ezután indítsa el a Skyrimet a szokásos módon, és sokkal tisztább textúrákat fog észrevenni, különösen távolról.


A fenti képeken összehasonlíthatja a játékon belüli 16x és ugyanazt a 16x AF-beállításokat, de már az NVIDIA vezérlőpultján keresztül kiválasztotta. Ha az AF-et a kezelőpanelen keresztül állítja be, a víz felszíne sokkal részletesebbnek tűnik, a távoli tárgyak (a hegyek és a bal oldali kőépület) pedig tisztábban és határozottabban jelennek meg. A teljesítményszintek különbsége mindkét módszer alkalmazásakor minimális.
Átlátszó élsimítás
Csakúgy, mint az anizotróp szűrésnél, a Skyrimnek is megvan a lehetősége független választás különböző típusú és szintű élsimítási beállítások a videokártya vezérlőpultjával. Nézzük a transzparens élsimítást (TRAA), amely nem állítható tisztán játék alapú módszerekkel. Az élsimítás ezen formája kisimítja a szaggatott vonalakat átlátszó textúrákon, amelyek jellemzően a lombozatot érintik, és a világos élek vagy átlátszó részekkel. Az NVIDIA-tulajdonosok számára a következő műveletsor javasolt:
1. Nyissa meg a vezérlőpultot (NVIDIA Control Panel), és a „Program Settings” (Programbeállítások) lapon válassza az „Elder Scrolls 5: Skyrim” lehetőséget az első jelölőnégyzetben. Ha nem látja a játék nevét a listában, törölje a jelet a „Csak a talált programok megjelenítése...” négyzetből, és próbálja újra.
2. állítsa az „Antialiasing – Transparency”-t többszörösségi szintre (Supersample) 2x, 4x vagy 8x; A többszörös mintavételezésű TRAA hibákat okozhat, amint azt korábban tárgyaltuk.
3. Kattintson az "Alkalmaz" gombra
4. Indítsa el a Skyrimet, és válassza az "Opciók" lehetőséget, majd győződjön meg arról, hogy az élsimítási opció nem "Ki" értékre van állítva, majd kattintson az "OK" gombra.
A Skyrimben nem szabad több TRAA-t használni, mert instabilitást okozhat a játékban, aminek következtében az átlátszatlan tárgyak egyes részei átlátszóvá válnak. A nagy vizuális változások könnyen elérhetők a használatával különböző szinteken Supersampe TRAA.




A fenti képernyőképek a normál játék 8x élsimítását, majd a Multisampe TRAA-t, majd a 2x, 4x és 8x Supersample TRAA-t hasonlítják össze (az NVIDIA Control Panel segítségével telepítve). Amint látható, a TRAA szintek növelése kiegyenlíti a bal oldali bokrok és a jobb oldali fák szaggatott széleit, a lombozat finom csillogása pedig tisztábban érhető el magának a játéknak az eszközeivel, mint a TRAA-val. A Multisample TRAA teljesítményre gyakorolt hatása szinte észrevehetetlen a legtöbb középkategóriás rendszeren, és a 2x TRAA már elfogadható a fejlett konfigurációkban. A 4x és 8x Supersample TRAA szint azonban jelentősen visszafogja a teljesítményt, különösen akkor, ha a játék MSAA beállításait egyszerre magasra állítják, és Ultra beállításoknál.
Környezeti elzáródás
Az Ambient Occlusion (AO) egy olyan technika, amely valósághűbb árnyékokat hoz létre a nappali fényből. Nincs játékon belüli lehetőség az AO engedélyezésére a Skyrimben, de az NVIDIA-tulajdonosok könnyedén engedélyezhetik a videó-illesztőprogram beállításaival. Ne feledje azonban, hogy ha villódzást, műtermékeket vagy egyéb grafikus furcsaságokat lát, amikor az AO engedélyezve van, jobb, ha letiltja, vagy használja a Minőség módot, amely csökkentheti ezeket a hatásokat. Az NVIDIA grafikus kártyákkal és R290 illesztőprogramokkal rendelkező lejátszók az NVIDIA vezérlőpulton keresztül engedélyezhetik a környezeti elzárást:
1. Nyissa meg a vezérlőpultot (NVIDIA Control Panel), és a „Program Settings” (Programbeállítások) lapon válassza az „Elder Scrolls 5: Skyrim” lehetőséget az első jelölőnégyzetben. Ha nem látja a játék nevét a listában, törölje a jelet a „Csak a talált programok megjelenítése...” négyzetből, és próbálja újra.
2. Állítsa a „Környezeti elzáródás” paramétert Teljesítmény vagy Minőség értékre – az alábbi képernyőképek segítségével összehasonlíthatja őket.
3. Kattintson az "Alkalmaz" gombra
4. indítsa el a Skyrimet.
Az AO-szint jobb szabályozásához használhatja az ingyenes NVIDIA Inspector segédprogramot, amely lehetővé teszi a Skyrim NVIDIA illesztőprogram-profiljának beállítását. Ha NVIDIA-val rendelkezik, tegye a következőket:
1. Indítsa el az NVIDIA Inspector alkalmazást, és kattintson a kis "Profilbeállítások" gombra a "Driver Version" sor végén.
2. Kattintson a „Profilok” gombra, és válassza ki az „Elder Scrolls 5: Skyrim” elemet a legördülő listából.
3. Szerkessze az „Ambient Occlusion compatibility” beállítást, és válassza ki a „0x00000003 (Fallout 3)” profilt.
4. A „Common” részben válassza az „Engedélyezve” lehetőséget a „Környezeti elzáródás használatánál”.
5. Rendelje hozzá a „Környezeti elzáródás beállítása”-t az Önnek megfelelő módhoz. A "Teljesítményt" ajánljuk.
6. Kattintson a jobb felső sarokban található „Módosítások alkalmazása” gombra.
7. Indítsa el a Skyrimet a szokásos módon a változások megtekintéséhez.




Ezzel a módszerrel az AO Performance, Quality és High Quality módban játszható. A vizuális különbségeket a fenti képernyőképek mutatják be. Ott látható, hogy az AO hiánya és a Performance AO mód közötti változások jelentősek: a fű, a fák, a kövek és maga a karakter gazdag árnyékolást kap, a teljesítményre gyakorolt hatás mérsékelt. A Minőség és a Kiváló minőség kiválasztása némileg javítja az árnyékokat, de megfelelő teljesítmény árán, ezért javasoljuk a Teljesítmény mód használatát.
Ha vissza kell vonnia a videó-illesztőprogram-profilban az NVIDIA Inspector segítségével végrehajtott módosításokat, egyszerűen kattintson a zöld NVIDIA logóra a segédprogram tetején, és visszaállítja az alapértelmezett értékeket. Ugyanez az NVIDIA Vezérlőpulttal: Kattintson a „Visszaállítás” gombra az Elder Scrolls 5: Skyrim profil jobb felső sarkában, hogy ugyanez történjen.
A The Elder Scrolls V: Skyrim az ötödik része a The Elder Scrolls című epikus szerepjátékos sagának. Az új játék hatalmas, részletes fantáziavilágot tartalmaz, amelyet kedvedre fedezhetsz fel. A sorozat többi játékához hasonlóan a Skyrim is lehetővé teszi a játék módjának kiválasztását. Lehetsz harcos, mágus, tolvaj, vagy mindhárom egyszerre; lehetsz jó, gonosz vagy egyik sem; figyelmen kívül hagyja a fő küldetéseket, és csak véletlenszerűen gyűjtsön kincseket. Mindezek a funkciók (valamint sok más) azért váltak elérhetővé, mert a Skyrim olyan korlátlan lehetőségeket rejt magában, amelyekkel csak egy számítógépes játék rendelkezhet.
Ha egy játékfejlesztő (Bethesda Game Studios) azt állítja, hogy a játéktartalom elkészítése szó szerint több száz órát vesz igénybe, ez egyáltalán nem túlzás. A játék időtartama közvetlenül attól függ, mennyire érzi magát kíváncsinak és készen a kalandra. Grafikai szempontból a körülötted lévő világ és lakói valósághűbbnek és élőbbnek tűnnek, mint valaha. A kép teljességét kitűnő zenei kíséret egészíti ki, ugyanaz a zeneszerző írta, aki a Morrowind és az Oblivion zenéjét írta. Ez még gazdagabbá teszi az amúgy is kiemelkedő játékot.
Ennek az útmutatónak az a célja, hogy jobban megértse és gyakorolhassa a Skyrimben elérhető összes konfigurációs lehetőséget, valamint a játékélményt fokozó speciális speciális beállításokat.
- Processzor: 2 GHz-es kétmagos CPU (négymagos CPU)
- RAM: 2 GB (4 GB) RAM
- Merevlemez: legalább 6 GB szabad hely
- Videokártya: DirectX 9 kompatibilis (GeForce GTX 550 Ti vagy GeForce GTX 260 vagy újabb)
- Hangkártya: DirectX kompatibilis
- Internet kapcsolat: szükséges a Steam eléréséhez
- Operációs rendszer: Windows XP, Vista vagy Windows 7
Ebben az útmutatóban teljes leírást talál a játék különféle beállítási menüiben található összes beállításhoz. Ahhoz, hogy összehasonlítsuk egy bizonyos beállításnak a játék képének minőségére gyakorolt hatását, ezt az anyagot játékon belüli képernyőképekkel láttuk el, amelyek egyértelműen illusztrálják a műveletet egy bizonyos effektus „előtt” és „utána”. Minden beállításnál részletes információ található a vele elérhető hatásokról és képességekről. Ne feledje azt is, hogy az, hogy az adott opció milyen mértékben érinti a rendszert, kifejezetten a rendszer konfigurációjától, valamint a játék egyéb beállításaitól és általános rendszerbeállításaitól függ. Igyekeztünk itt a lehető legtöbb információt megadni, hogy megalapozott döntéseket hozhasson (mely beállításokat engedélyezze és melyeket ne), amelyek biztosítják a képminőség és a teljesítmény optimális egyensúlyát.
Általános rendszeroptimalizálás
Mielőtt rátérne a játékon belüli beállításokra, győződjön meg arról, hogy maga a Windows és az illesztőprogramok megfelelően vannak telepítve. Mivel az operációs rendszer és az illesztőprogramok helytelen beállításai miatt nagyszámú teljesítmény problémák. Különösen a lassulásokat, a lefagyást vagy a játék teljes „kidobását” pontosan a Windows belső beállításai és néhány régi vagy helytelenül konfigurált illesztőprogram okozhatja. Használjon külön útmutatót a számítógép kifejezetten játékra való beállításához, vagy legalább győződjön meg arról, hogy a grafikus illesztőprogramok a legújabb elérhető verzióra frissülnek.
teljesítménymérés
Bármely innováció sikerének értékeléséhez szüksége lesz valamire, ami objektíven méri a játékteljesítményt FPS-ben (Frames Per Second). Az ilyen mérések legegyszerűbb módja a FRAPS segédprogram használata. Töltse le, telepítse és futtassa ezt a programot, mielőtt magát a játékot elindítaná. A képernyő sarkában egy sárga FPS-számláló jelenik meg. Tartsa szemmel a leolvasást a játék során, különösen az intenzív grafikai jelenetek során: hatalmas csaták nagy területeken, különösen a városok környékén. Ha egyidejűleg az FPS szintje több mint kétszeresére vagy egyjegyű (0-9) szintre esik, akkor ez biztos jele annak, hogy módosítania kell néhány beállítást, hogy a minimális FPS szint ne csökkenjen 25 alá. Ezután garantáltan folyamatos támogatást kap az optimális képkockasebesség-szintekhez.
Kérjük, vegye figyelembe, hogy a Skyrimben a függőleges szinkronizálás (VSync) alapértelmezés szerint engedélyezve van, és nem tiltható le a játékon belüli beállításokkal. Ez azt jelenti, hogy a képkockasebesség a képernyő frissítési gyakoriságára korlátozódik, ami általában 60 FPS. Az egér késése is lehetséges. Az alapértelmezett Vsync-probléma néhány megoldását az útmutató Speciális beállítások szakasza tárgyalja.
Általános beállítások
Mielőtt részletesen megvizsgálnánk a különböző grafikus beállításokat, amelyek a legjelentősebb hatással vannak a teljesítményre és a képminőségre, vessünk egy pillantást a többi beállításra. A játékbeállítások eléréséhez el kell indítania a Skyrimet, be kell töltenie egy mentett játékot, vagy új játékot kell indítania. Ezután nyomja meg az ESC billentyűt és válassza ki a „Beállítások” menüpontot.
A grafikával kapcsolatos lehetőségekről később lesz szó, de most nézzük meg közelebbről a játékmenet, a kijelző és a hangbeállításokat.
Játékmenet
Invert Y: Ha ez az opció mellett van egy kereszt, akkor amikor előre mozgatja az egeret, a karakter lefelé néz, és az egeret hátra mozgatva felemeli a fejét és felfelé néz. Ha ez az opció nincs bejelölve, akkor a karakter közvetlen sorrendben reagál az egér mozgására: előre - fel és vissza - le.
Megtekintési érzékenység: Ez a csúszka határozza meg az egér érzékenységi szintjét: minél magasabb a csúszka szintje, annál érzékenyebbé válik az egér az Ön mozgására. De ne feledje: ha az egér még azután is késik, hogy ezt a mutatót a maximumra állította, ellenőriznie kell a képkockasebességet. Ha az értéke folyamatosan 20-25 FPS szinten van, akkor módosítania kell a beállításokat az FPS szint javítása érdekében. Csak ezután tér vissza az egér válasza a normál értékre. Az útmutató Speciális beállítások részében megvizsgálunk néhány speciális beállítást, amelyek segíthetnek csökkenteni az egér késését.
Rezgés: Ha rendelkezik olyan játékvezérlővel, amely képes rezgést közvetíteni, és használja a Skyrimben, akkor jelölje be ezt a lehetőséget, hogy engedélyezze a rezgésátvitelt játék közben. Ellenkező esetben hagyja üresen az ablakot.
360 Controller: Ezt az opciót engedélyezni kell, ha a Skyrimmel Xbox 360 vezérlővel játszik. Ha a fent említett vezérlő csatlakozik a számítógéphez, de nem szeretné használni Skyrim játékhoz, győződjön meg arról, hogy ez az opció ki van kapcsolva, és/vagy válassza le a kapcsolatot vezérlőt, mert ellenkező esetben hardverütközést okozhat.
Nehézségi fok: A játéknak öt nehézségi szintje van. A legkönnyebbtől a legnehezebbig tartó sorrendben újoncnak, tanítványnak, ügyesnek, szakértőnek és mesternek nevezik őket. Minél magasabb a nehézségi szint, annál nehezebb a csaták befejezése: ahhoz, hogy megölje az ellenséget, több sebzést kell okoznia. Az Oblivionnal ellentétben azonban a Skyrimben lévő ellenségek nem lépnek fel automatikusan az aktuális szintre. A csaták gyakran őszintén gyenge és nagyon erős ellenséges egységekkel is zajlanak. Sőt, a nehézségi szint bármikor módosítható, és a változtatások azonnal életbe lépnek.
Lebegő jelölők megjelenítése: A Naplóban az Enter billentyűt használhatja, vagy kattintson a bal gombbal a megfelelő küldetéscímekre, hogy meghatározza, melyiket tegye aktívvá. A naplóban minden aktív küldetés felett egy kis jel jelenik meg. Az ilyen küldetést viszont a képernyő tetején lévő iránytű nyíllal fogja kiemelni. Ha ez az opció aktív, akkor egy ilyen nyíl kisebb változata is lebeg a küldetés megfelelő karaktere (objektum, terület) felett, amikor a közelben van. Ennek az opciónak a letiltása eltávolítja a lebegő jelölőket, de nincs hatással a többi küldetésjelző megjelenítésére.
Mentés pihenéskor: Ha be van jelölve, akkor minden alkalommal, amikor elalszik (Sleep), automatikusan mentés jön létre (az elalvás előtti állapot).
Mentés a Várakozásnál: hasonló az előzőhöz. A „Várakozás” opció kiválasztása előtt minden alkalommal automatikus mentés jön létre.
Takarítson meg utazást: hasonló az előzőhöz. A játék automatikusan elmenti a Fast Travel opció használatának teljes idejét. Mentse el a pillanatot: mielőtt új helyre utazna.
Mentés a karaktermenübe: Ha ez az opció aktív, akkor meghatározhatja, hogy mennyi időnek (percben) kell eltelnie az automatikus mentés létrehozása előtt, miután belép a Karaktermenübe (alapértelmezett - TAB billentyű).
A fenti négy lehetőség valamelyikével létrehozott automatikus mentési fájlok különböznek a gyorsmentési fájloktól és más manuálisan létrehozott „mentésektől”, és nem írják felül azokat. Az egyidejűleg létező automatikus mentési fájlok száma azonban háromra korlátozódik, így az újabb „automatikus mentések” felváltják a korábban létrehozottakat. Négy különböző automatikus mentési opciót terveztek, hogy megkönnyítsék a rendszeres automatikus mentések létrehozását. Így ha elfelejti manuálisan vagy gyors mentéssel menteni, akkor legalább egy többé-kevésbé friss és jó pont van a játék folytatásához. Ha gyakran használja a Gyors mentést vagy a kézi mentést, akkor e négy lehetőség aktiválása nem szükséges.
Kijelző
Fényerő: Ez a csúszka beállítja a játék általános fényerejét. Állítsa be saját preferenciái szerint. A középső csúszka pozíciója megfelel az alapértelmezett fényerőszintnek.
HUD Opacity: lehetővé teszi az átlátszóság beállítását a Heads Up Display (HUD) fő elemeihez: iránytű skála, szálkereszt, egészség-, varázs- és állóképességi szintek. Minél balra mozgatja a csúszkát, annál átlátszóbbak lesznek ezek az elemek, amíg teljesen láthatatlanná válnak a csúszka bal szélén. Ha a HUD állandó jelenléte tolakodónak vagy zavarónak tűnik, akkor csökkentheti az elemeinek átlátszóságát, és láthatóvá teszi őket, de kevésbé kifejezőek.
Színészi elhalványulás, elem elhalványulása, objektum elhalványulása, fű elhalványulása, világos elhalványulás, tükröződési elhalványulás: ezek mind hatással vannak a teljesítményre és a képminőségre, és az útmutató megfelelő szakaszaiban tárgyaljuk őket.
Hajkereszt: ha bejelöli ezt a négyzetet, egy kerek szálkereszt jelenik meg a játék képernyőjének közepén. Ha eltávolítja a pipát, a látvány eltűnik. Azonban még ha kikapcsolja is a szálkeresztet, a képernyő közepén továbbra is megjelenik egy szem szimbólum, jelezve az expozíció szintjét.
Párbeszédfeliratok: Ha ezt az opciót választja, feliratok jelennek meg azon karakterek kimondott válaszaihoz, akikkel párbeszédet folytat. Azonban bármi, amit az Önnel folytatott közvetlen beszélgetésükön kívül mondanak, nem jelenik meg felirattal.
Általános feliratok: Ez az opció határozza meg, hogy a játékszereplők által az Önnel folytatott párbeszéden kívül kimondott szavak megjelenjenek-e feliratként.
Az utolsó két beállítás közötti különbséget ezzel a példával szemléltethetjük: ha elhaladunk a karakterek mellett a játékban, és hallatlanul motyognak valamit, vagy amikor harcba bocsátkozunk velük, akkor a szavaik feliratként jelennek meg az „Általános feliratokkal” ' opció engedélyezve. Ha egy adott karakterrel beszél, és a párbeszédes felület nyitva van, akkor a beszélgetőpartner összes válasza csak akkor jelenik meg felirattal, ha a „Párbeszédfeliratok” van kiválasztva. Ha mindkét lehetőség aktív, akkor az összes kimondott szó megismétlődik a szövegben.
Hang
Master: Ez az összes játék hangjának általános hangerejének fő vezérlője.
Hatások, Lépések, Hang és Zene: Ezek a csúszkák a megfelelő játékelemek hangerejét állítják be.
A játékmenet, az interfész és a hang számos aspektusa később (a játékmenet során) testreszabható. Erről részletesebben a kézikönyv „Speciális beállítások” című része lesz szó. Most itt az ideje, hogy megnézze a különféle grafikával kapcsolatos beállításokat.
Videó beállítások
A grafikus beállítások teljes skálája elérhető az Opciók menüben, amely bármikor előhívható, amikor elindítod a játékot a Steam játékszerverről. Ebben a részben közelebbről megvizsgáljuk az egyes grafikus beállításokat, és megnézzük, hogyan befolyásolják a teljesítményt és a képminőséget.

Az egyes beállítások teljesítménydiagramját az „alapszinten” kezdjük, ahol minden opció High detail preset-re van állítva, és a függőleges szinkronizálás (VSync) le van tiltva (a letiltása a „Speciális beállítások” részben található). Ettől az alapvonaltól kezdve speciális beállításokat változtattunk, hogy mérjük azok hatását a teljesítményre és a képminőségre.
A rendszer paraméterei, amelyen a játékot teszteltük:
- GeForce GTX 560 1GB
- Intel Core i7 940
- 3 GB RAM
- Win7 64 bites
- NVIDIA 285.79 béta illesztőprogramok
- Felbontás és élsimítás
Ez a rész a fő Beállítások ablakban található általános videóbeállításokat tartalmazza, amelyek a Skyrim Launcher elindítása után érhetők el.
Grafikus adapter: Itt látható a grafikus kártya (GPU). Ellenőrizze, hogy megfelelően van-e definiálva. Ha nem ez a helyzet, lásd a kézikönyv Általános rendszeroptimalizálás című részét. A Speciális beállítások szakasz elejét is elolvashatja, hogy megtudja, hogyan állíthatja vissza az összes beállítást az alapértelmezett beállításokra.
Képarány: Ez az opció határozza meg a monitor magasságának és szélességének arányát, és befolyásolja, hogy a Felbontás beállításban mely opciók állnak rendelkezésre. A kép deformációjának elkerülése érdekében válassza ki a monitornak megfelelő aránybeállítást. A legtöbb modern kijelzőn 16:9 vagy 16:10, a régebbi modellekben 4:3. A helyes képarányt automatikusan be kell állítani, de ha nem biztos benne, akkor végezzen egy egyszerű tesztet: győződjön meg arról, hogy a játékban lévő kerek tárgyak (például pajzsok) valóban kereknek tűnnek. Ha az ilyen objektumok lapítottak vagy megnyújtottak (ellipszis alakúak), akkor az arányok helytelenül vannak beállítva.
Felbontás: Ez határozza meg a játék képének felbontását, a vízszintes és függőleges pixelek számában kifejezve (például 1920x1080 pixel). A felbontási lehetőségek számát a következő paraméterek korlátozzák: a videokártya és a monitor képességei; van egy pipa az „Összes felbontás megjelenítése” mellett? A fentebb tárgyalt „Képarány” beállítások. Minél magasabb felbontási szintet választ, annál részletesebb lesz a kép a monitor képernyőjén. Ne felejtse el azt sem, hogy a túl nagy felbontás provokálhatja és növelheti a rendszer (különösen a videokártya) terhelését, aminek következtében a játékteljesítmény általános szintje csökken. A tisztább kép érdekében az LCD-monitorokon a lehető legmagasabb felbontási szintet (az úgynevezett „natív” monitorfelbontást) kell kiválasztania. Ugyanebben az esetben, amikor a lehetséges maximum alatti felbontást választja, jelölje be az „Ablakos mód” négyzet melletti négyzetet is, amelynek jelentését a szöveg későbbi részében tárgyaljuk.
A grafikon az FPS-értékek változásait mutatja a felbontási beállítások változásaitól függően:

A grafikonon látható, hogy az FPS érték fordítottan arányos a felbontási szinttel: minél jobb a kép, annál kisebb a teljesítmény. De a mi játékunkban az FPS nem csökken olyan nagy mértékben, mint másokban. A helyzet az, hogy a Skyrimben a központi processzor (CPU) terhelési szintje erőszakosan korlátozott. Ez azt jelenti, hogy ha a processzora kissé gyenge, de erős videokártyája van, akkor a felbontás változtatása nem lesz észrevehető hatással a rendszer általános teljesítményére.
Ablakos mód: ha a Skyrimet egy külön ablakban szeretné futtatni az Asztalon (hogy a játék ne foglalja el a teljes képernyőt, más alkalmazásokat és Windows elemeket elrejtsen), akkor jelölje be ezt a négyzetet. A játék ebben a módban való futtatása a legjobb megoldás, ha csökkentenie kell a játék képernyőjének felbontását a teljesítmény javítása érdekében, miközben a kép tisztasága megmarad. Ez azonban problémákat okozhat a rendszerben a memóriafoglalás során, ezért ha instabilitást tapasztal, akkor jobb, ha visszavált a teljes képernyős módba.
Élsimítás: egy módszer, amely csökkenti a vonalak „szaggatottságát” - Antialiasing (AA) - a Skyrimben, négyféleképpen használható: „off” (Off), „2 Samples”, „4 Samples” és „8 Samples”. Ez 0-, 2-, 4- és 8-szoros Multi-Sample Anti-Aliasing-nek (MSAA) felel meg. Minél magasabb az élsimítási szint, annál kevésbé lesznek szaggatottak a játékvilág különböző tárgyainak körvonalai. De minél magasabb az FPS veszteség potenciális szintje.




A fenti képeken figyeld meg az épület tetejét és közvetlenül a játékos karakter mögött a fa kerítést. Ha nem alkalmazunk élsimítást, ezeknek az objektumoknak a kontúrjai kifejezett „szaggatott” hatást fejtenek ki. Ha az AA szint "2 Samples"-re van állítva, a lyukak már nagymértékben kisimultak. A „4 Samples” szinten a vonalak már szinte tökéletesen egyenesek. A „8 Samples” szint kiválasztásának minden szépségét meglehetősen nehéz szabad szemmel értékelni, legalábbis ezeken a statikus képernyőképeken.
Függetlenül attól, hogy milyen szintű élsimítást választunk, a játék bizonyos részei továbbra is kissé egyenetlenek lesznek, különösen a lombozat. Ez korrigálható az FXAA szűrő használatával (erről a szöveg későbbi részében bővebben), vagy a Transparency Antialiasing kényszerítésével, amelyről a kézikönyv „Videoillesztő-beállítások” című része részletesen tárgyal.
A beállítás módosításának teljesítményre gyakorolt hatása az alábbiakban látható:

Az élsimítás jelentős hatással lehet az FPS-re, de sok függ a választott felbontástól is. Amint az a grafikonon is látható, a 8x MSAA összességében jelentős hatással van a teljesítményre, ami csak kismértékű javulást eredményez a képminőségben. Általánosságban elmondható, hogy ha élsimítást szeretne használni, akkor a legjobb lehetőség a 2x vagy 4x MSAA. De ha növelni kell az FPS szintet, akkor az MSAA az, amit először le kell tiltani. Hogyan alternatív módon Az FXAA a képek kisimításának is tekinthető, de erről majd később. Kérjük, vegye figyelembe azt is, hogy a 8x MSAA műtermékeket okozott 2560x1600 felbontás mellett, ezért nem végeztünk teljesítményméréseket ezen a paraméterkombináción.
Anizotróp szűrés
Anizotróp szűrés: Az anizotróp szűrés (AF) egy textúrajavító technika, amelynek célja a kép tisztaságának javítása a néző felé hajló felületeken. Hasonló textúrák az alábbi képeken is észrevehetők, ha az előttünk megnyíló utat nézzük. Itt először az anizotróp szűrést kikapcsolják, majd többszörösét kettőről tizenhatszorosára növelik. Minél magasabb az AF-tényező, annál tisztábbá és láthatóbbá válik az útfelület, amely perspektívába kerül.






Ezeken a játék képernyőképein láthatja, hogyan változik a képminőség egy bizonyos AF-szint alkalmazásakor. Ez a hatás leginkább a fatömbökből készült főúton és a vele párhuzamosan futó kőúton érezhető: az AF növelésével egyre tisztábbá válnak. Még a 2-es anizotróp szűrési tényező mellett is jelentősnek tűnik a részletek általános javulása, és 4x AF alkalmazásával a textúra tisztasága közepes távolságokon észrevehetően magasabb, mint a szűrő alkalmazása előtt. A 8-as faktorral még a legtávolabbi felületek is tisztábbá válnak, míg a 12-es és 16-os csak finom javulást eredményez az előző szinthez képest.
Ha még jobban szeretné javítani a textúrák minőségét anizotróp szűréssel, akkor ezt a jelzőt a videokártya vezérlőpultján keresztül erőszakosan aktiválhatja. Ebben az esetben a képminőség sokkal tisztább lesz, mint az AF közvetlenül a játék grafikus beállítási felületén keresztül. Ezt a problémát részletesebben a kézikönyv „Video-illesztőprogram beállításai” című szakasza tárgyalja.
Az alábbiakban látható a teljesítmény függése az AF-jelzők változásaitól:

Az anizotróp szűrés nagyon csekély hatással van a modern videokártyák teljesítményére. Lényegében a 8-as szintű AF az legjobb lehetőség, a 16-os szintű AF-et pedig azoknak érdemes választani, akik maximális képtisztaságra vágynak kis teljesítményveszteség mellett. Ha elavult videokártyája van, vagy szó szerint „ki kell tépnie” az FPS jelző minden egységét, akkor 2 AF elég ahhoz, hogy észrevehető javulást tapasztaljon a textúra minőségében az ilyen szűrő teljes hiányához képest.
Részletek Előbeállítások
Részletek: a játékban négy fő automatikus beállítás van a grafikai minőség szintjéhez: Alacsony, Közepes, Magas és Ultra. Mindegyik előre beállított beállítás a beállítások széles skáláját érinti, valamint az élsimítás és az anizotróp szűrők hatásait. Általában ez a kompozíció jelentős hatással van a teljesítmény és a képminőség javítására. Ne felejtse el azonban, hogy az összes telepítést Ön helyett végezték el, és kész készletként érkezik. Ezért az előre beállított értékek használata nem választható, ha a Skyrim grafikáját kifejezetten saját magának kell testreszabnia, pontosan.




A fenti ábrák az egyes előre beállított értékek képességei közötti különbségeket mutatják:
- alacsony szinten (Low) a kép általában elfogadhatónak tűnik, de a játékvilág részletessége őszintén szólva gyenge. A textúrák nagyon homályosak annak ellenére, hogy a Texture Quality beállítása „Közepes”, ami nem a lehető legalacsonyabb beállítás. A fű és a lombok szinte láthatatlanok, a tárgyak szokatlannak tűnnek a játék világában, az árnyékok nagyon rövidek: ezért minden, ami már a karakter mögött van, egyáltalán nem vet árnyékot. Semmi más nem tükröződik a vízben, csak az ég. Az élsimítás és a textúraszűrő szűrőket szintén nem alkalmazzák, ami szaggatott éleket és elmosódott távoli képeket eredményez.
- közepes szinten (Medium) a „Texture Quality” paraméter a legmagasabb értékre van állítva. Ez azonban nem befolyásolja nagyban az összkép tisztaságának szintjét az egyidejűleg aktivált FXAA és a négyszeres Multisample Antialiasing miatt. A legújabb szűrőket használják a szaggatott textúrák csökkentésére. A növekvő árnyékok, a fák megjelenése és egyéb részletek a távolban mélyebbé teszik az összképet. A víz már nem csak az eget tükrözi, hanem a terület főbb elemeit is, ami valósághűbbnek tűnik.
- A „Magas” szinten az objektumok sokkal élesebbnek tűnnek, mivel az FXAA, a 8x többmintás élsimítás és a 8x anizotróp szűrés egyszerre aktív. Ezek a szűrők együttesen javítják a képminőséget azáltal, hogy minimálisra csökkentik az elmosódást. A fű és a levelek sokkal valósághűbbnek tűnnek, akárcsak a közeli tárgyak. Jobbról pajták, fatuskók, sziklák és egy híd emelkedik ki valósághűségükben, míg a talaj felszíne (közelben és távolban is) élesebb kontúrokat ölt. A karakter árnyéka sokkal tisztább (mivel a felbontása megnövekedett), a többi árnyék pedig normál hosszára nőtt. A víz már mindent tükröz, nem csak az eget.
- Ultra szinten észrevehető különbségek láthatók a távoli objektumoknál. A jobb oldali objektumok többsége elkezdett árnyékot vetni, a hegytetőn megnőtt a fák száma, és maguk a hegyek is részletesebbek lettek. A víz felszíne kisebb változásokon ment keresztül, egyre jobban hasonlít az égbolt színtónusaihoz. Az Anizotróp szűrési szint 16-ra növelésével a távoli textúrák is észrevehetően tisztábbá váltak.
Az alábbiakban látható a teljesítményszint függése a részletes beállítások változásaitól:

A grafikon azt mutatja, hogy a teljesítmény milyen észrevehetően változhat a különböző részletbeállításoktól függően. A közepesről a magasra való áttérés nagyon jelentősnek bizonyul alacsony felbontásnál, ami majdnem felére csökkenti a képkockasebességet. De mindenesetre az egyes előre beállított beállítások beállításai messze nem ideálisak. Azt tanácsoljuk, hogy kezdje a rendszerének megfelelő részletes beállításokkal a legjobb mód(túlterhelés nélkül), majd állítsa be az egyes szűrőket egyenként, hogy elérje optimális arány teljesítmény és játék képminőség.
A következő részben elkezdjük részletesen megvizsgálni az összes grafikus beállítást, amelyek akkor érhetők el, ha a Skyrim Options ablakban a „Speciális” gombra kattint.
Textúra és radiális elmosódás minősége
Textúra minősége: A textúrák (általában) olyan képek, amelyek a játékvilág összes tárgyának felületét lefedik, megjelenésük mélységét és részletességét kölcsönözve. Ez a beállítás beállítja a textúrák részletességét, és rendelkezik az Alacsony, Közepes és Magas beállításokkal. Ahogy alacsonyról magasra változnak, a struktúrák vizuális mélysége és részletessége növekszik, javítva a kép általános érzékelését.



A fenti képernyőképeken láthatja, hogy ennek az effektusnak egyik vagy másik foka hogyan befolyásolja a képminőséget. Alacsony szinten a felületek és a tárgyak nagyon gyengén részletesek. Ez elsősorban azért történik, hogy a játék a leggyengébb rendszerkonfigurációkon is fusson. A Mediumon már sokkal részletesebbnek tűnik az összkép: jobban láthatóvá válnak a levelek, valósághűbbé válik a kéreg a fákon, az út strukturált és mélyebb lesz. A távolban jobbra látható sziklás domb is markáns részletességet kap. A High használatakor az előző szinthez képest is elég szembetűnő a különbség: a kéreg és a levelek még tisztábbá válnak, az út tisztábbá válik, a sziklák pedig (a távolságtól függetlenül) új részletekkel „benőnek”.
Próbáljon meg anizotróp szűrést (AF, az oktatóanyagban korábban tárgyalt) használni a textúrák tisztaságának javítása érdekében. Ne feledje azt is, hogy az FXAA-beállítások (amelyeket később tárgyalunk) hajlamosak enyhén elmosni az összképet, és ezért csökkenthetik a textúrák tisztaságát és határozottságát. Ezért, ha törődik a nagyon tiszta textúrákkal, ne használjon FXAA-t.
Ennek a mutatónak a teljesítményszintre gyakorolt hatása az alábbiakban látható:

Amint az a grafikonon látható, ennek a beállításnak nagyon mérsékelt hatása van az FPS-szintre. A grafikon azonban nem mutatja, hogy ha a videokártyája kevés RAM-mal (Video RAM; VRAM) rendelkezik, akkor a Magas szint használatakor enyhe „lassulást” vagy időszakos „elmaradást” tapasztalhat. Az általunk javasolt minimális szint a közepes, mivel Low-on a részletek még mindig túl homályosak a játék élvezetéhez.
Radiális elmosódás minősége: Ez a beállítás beállítja a radiális elmosódás láthatóságának mértékét, amelyet leggyakrabban a dezorientáció és a fájdalom szimulálására használnak, amikor elmulasztja az ütközést. "Radiális"-nak hívják, mert úgy tűnik, hogy a rezgés és az elmosódás körökben sugárzik ki a képernyő közepétől. Három lehetőség (szint) áll rendelkezésre ehhez az effektushoz: Alacsony, Közepes és Magas. Ahogy a gyakorlat azt mutatja, nincs jelentős különbség e három szint között.



A képernyőképek összehasonlító képkockáinak az volt a célja, hogy bemutassák ennek a beállításnak az egyes szintjei használatának különbségét, de ennek megtekintése meglehetősen problematikus, mivel ez önmagában egy dinamikus hatás. És annak ellenére, hogy a képernyőképeken a közepes és magas szintek „remegőbbnek” tűnnek, mint az alacsonynak, dinamikus játék közben a „jitter” általános mértéke minden szinten nagyjából azonosnak tűnik. Ezzel a beállítással nem tudja teljesen kikapcsolni az effektust (hacsak nem tetszik). Az ezzel kapcsolatos további információkért tekintse meg az útmutató „Speciális beállítások” című részét.
A beállítás módosításának teljesítményre gyakorolt hatása az alábbiakban látható:

A grafikon megerősíti, hogy a Radial Blur Quality paraméter megváltoztatása nincs észrevehető hatással a játékteljesítményre (főleg amiatt, hogy magának a paraméternek a szintjének változtatása nem befolyásolja jelentősen a vizuális képet).
A matricák száma és az árnyékrészletek (árnyékrészletek és matricák mennyisége)
Árnyékrészletek: Ez a beállítás szabályozza a Skyrimben a játékosok, tárgyak és épületek által vetített legtöbb árnyék általános felbontását, valamint ezen árnyékok hosszát. Négy szint áll rendelkezésre: alacsony, közepes, magas és ultra.




A fenti képeken látható, hogy alacsony szinten a hős és a mellette lévő fa homályos árnyékokat vet, mivel alacsony felbontást választottak a játékteljesítmény megőrzése érdekében. Közepes szinten az árnyékok körvonalai jobban láthatóvá válnak. A High használatával még részletesebbek lesznek, bár némi homályosság még mindig megmarad. A további árnyékolás közepes távolságokon észrevehetővé válik. Az Ultra-nál finom javulás tapasztalható az árnyékok megjelenésében, amelyek a sziklákon és a távoli túlnyúlásokon is megjelennek.
A játék árnyékainak természetéből adódóan minőségük a távolságtól és a fényforrástól függően észrevehetően változik. Például egy közeli tűz miatt beltéri tárgy által vetett árnyék szélei simaak és részletesebbnek tűnnek. És a tűztől távolabb lévő tárgyak árnyékai „négyzet alakúak” maradnak. Egyébként észrevettünk egy kis játék „glitchet” (nem csak ebben a játék pillanatban), és ez a fenti képeken is jól látszik: miután az árnyék részletességi szintje High-ról Ultra-ra változik, a távoli fákon további levelek jelennek meg.
Számos módja van az árnyékok hozzáadásának és testreszabásának a Speciális beállítások részben leírt parancsok segítségével. Az előre telepített Ambient Occlusion segítségével még mélyebben jelenítheti meg az árnyékokat a játék hangulatához is. Ha többet szeretne megtudni erről, olvassa el a „Video-illesztőprogram beállításai” részt.
Az alábbi ábrán látható, hogyan változik a játék teljesítménye az árnyékrészlet paraméterének változásaitól függően:

A grafikon az árnyék részletességének jelentős hatását mutatja az FPS-re. Ez nem meglepő, mivel az árnyékokat széles körben használják a játék világában. A gyakorlatban ennek a paraméternek az FPS-re gyakorolt hatása még jelentősebb lehet néhány játékepizódban, ezért takarékosan használja, hogy ne rontsa a teljesítményt, és ne tudjon megszabadulni az egyes epizódok késésétől. Például az Ultra-ról High-ra való egyszerű váltás jelentősen növelheti az FPS-t a képminőség romlása nélkül.
Matricák mennyisége: Ez a beállítás határozza meg az egyszerre látható matricák számát. A matricák általában kisméretű képek, amelyeket a karakterekre, tárgyakra és a környező területre is felhelyeznek. Ezek lehetnek szennyeződések, vér vagy szenesnyomok. A rendelkezésre álló opciók: Nincs, Közepes, Magas és Ultra. Úgy tűnik azonban, hogy a Skyrimben ennek az opciónak nincs hatása a vér fröccsenésére, mivel a fegyverek, az ellenségek és a képernyő (hátulról) még akkor is elég véresek maradnak csata közben.


Ennek a hangolásnak a különböző szintjei között a fő különbségek a pusztító varázslatok alkalmazása után nagyszámú fekete elszenesedett folt megjelenésében voltak láthatók a földön. Nincsenek jelen, ha a Decal Quantity paraméter egyáltalán nincs engedélyezve; Közepes szinten már elég sok van belőlük; A High és Ultra szintre váltás már nem növeli észrevehetően a képernyőn egyidejűleg megjelenő matricák számát. Bár a gyakorlatban meglehetősen nehéz megszámolni a legtöbb jelenetben megjelenő matricák számát, a további képek maximális számának elméleti értékei a következők: Nincs - 0, Közepes - 100, Magas - 250 és Ultra - 1000.
A teljesítmény e paraméter módosításától való függése az alábbiakban látható:

A grafikon azt mutatja, hogy ennek a beállításnak nagyon kicsi hatása van a játék teljesítményére, bár enyhén „túlterhelheti” a rendszert hatalmas csatákban, amikor varázslatokat használnak, és sok matrica keletkezik (például vér, korom stb.). Mivel a legtöbb esetben a magas beállítások nem változtatnak drasztikusan a megjelenésen, javasoljuk, hogy állítsa közepesre a teljesítmény és a képminőség optimális egyensúlya érdekében.
FXAA és tükröződések a vízben (FXAA és víz)
FXAA: Az NVIDIA FXAA szűrője (a Fast Approximate Anti-Aliasing rövidítése) egy szaggatott élsimító technika, amely meglehetősen hatékonynak és közepesen hatékonynak bizonyult. Négy lehetőség közül választhat: Ki, Alacsony, Közepes és Magas. Az FXAA használható a szabványos játék élsimítási szűrő helyett vagy azzal együtt, amelyet ebben az útmutatóban korábban tárgyaltunk.




A fenti képernyőképek a Skyrimben elérhető különböző élsimító szűrők fő kombinációit mutatják. Az első képpáron egyáltalán nem használtak szabványos Antialiasing-ot, ott csak az FXAA hatása látszik. Ha ez a szűrő be van kapcsolva, a szaggatott vonalak száma sokkal kisebb lesz, mint például a távolban lévő híd tetejének körvonala, bokrok és fák, valamint a ló és lovasa körvonalai. Ez a szűrő azonban kissé elmossa az összképet, ami kissé homályossá teszi, és csökkenti a textúrák tisztaságát, amint az az előtérben lévő híd fadeszkája példáján látható. A harmadik képen az FXAA már ki van kapcsolva, helyette nyolcszoros normál élsimítás (8xAA) van bekapcsolva. Ha összehasonlítjuk a harmadik képet az elsővel és a másodikkal (ahol csak FXAA-t használtak), látható, hogy a 8x AA szint kiküszöböli a legtöbb objektumon a "szaggatottságokat" anélkül, hogy elmosná őket, mint az FXAA. Maga az összkép sokkal tisztábbnak tűnik, de érdemes megjegyezni, hogy a 8x AA nem simítja ki a lombozatot. Nos, az utolsó egy kép, ahol az FXAA és a nyolcszoros AA együtt van bekapcsolva. Rendkívül simának tűnik. Bárhogy is legyen, az összkép még mindig nem olyan homályos, mint csak az FXAA esetében, és a köd is jobban érezhető.
A szűrő megváltoztatásának teljesítményre gyakorolt hatása az alábbiakban látható:

Az FXAA hű marad hírnevéhez, mint egy közepesen hatékony szűrő, amely minimális hatással van az FPS-re különböző felbontásoknál. Emiatt nélkülözhetetlen asszisztenssé válik azoknak a játékosoknak, akik erőforrás-takarékos és meglehetősen hatékony vonalsimító eszközt keresnek a játékmenüben elérhető intenzívebb és erőforrásigényesebb Antialiasing szűrő helyett. Másrészt, ha az FXAA blur aggodalomra ad okot, de továbbra is szeretné elérni a lombozat élsimítását, akkor engedélyezheti az Átlátszó élsimítást, amelyet a Videó illesztőprogram beállításai részben fogunk részletesebben kifejteni.
Víz: Négy lehetőség van a víz felszínén megjelenő tükröződésekre: Föld tükrözése, Fák tükrözése, Tárgyak tükrözése és Ég tükrözése. Ha szükséges, letilthatja az összes tükrözést a megfelelő négyzetek kijelölésének törlésével (Reflect None), vagy fordítva, egyszerre engedélyezheti őket (Reflect All). A kiválasztott tükrözési opciótól függően a játékban lévő víz színe és valósághűsége megváltozik.






A fenti képernyőképek összehasonlítják a vízben való tükröződés főbb lehetőségeit. Ügyeljen a közeli romok körüli vízre és a meglehetősen távoli vízre. Ha minden tükröződést kikapcsolunk, a víz meglehetősen lapos, halványkék színűnek tűnik. Ha a Reflect Land funkció be van kapcsolva, a táj általános kontúrjai láthatóak a vízben. Ha aktiválja a Reflect Trees funkciót, tisztán láthatja a fák tükröződését a vízben. A bekapcsolt Reflect Objects képernyőképen látható, hogy a sziklák és a földfelszín részletesebb elemei már láthatóak a vízben. A Reflect Sky hatással van a vízfelület megjelenésére, valósághű kiemeléseket és változó színeket ad. Ha ezeket a lehetőségeket együtt választja ki, a Reflect None képernyőképhez képest a Reflect All kép egyértelműen mutatja a kép mélységét és valósághűségét a különböző tükrözött elemeknek köszönhetően.
Az alábbiakban szemléltetjük a tükrözési opciók paramétereinek megváltoztatásával kapcsolatos teljesítményfüggőséget:

Ez a grafikon azt mutatja, hogy ha a tükrözési lehetőségeket külön-külön engedélyezik, akkor nincs észrevehető hatással a játék teljesítményére. Ha azonban mindegyiket együtt engedélyezi, akkor a képkockafrekvencia enyhe ugrásszerűen megnő. Tekintettel arra, hogy ezek a lehetőségek milyen jelentősen javíthatják a vízben tükröződő testek valósághűségét és mélységét, általában ajánlatos bekapcsolva hagyni őket. Legalábbis ha nem harcolsz minden FPS egységért, miközben nagy vízfelületek vannak a játék jeleneteiben.
Tárgyak és karakterek a látómezőben (Object & Actor Fade)
A Speciális beállítások ablak Távolság megtekintése lapján számos beállítás érhető el. Meghatározzák azt a távolságot közted és egy tárgy (karakter, tárgy) között, amely ahhoz szükséges, hogy ez a tárgy (karakter, tárgy) megjelenjen a látómezőben (vagy eltűnjön onnan). A lényeg az, hogy a látómezőbe való belépés/eltűnés hatása, amelyet az alábbiakban ismertetett opciók különféle kombinációival érünk el, közvetlenül attól függ, hogy egy adott tárgyhoz (karakterhez, tárgyhoz) közeledünk, vagy távolodunk tőle. Például, ha egy sziklához közelít, és az Object Fade a legalacsonyabb szintre van állítva, akkor ez a szikla azonnal megjelenik a szeme előtt, mindössze néhány lépésre. De amikor távolodsz tőle, kétszer akkora távolságot kell megtenned, hogy újra eltűnjön a látókörből.
Objektum elhalványulása: Ez a csúszka határozza meg azt a távolságot, amelynél a másodlagos játékobjektumok, például kerítések, sziklák, ösvények és egyebek láthatóvá válnak. Ha ez a beállítás a minimális szinten van, néhány távoli objektum nem lesz látható, és csak akkor jelenik meg, amikor elkezdi megközelíteni őket. A távolságot, ahonnan megjelennek, a csúszka helyzete határozza meg: minél balra van, annál közelebb kell lennie az objektumhoz, hogy az megjelenjen a szeme előtt.



A fenti képek a hatásokat mutatják be, ha a csúszkát a Minimum, 1, Közepes, 8 és Maximum 15 értékre állítja. Amikor a Minimumról a Közepesre vált, számos további objektum válik láthatóvá, beleértve néhány új sziklát a képernyő közepén, egy utat balra a távolban, valamint sok elhalt ágat, sziklát és kis sziklatömböt a tájon. A Maximum szinten a fő változtatások a képernyő közepének bal szélén, illetve jobb szélén lévő kis bokrok és kőpárkányok részletesebb megjelenítésére vonatkoznak.
Az alábbiakban látható ennek a beállításnak a játék teljesítményére gyakorolt hatása:

A grafikon azt mutatja, hogy ahogy az objektum elhalványulási szintje nő, az FPS csökkenni kezd, de nem ez a fő dolog. A fő ok, amiért ez a beállítás nem lehet túl alacsony (lehetőleg közepes szinten hagyva - 7 vagy 8), az az, hogy a játékvilágban való barangolás során ne hagyja ki a közelben álló érdekes tárgyakat és tárgyakat.
Actor Fade: Ez a csúszka beállítja azt a távolságot, amelyről a karakterek és lények láthatók. Hasonló az Object Fade-hez: minél lejjebb megy a csúszka, annál közelebb kell lenni ahhoz, hogy ezek a lények láthatóak legyenek számodra.



A képernyőképeken a „minimum” (Minimum, 2), „átlagos” (Közepes, 8) és a „maximum” (Maximum, 15) szinteknek megfelelő csúszkák pozíciói láthatók. Négy ember van a helyzetben különböző emberekés csirke. Ha az Actor Fade minimális szintre van állítva, ezek közül semmi nem látható. A középsőn egy idős nő és egy csirke már látható a képernyő közepén, de a másik három ember továbbra sem látható. Maximumra kapcsolva most két felnőtt és egy kisfiú látható az ösvény végén, bár elég nehéz megkülönböztetni őket.
A termelékenység e mutató változásától való függése az alábbiakban látható:

A grafikonon az FPS enyhe csökkenése látható, ahogy az Actor Fade nő. A csaták és a főszereplő más karakterekkel való interakciója a Skyrim egyik kulcsgondolata, ezért erősen javasoljuk, hogy ne becsülje alá ezt a mutatót, hacsak nincs sürgős szükség az FPS „kihúzására”. Alternatív megoldásként a Minimum szint használata azt eredményezheti, hogy szó szerint összeütközik a fejekkel más karakterekkel vagy lényekkel, amelyek hirtelen megjelennek az orrod előtt.
Grass & Specularity Fade
Grass Fade: ez a csúszka beállítja a megfelelő játékhelyszíneken (erdő, rét stb.) megjelenő fű és kis bokrok mennyiségét. Minél alacsonyabbra van állítva ez a paraméter, annál kevesebb növényzet látható a talajfelszínen.



A képeken jól látható a különbség a három csúszkapozíció között: „minimum” (Minimum, 0), „közepes” (Medium, 3) és „maximum” (Maximum, 7). A Minimális szinten előttünk a talaj teljesen fűmentes. Ritka fűfoltok csak a közvetlen előtérben láthatók, a távolban pedig néhány magányos páfránybokor. A középső szint használatakor érezhetően megnő az apró növényzet mennyisége: fű és apró gyepbokrok szinte az egész utat beborítják, hozzávetőlegesen a látómező közepéig. Maximum szinten az egész mezőt (még elég nagy távolságban is) már sűrűn borítja a fű. De ennek ellenére a legtávolabbi sarkokban kis „kopasz” darabok látszanak.
A teljesítmény e paraméter beállításaitól való függését az alábbiakban tárgyaljuk:

A grafikonon látható, hogy a Grass Fade paraméter hatással van a játékteljesítményre, de sok esetben nem jelentős. És mivel a játékban nem a fű a legfontosabb (és néha el is takarhat egyes tárgyakat és területeket), célszerű ezt a beállítást ésszerű határokon belül csökkenteni, ha további teljesítményre van szüksége kültéri jelenetekben.
Specularity Fade: Ez a csúszka a játék világában található számos objektum fényerejének (fényességének) beállítására szolgál. A gyakorlatban azonban hatása szinte semmilyen módon nem nyilvánul meg.


Az ehhez a beállításhoz elérhető szintek a minimumtól (Minimum, 2) a maximumig (Maximum, 15) változnak. A további beállításoknál kiválaszthatja az „ultra” szintet is, ekkor a Maximum érték 20 lesz. Akárhogy is legyen, a fenti képernyőképek egyértelművé teszik, hogy a minimum (2) és a maximum között egyáltalán nincs különbség ( 20) ennek a beállításnak a hatása. És ez annak ellenére, hogy a szoba tele van fényes és csillogó felületekkel. Alig látható változások csak a fáklyákból felszálló füst vastagságában láthatók.
Az alábbiakban látható, hogy ez a beállítás milyen hatással van a játék teljesítményére:

A grafikon megerősíti, hogy „a semmiből semmi”: mivel ez a beállítás nem hoz létre látható vizuális effektusokat, szinte nincs hatással a teljesítményre. Ez kiváló ok arra, hogy minimálisra állítsa, hogy nyerjen még pár FPS egységet anélkül, hogy ezt érezné a játék képének minőségén.
A tűz és a kis tárgyak hőjének megjelenése a látómezőben (Fény és tárgy elhalványulása)
Light Fade: Ezzel a csúszkával állíthatja be, hogy a különböző forrásokból (máglyák, fáklyák stb.) származó tűz milyen távolságból válik tisztábban láthatóvá. A gyakorlatban ez a hatás megalapozza a tűzből kiáramló hő és a közvetlen közelében lévő megritkult levegő valósághűségét. A hatás beltéren érhető el a legjobban.



A képek ennek a hatásnak a különböző szintjeit mutatják: „minimális” (Minimum, 2), „közepes” (Közepes, 18) és „maximum” (Maximum, 35). Közelebbről megvizsgálva a finom változásokat nehéz észrevenni, játék közben pedig egyáltalán nem láthatóak. Ha jobban megnézzük ezeket a képeket, láthatjuk, hogy a jobb oldali fáklyán a tűz jobban kirajzolódott, ráadásul a tűzhelyen a lángból felfelé emelkedő ritka levegő is jól látható. A szoba összképe kissé világosabb lesz.
Ennek a hatásnak a játék teljesítményére gyakorolt hatását az alábbiakban mutatjuk be:

A grafikon azt mutatja, hogy a Light Fade effektus alkalmazása elhanyagolható hatással van a teljesítményszintekre. Mivel ez az effektus nagyjából ugyanúgy érinti a játék képét, biztonságosan minimalizálható, ha szükséges az FPS szint növelése. Amennyire lehetséges, bölcs dolog lenne bekapcsolni, amikor az akció sötét kazamatákban zajlik, hogy egy kicsit világosabbak legyenek.
Tétel elhalványulása: Ez a vizuális paraméter azt a távolságot állítja be, ahonnan a kis tárgyak (fegyverek, páncélok, italos fiolák, tekercsek stb.) belépnek a látómezőbe. Minél alacsonyabb a csúszka szintje, annál közelebb kell lennie az objektumhoz, hogy az látható legyen az Ön számára.



A fenti képeken megörökített játékepizódban nagyszámú különböző objektumot látunk sűrűn elszórva az út teljes hosszában, a hídon és egy távolban álló kis kunyhó közelében. Ha be van állítva a minimális szint (Minimum, 1), akkor csak a közeli tárgyak láthatók: több gomba, egy könyv, egy tekercs és néhány palack bájitalt. Átlagos szinten (közepes, 8) abszolút minden tárgy láthatóvá válik, beleértve az alig látható fegyvereket, tekercseket és pajzsokat is az istálló előtt. Maximum szinten nem történik alapvető változás az előző képpel: minden /pobject ugyanolyan jól látható és ugyanolyan rosszul megkülönböztethető. De a körvonalak homályosságát valószínűleg a mikroszkopikus méretük magyarázza ilyen tisztességes távolságban.
Az Item Fade paramétertől való teljesítményfüggőség az alábbiakban szemléltethető:

A grafikon azt mutatja, hogy ez a paraméter észrevehető, bár jelentéktelen ugráshoz vezet az FPS-szintben, különösen annak magasabb szintjein. Játék céljából erősen javasoljuk, hogy ezt a paramétert ne csökkentse az átlagos szint alá. Ha minimálisra állítja, akkor egyszerűen szem elől téveszti a nagyon fontos és hasznos tárgyakat a játék világának felfedezése közben, csak mert nem veszi észre őket.
Objektum részlete
Távoli objektum részlete: Ez a beállítás a távoli játékobjektumok részletességét állítja be. Általában ezek dombok és hegyek: szinte minden játékot körülvesznek. Elérhető szintek: Alacsony, Közepes, Magas és Ultra. Minél alacsonyabb szintet választ, annál kevesebb részlet lesz látható a távolban. Bár érdemes megjegyezni, hogy ez a beállítás nagyobb mértékben befolyásolja a valósághűséget és a játék hangulatát, mint a játékmenet.




A fenti képernyőképek azokat a változásokat rögzítik, amelyeket a részletszintek minden változása a távoli tájra hoz. Különös figyelmet kell fordítani a távolban lévő hegyekre. Alacsonyon többnyire csupaszok, szögletesek és mentesek a növényzettől. Átlagos szinten már kezdenek fokozatosan megtelni tartalommal, árnyékot, formát és részletgazdag felületet kapnak. Magas szinten a fő újítást a fák jelentik a hegyek lábánál. Az Ultra kiválasztásakor a fák kitöltik a teljes hegyfelületet, így valósághűbbé válik. A lényeg az, hogy ez a beállítás semmilyen módon nem érinti az emberi épületeket (amint azt a jobb szélen álló szerkezet is mutatja).
Az alábbiakban látható, hogy ez a beállítás hogyan befolyásolja a játék teljesítményét:

A grafikon gyors áttekintésének nyilvánvaló következménye, hogy a hatás szintjének növekedésével a teljesítmény csökken. Ez különösen az Ultra részletességi szint használatakor észrevehető. Mivel ez a beállítás nincs hatással a játékmenetre, könnyen lecsökkentheti azt Magas vagy Közepes értékre, hogy extra teljesítményt érjen el a nagy nyitott területeken.
Object Detail Fade: Ennek az effektusnak az a célja, hogy további lehetőségeket biztosítson a játékvilágban lévő objektumok finom részleteinek beállításához. Ha engedélyezve van, a nem alapvető részletek el vannak rejtve a jobb játékteljesítmény érdekében. De ha szereti a nagyobb képrészletet, akkor törölje a jelölést ebből az opcióból.


Eleinte nehéz különbséget találni a két kép között. Ha jobban megnézi, észre fogja venni, hogy a távoli hegy lejtőjén balra és középen a borostyán eltűnik, amikor az effektust bekapcsolja. A távolban jobbra egy kis mohafolt és egy szikla is eltűnik. Más szóval, a hatás nem hoz kézzelfogható változást, csak nagyon apró részleteket változtat meg.
Az alábbiakban megtekintheti, hogy ez a hatás hogyan változtatja meg a játék teljesítményét:

A grafikon az FPS enyhe növekedését mutatja, ha ez a hatás engedélyezett. Akkor érdemes használni, ha FPS-pontokat kell nyernie. Főleg, ha figyelembe vesszük, hogy szinte nincs hatással a játék képére, eltávolítja azokat az elemeket, amelyek elvesztését nem könnyű azonnal észrevenni.
Utószó
Azon játékosok számára, akik hozzászoktak ahhoz, hogy az idejüket számos küldetés és titok felfedezésében töltsék, a Skyrim szinte végtelen játéklehetőségek világát kínálja. Próbálja meg elkerülni a kísértést, hogy rohanjon végig a játékon, és élvezze az éles és részletes játékmenetet.
Ami az általános játékteljesítményt illeti, tanácsos a Skyrimet jó grafikus kártyával és processzorral játszani, hogy maximális beállítások mellett állandóan magas képkockasebességet érjünk el. Néha egy játékot korlátozhat a központi processzor terhelése, így néha elkerülhetetlen a dadogás, különösen gyenge rendszerkonfigurációk esetén. Másrészt a CPU-erőforrások használatának ez a kényszerű korlátozása előnyökkel jár az erős videokártyák tulajdonosainak: jelentősen növelhetik a vizuális effektusok szintjét az FPS elvesztése nélkül. Azonban bizonyos új grafikus beállítások, amelyek a Skyrimben elérhetők (leginkább a Shadow Detail beállítások) nagyon erőforrás-igényesek. Az árnyékok az élsimítással együtt az első két beállítás, amelyet korlátozni kell, hogy elkerüljük a gyengébb rendszerek túlterhelését. Minden más többnyire ízlés dolga minden játékosnál. Természetesen, ha szeretsz kísérletezni, akkor a speciális beállítások lehetőségei lehetővé teszik, hogy pontosabban meghatározd azt a kompromisszumos vonalat, amelyen a játék képének teljesítménye és minősége mindig egyensúlyban van.
Ha az útmutató elolvasása után továbbra is kérdései és nehézségei vannak a játékbeállításokkal kapcsolatban, játékmeneti tippekre van szüksége, vagy egyszerűen csak szeretne többet megtudni a Skyrim közelgő javításairól és az új letölthető tartalmakról (DLC), akkor látogasson el a hivatalos Skyrim fórumra. .
A könnyebb áttekinthetőség érdekében a szakasz kategóriákra van felosztva, és az alábbiakban ezekre a kategóriákra mutató hivatkozások találhatók. A cikkekhez fűzött megjegyzések le vannak tiltva minden elemnél; itt csak az útmutatóhoz írhat megjegyzést.
Általános optimalizálás
The Elder Scrolls V: Skyrim a játék ötödik része, amely az epikus The Elder Scrolls sorozatot folytatja. A Skyrim egy hatalmas, gondosan kidolgozott fantáziavilágként jelenik meg előttünk, amelynek felfedezésével nem bánná az ember a szabadidejét. A sorozat többi játékától eltérően a Skyrim lehetővé teszi, hogy megválassza a saját megközelítését a játékhoz. Akár harcos, akár mágus, akár tolvaj – vagy mindhárom kombinációja; Akár jó, akár gonosz vagy, akár valami a kettő között van, elfelejtheted a fő történetszálat, és kincsek után kutathatsz. Mindez teljesen lehetséges, mert a Skyrim olyan ingyenes, mint a PC-s játékok.
Amikor a játékfejlesztő Bethesda Game Studios, azt mondja, hogy szó szerint elmerülsz 100 órányi játékban, ez nem túlzás. A játék hossza attól függ, mennyire vagy kíváncsi és kalandvágyó. Ami a grafikát illeti, maga a világ és lakói több mint természetesnek tűnnek más sorozatokhoz képest. Mindezt pedig egy gyönyörű partitúra tetézi, amelyet ugyanaz a zeneszerző készített, mint a Morrowind és az Oblivion, ami csak tovább fokozza a kiemelkedő játék csillogását.
Ennek az útmutatónak az a célja, hogy lehetővé tegye a Skyrim összes elérhető konfigurációs beállításának jobb megértését és használatát, valamint a játék fejlesztése érdekében a legjobb beállítások kiválasztását.
Mielőtt folytatná, győződjön meg arról, hogy számítógépe megfelel a játék alábbi minimális követelményeinek, vagy ami még jobb, a zárójelben szereplő ajánlott követelményeknek:
CPU: 2 GHz-es kétmagos processzor (négymagos processzor)
RAM: 2 GB (4 GB) RAM
HDD: Legalább 6 GB szabad hely
Videokártya: DirectX 9 kompatibilis (GeForce GTX 550 Ti vagy GeForce GTX 260 vagy jobb)
Hangkártya: DirectX kompatibilis
Internetkapcsolat a Steam aktiválásához
operációs rendszer: Windows XP, Vista vagy 7
Az alábbiakban a Skyrim menüopciókban elérhető összes beállítás teljes leírása található. Az összehasonlítást tartalmazó képernyőképek csak olyan esetekben készülnek, amikor fontos kiemelni az egyes paraméterek képminőségre gyakorolt hatását. Az egyes beállításokhoz teljesítményinformáció is rendelkezésre áll, de ne feledje, hogy az adott játékra gyakorolt pontos hatás az adott hardverkombinációtól és a rendszerszintű beállításoktól is függ. Célunk, hogy elegendő információval lássuk el Önt ahhoz, hogy megalapozott döntéseket hozhasson a beállítások engedélyezése/letiltása során, hogy elérje az Önnek megfelelő vizuális minőség/teljesítmény egyensúlyt.
Általános rendszeroptimalizálás
A Windows telepítés konfigurálása ugyanolyan fontos, mint bármely játékon belüli beállítás. Számos probléma és teljesítményprobléma, különösen a lefagyások, összeomlások és késések közvetlenül a nem optimális Windows-beállításoknak, az elavult és helytelenül konfigurált illesztőprogramoknak tulajdonítható. Vessen egy pillantást az Ultimate Gaming Guide-ra, ahol tippeket talál számítógépének tökéletes formába hozásához. Legalább a grafikus illesztőprogramokat frissítse a legújabb elérhető verzióra.
teljesítménymérés
A finomhangolás sikeres végrehajtásához objektíven mérnie kell a másodpercenkénti képkockák (FPS) teljesítményét. A legegyszerűbb módja a FRAPS segédprogram használata. Töltse le, telepítse és indítsa el a FRAPS-t, majd indítsa el a Skyrimet. Ekkor a képernyő bal felső sarkában megjelenik egy sárga mérő, amely az FPS-t mutatja. Figyelj az FPS-re játék közben, különösen intenzív grafikai jeleneteknél, mint például heves csaták vagy nagy nyílt területek a városok körül. Ha az FPS-ed alacsony szintre esik, ez annak biztos jele, hogy különböző beállításokat kell módosítanod, amíg a minimális FPS-ed el nem éri a 25-öt, hogy fenntartsd a játék reakciókészségét.
Kérjük, vegye figyelembe, hogy a Skyrimben a függőleges függőleges szinkronizálás (VSync) struktúra alapértelmezés szerint engedélyezve van, és nem tiltható le a játékon belüli beállításokkal. Ez azt jelenti, hogy a képfrissítési frekvenciát korlátozza (általában 60 FPS), ami egérkésést okozhat. A VSync kezelésének néhány lehetősége az útmutató „Speciális konfiguráció” szakaszában található.
Általános beállítások
Mielőtt a különböző grafikus beállításokról beszélnénk, amelyek a legnagyobb hatással vannak a teljesítményre és a képminőségre, először nézzünk meg más beállításokat. A játékon belüli beállítások eléréséhez indítsa el a Skyrimet, és töltsön be egy mentett játékot, vagy indítson újat. Ezután nyomja meg az ESC billentyűt, és válassza a BEÁLLÍTÁSOK lehetőséget.

A grafikával kapcsolatos lehetőségekről később lesz szó, de most figyeljünk a beállításoknál a kategóriákra: Játék, KépernyőÉs Hang. Az alábbi beállításoknak nincs jelentős hatása a játék teljesítményére.
- Játék
Y-tengely megfordítása: Ha a jelölőnégyzet be van jelölve (kereszt jelenik meg), akkor ha előre mozgatja az egeret, a karakter lefelé néz, ha pedig hátra, akkor felfelé. Ha ez az opció nincs engedélyezve, előre haladva felfelé, visszafelé pedig lefelé néz.
Egér érzékenység: A csúszka határozza meg az egér mozgására adott válasz szintjét. Minél magasabb a csúszka, annál érzékenyebb lesz az egér. De ne feledje, ha az egérmozgást a csúszka felemelése után is késések kísérik, nem ártana ellenőrizni a képkockasebességet. Ha a képkockasebesség 20-25 FPS alá esik, módosítsa a beállításokat az FPS növeléséhez, majd ennek megfelelően állítsa be az egér érzékenységét. A Speciális beállítások részben számos egérbeállítás található, amelyek segíthetnek kiküszöbölni az egér késését.
Rezgés: Ha van egy játékvezérlőd, ami képes rezegni, és alkalmas a Skyrimre, akkor bejelölheted a négyzetet, ellenkező esetben ne jelöld be.
Gamepad360: Ha van Xbox 360 kontroller csatlakoztatva a számítógéphez, bejelölheti a négyzetet, hogy engedélyezze a Skyrimben való használatát. Ha van 360 fokos vezérlőd, de nem szeretnéd használni a Skyrimben, ne felejtsd el törölni a jelölést, és/vagy húzd le a vezérlőt, különben problémákat okozhat.
Bonyolultság: A Skyrimben 5 nehézségi szint van. A legalacsonyabbtól a legmagasabbig: kezdő, gyakornok, ügyes, szakértő és mester. Minél magasabb a nehézségi szint, annál nehezebb lesz megbirkózni a nagy sebzést okozó ellenségekkel. Az Oblivionnal ellentétben azonban a Skyrim játékvilágban az ellenségek nem lesznek automatikusan kapcsolatban a játékos aktuális szintjével; találkozni fog gyenge és a legerősebb ellenségekkel egyaránt. Ezenkívül a nehézségi fokozat bármikor módosítható, és a változtatások azonnal érvénybe lépnek, ezért jobb, ha szükség szerint módosítjuk őket.
Előugró jelölők megjelenítése: A naplójában beállíthatja, hogy melyik küldetés legyen aktív, ha bal egérgombbal kattint vagy megnyomja az Enter billentyűt a megfelelő küldetés nevére. Egy kis jelölő jelenik meg az aktív küldetés mellett a naplóban, és egy nyíl jelenik meg az iránytűn a képernyő tetején. Ha a "Lebegő jelzők megjelenítése" be van jelölve, egy kis nyíl fog lebegni a küldetés aktuális karakterei/objektumai/helyei felett, amikor a közelben vannak. Ha az opció nincs engedélyezve, a nyilak el lesznek távolítva, de ez nem befolyásolja a többi küldetésjelző megjelenítését.
Pihenés közben spórolni: Ha ki van választva, amikor lefekszik, a játék automatikusan az elalvás előtti pillanatra menti el.
Takarítson meg várakozás közben: Ha ki van választva, a játék a várakozás előtti pillanatban automatikusan mentésre kerül.
Megtakarítás utazás közben: Ha kiválasztja, a FAST TRAVEL funkció használatakor a játék automatikusan elmenti az útvonalpontot, mielőtt a helyszínre utazna.
Automatikus mentés a szünet menüben: Ha ez az opció AKTÍV-ra van állítva, az azt jelenti, hogy a játék új mentést hoz létre, amikor legközelebb belép a karaktermenübe (alapértelmezett TAB)
Az automatikus mentések a fent leírt módszerek bármelyikével generálódnak, amelyek eltérnek a gyorsmentésektől, és nem írják felül a számozott helyeket. Az automatikus mentési helyek maximális száma azonban nem haladhatja meg a 4-et, a régebbi mentések felülíródnak. A fenti négy lehetőség a rendszeres automatikus mentést ösztönzi, így ha elfelejti menteni, vagy gyors mentést használ, akkor legalább kihasználhatja a legutóbbi automatikus mentés előnyeit. Ha gyakran használ gyors- vagy főmentést, előfordulhat, hogy az automatikus mentések nem lesznek engedélyezve.
- Képernyő
Fényerősség: A csúszka beállítja a játék általános fényerejét. Szabja testre ezt az opciót, vagy állítsa a csúszkát középre, azaz alapértelmezés szerint.
HUD Opacity: Ez az átlátszósági csúszka a fő HUD-elemekhez: iránytű, szálkereszt, egészséged, varázslat, állóképesség. Ha a csúszkát a bal szélre húzza, ezek az elemek átlátszóvá, majd teljesen láthatatlanná válnak. Ha a HUD zavar, csökkentheti a HUD átlátszatlanságát a csúszkával, így az elemek láthatóak, de kevésbé zavarják.
Karakterek, tárgyak, tárgyak, fű, világítás és tükröződés: Mindezek befolyásolják a teljesítményt és a képminőséget, és az útmutató későbbi részében részletesebben is lesz szó róla.
Cél: Ha be van jelölve, egy környezetérzékeny szálkereszt jelenik meg a képernyő közepén. Ha nincs bejelölve, az irányzékot eltávolítják. Azonban még akkor is, ha a szálkeresztet letiltja lopás közben, a szem szimbólum továbbra is megjelenik a képernyő közepén, jelezve az észlelési szintet.
Dialógus feliratok: Ha be van jelölve, ez az opció lehetővé teszi, hogy szöveges feliratok jelenjenek meg minden olyan párbeszédhez, amelyet olyan karakter játszik le, akivel beszélgetésbe kezd. Azonban bármi, amit a párbeszédpanelen kívül mondanak, nem jelenik meg.
Általános feliratok: Ha be van jelölve, ez az opció megjeleníti a karakter által kimondott szavakat a párbeszéd menün kívül, és feliratként jelenik meg.
A két lehetőség közötti különbségek egy példával szemléltethetők: Ha közel sétálsz egy karakterhez és motyog valamit, vagy ha veszekszel valakivel, akkor a szavai csak akkor jelennek meg feliratként, ha a " opció engedélyezve van. "Általános feliratok". Ha úgy dönt, hogy beszél egy karakterrel, és megnyílik a párbeszéd menü, akkor minden, amit mond, csak akkor jelenik meg feliratként, ha a Párbeszédfeliratok opció engedélyezve van. Ha mindkét opció engedélyezve van, akkor minden beszélgetéshez feliratok társulnak.
- Hang
Általános hangerő: Az általános hangerő csúszka befolyásolja a játékban lévő összes hang hallhatóságát.
Effektek, lépések, hangok, zene: Ezek a csúszkák a játék megfelelő elemeinek hangerejét állítják be.
A játék, a kezelőfelület és a hang számos aspektusával részletesebben foglalkozunk a Speciális testreszabás részben. A következő oldalon megnézzük a Skyrimhez kapcsolódó különféle grafikus beállításokat.
Videó beállítások
A videólehetőségek teljes készlete megtalálható a Skyrim start menü Beállítások részében, amely minden alkalommal megjelenik, amikor elindítod a játékot a Steamen keresztül. A következő oldalakon elemezzük az egyes videoparamétereket, és megértjük, hogyan befolyásolják a teljesítményt és a képminőséget.

A mellékelt sorok azt mutatják, hogy melyek az alapértelmezett beállítások, amikor az opciók finom részletekre vannak állítva, és a VSync ki van kapcsolva, a Speciális beállítások részben leírtak szerint. Az alapbeállításoktól kezdve saját magunknak megfelelően állítjuk be azokat, ezzel változtatva a teljesítményt és a képminőséget.
Teljes rendszerkonfiguráció:
- GeForce GTX 560 1GB
- Intel Core i7 940
- 3 GB RAM
- Win7 64 bites
- NVIDIA 285.79 béta illesztőprogramok
Felbontás és élsimítás
Az alábbiakban általános videóparaméterek találhatók, amelyek az indító BEÁLLÍTÁSOK szakaszában találhatók.
Grafikus adapter: Megjeleníti a videokártyát, azaz a GPU-t. Győződjön meg arról, hogy megfelelően jelenik meg. Ha nem, olvassa el az Általános rendszeroptimalizálás című részt. Feltétlenül tekintse meg ennek az útmutatónak a Speciális beállítások című részét, hogy megtudja, hogyan állíthatja vissza az alapértelmezett beállításokat.
Képarány: Ez a beállítás határozza meg a monitor szélességének és magasságának arányát, és közvetlenül attól is függ, hogy milyen opciók állnak rendelkezésre a FELBONTÁS beállításban. A torzítás elkerülése érdekében olyan opciót válasszon, amely pontosan megfelel a monitor natív képarányának – a legtöbb modern monitornál ez 16:9 vagy 16:10. A helyes arány már automatikusan be lesz állítva, de ha nem biztos benne, tesztelheti és megítélheti, hogy a játékban lévő környező tárgyak (például pajzsok) tökéletesen kerekek (ami a helyes arány jele) vagy oválisak (ami helytelen).
Engedély: Beállítja a játék képének felbontását, a vízszintes és függőleges képpontok számával mérve (például 1920 pixel x 1080 pixel). A lehetséges felbontás kiválasztását korlátozhatja mind a monitor, mind a grafikus kártya képességei. Ellenőrizze, hogy az „Összes engedély megjelenítése” jelölőnégyzet be van-e jelölve. A felbontás a képaránytól is függ, ez a fent leírt paraméter. Minél nagyobb a felbontás, annál részletesebb lesz a kép. A nagy felbontás azonban az operációs rendszer, különösen a videokártya megnövekedett terhelésével is együtt járhat, és ennek eredményeként csökkenhet az általános teljesítmény. Ha tisztább képet szeretne látni az LCD-monitorokon, válassza ki a maximális elérhető felbontást, amelyet „natív” felbontásnak is neveznek, vagy jelölje be az „ablakos mód” négyzetet a legalul.

A grafikonon látható, hogy a nagyobb felbontás fokozatos választása csökkenti az FPS-t, de nem feltétlenül annyira, mint más játékokban. Ennek az az oka, hogy a Skyrim egy CPU-korlátos játék, és ha gyenge a CPU és egy viszonylag erős grafikus kártya, akkor a felbontás megváltoztatása nincs nagy hatással az általános teljesítményre.
Ablak mód: Ha a Skyrimet ablakos módban szeretné futtatni az asztalon, jelölje be a négyzetet. A Skyrim ablakban való futtatása a legjobb módszer, ha csökkenteni szeretné a játék képernyőfelbontását a teljesítmény javítása érdekében, miközben továbbra is megőrzi a kép tisztaságát. Ez azonban memóriakezelési problémákat okozhat, és ha ezt az instabilitást tapasztalja, térjen vissza a teljes képernyős módba.
Simítás: A számítógépes grafika vonalszaggatottságának csökkentésére szolgáló módszer. Az élsimítás a Skyrimben többféleképpen aktiválható: kapcsold ki a 2x élsimítást, 4x élsimítást és 8x élsimítást, ami 0x, 2x, 4x és 8x többszörös élsimításnak felel meg. Minél magasabb az élsimítás gyakorisága, annál simábbak a tárgyak körvonalai a játékvilágban, de annál veszélyesebbé válik az FPS csökkenése.




Az összehasonlításokat a fentiekben mutatjuk be, nézze meg alaposan az épület tetejét és a közvetlenül a karakter mögött található fa kerítést. Ha az élsimítás ki van kapcsolva, észreveheti, hogy a körvonalak lépcsőzetes hatásúak. Ha a simítás 2-re van állítva, a szaggatott vonalak jelentősen kisimulnak. 4x-nél az élsimított vonalak simává válnak. A különbségek a 8x élsimítással azonnal észrevehetők, az utolsó képernyőképen láthatóak.
Nem számít, milyen élsimítást választasz, a játék egyes részei továbbra is szaggatott vonalakként jelennek meg, különösen a lombozat. Ez viszont kiküszöbölhető az FXAA használatával, amelyről kicsit később lesz szó, vagy az átlátszó élsimítással (Transparency Antialiasing a "Grafikus illesztőprogramok beállítása" részben).
A beállítás módosításainak teljesítményre gyakorolt hatásának mutatója az alábbiakban látható:

Amint látható, az élsimítás hatása nagy lehet, és a felbontástól függően változhat. A grafikon azt mutatja, hogy 8x MSAA nagyon jelentős hatással van a teljesítményre, miközben javítja a játék minőségét. 2x vagy 4x MSAA ajánlott, ha élsimítást szeretne használni, de további FPS-re van szüksége, akkor az MSAA-t le kell tiltani; használja inkább az FXAA-t a jelenet elsimításához. Kérjük, vegye figyelembe, hogy a 8x MSAA hibákat okoz 2560x1600 felbontásnál, ezért kizárták a fenti teljesítményadatokból.
Anizotróp szűrés
Anizotróp szűrés egy textúraszűrő technológia, amelyet arra terveztek, hogy növelje a textúra tisztaságát, amikor a képernyő közepéhez képest szögben jelennek meg, vagy amikor a betekintési szög megváltozik, például ha lenézünk az útra. Rendelkezésre álló opciók: kikapcsolva, a simítási tartomány 2 ponttól indul, és legfeljebb 16 simítási fokozat. Minél nagyobb a simítási frekvencia, annál élesebbek lesznek a felületek távolodva:





A fenti képek ugyanazt a jelenetet mutatják különböző AF-szintekkel. A legszembetűnőbb változások az AF növekedésével kapcsolatosak, a fafelületek és a bal oldali kőút egyenetlenebbé válik. Ha az AF egyenlő 2-vel, az általános részletgazdagság nő, az AF 4-gyel pedig a textúra tisztasága a középtartományban is javul. A 8-as AF-nél a fő változások főként a felület tisztaságával kapcsolatosak nagy távolságon, a 12 és 16 AF-nél pedig finomabb fejlesztések tapasztalhatók.
Ha még jobb minőséget szeretne elérni az anizotróp szűréssel, az AF-et a grafikus kártya vezérlőpultján keresztül állíthatja be, ami észrevehető javulást jelent a Skyrim beállításaihoz képest. (A szerkesztő megjegyzése: a modern kártyakezelés lehetővé teszi, hogy az alkalmazásokhoz profilokat hozzon létre, és mindegyikhez külön-külön beállításokat tároljon, anélkül, hogy a kártyát állandóan elhasználódásra kényszerítené, még ott is, ahol egyáltalán nincs rá szükség.)
A beállítás módosítását befolyásoló teljesítményjelző az alábbiakban látható:

Az anizotróp szűrés kevés hatással van a modern videokártyák teljesítményére. A 8-as AF-érték elegendő, míg az AF 16-ot azoknak ajánljuk, akik a legjobb tisztaságot szeretnék minimális teljesítményveszteséggel. Ha egy kevésbé modern kártyán futtatod a játékot, vagy minden FPS-pontért harcolsz, ne feledd, hogy még 2x AF mellett is észrevehető javulás tapasztalható a textúra megjelenítésében.
Részletezés
Részletezés: Négy fő grafikus beállítás közül választhat: alacsony, közepes, magas és ultra. Mindegyik opció módosít egy beállításkészletet, beleértve az élsimítást és a szűrést. Ez óriási hatással van a teljesítményre és a képminőségre, de nem túl nagy pontos módon, ez csak egy kiindulópont a Skyrim grafikus beállításainak módosításához.




A fenti képernyőképek összehasonlítása a következő különbségeket mutatja az egyes telepítéseknél:
Alacsony: Alacsony szinten elfogadható a kép, de a játékvilág elég gyér. A textúrák elmosódottak, annak ellenére, hogy a textúra minősége KÖZEPES. A lombozat és a fű minimálisra van állítva, a tárgyak szinte nem jelennek meg a játékban, az árnyékok nagyon rövidek, minden, ami a főszereplő mögött van, egyáltalán nem vet árnyékot. A víz nem tükröz mást, csak az eget. Hiányzik az élsimítás és a textúra szűrés, ami a textúrák távoli széleit elmosódott és szaggatottan eredményezi.
Közepes: Közepes beállításoknál a textúra minősége elfogadható, de ha az FXAA engedélyezve van, az egész jelenet elmosódottá válik. Ezt a szintet 4x simítással kombinálják az érdesség csökkentése érdekében. A hosszabb árnyékok, a fák részletezése és más részletek megjelenítése mélységet ad a történéseknek. A víz immár tükrözi a táj fő elemeit, így valósághűbbé válik.
Magas: Magas beállítások mellett az objektumok sokkal tisztábbnak tűnnek, ha az FXAA ki van kapcsolva, nyolcszoros élsimítással és szűréssel javítja a jelenetet, nem lesz homályos. A fű és lombozat jobb megjelenítése. A közeli objektumok részletessége is megnövekszik: megjelennek a tuskók, napellenzők, kövek és hidak, a távoli és közeli táj valósághűbbé válik. Az árnyékok kisimulnak, mivel az árnyékok felbontása megnő, az árnyékok még átlagos távolságban is láthatóak tőlük. A víz most mindent tükröz, kivéve az eget.
Ultra: Az ultránál a különbség elsősorban a rajzoló árnyékok tartományában fejeződik ki, amely már nagyobb távolságból is látható, a hegyláb közelében megnő a fák száma, és maguk a hegyek is részletesebbek lesznek. A víz azonban kisebb változásokon ment keresztül, most az eget tükrözi, és 16-os AF-tényezővel megnő a textúrák távolról történő rajzolásának pontossága.

A grafikonon látható, hogy az előre beállított értékek milyen nagy hatással vannak a teljesítményre. Ha a közepes és a magas között választunk, az FPS majdnem felét elveszítjük. Mindenesetre a beállítások keverése a részletek szintjétől függetlenül nem ideális megoldás. Kezdje az előre beállított beállításokkal, amelyekben a rendszer kiválóan teljesít, majd állítsa be az egyes beállításokat a legjobb teljesítmény és képminőség elérése érdekében.
Textúrák és radiális elmosódás minősége
Miután a Skyrim beállításai ablakában az ADDITIONAL gombra kattintott, egy új ablak jelenik meg a grafikus beállítások részletes sorozatával, amelyet két fő paraméter szerint módosíthat: részletesség és láthatósági távolság. Kezdjük a részletező lappal.
Textúra minősége: A textúrák olyan képek, amelyek a játékvilág minden tárgyának felületét lefedik, mélység és részletesség látszatát keltve. Ez az opció javítja a textúrák részletességét a következő beállítások alapján: alacsony, közepes. magas. Amint növeljük a paramétert, a textúrák mélysége és részletessége is növekszik, és ennek eredményeként javul a képminőség.



Hasonlítsa össze a fenti képernyőképeket. LOW-nál a felület és a tárgyak mentesek a részletektől, ez azért van így, hogy a játék a legalacsonyabb teljesítményű gépeken is futhasson. A MEDIUM módban a környezet telítettebbé válik, a lombozat jobban elkülönül, a kéreg valósághűbbé válik, és az utak színmélyebbé válnak. A HIGH-nál, mint már említettük, a lombozat és a fakéreg részletgazdag, tisztább utak vannak, és számos apró részlet jelenik meg a sziklákon bármilyen távolságból.
Győződjön meg róla, hogy be van kapcsolva az AF a textúra tisztaságának javítása érdekében, és ne feledje, hogy az FXAA opció (a későbbiekben lesz szó) kissé elmosódik a nézetben, és így csökkentheti a textúrák tisztaságát, ezért ha a legjobb tisztaságot szeretné látni, fordítsa el ezt opció kikapcsolva.
A beállítás módosításainak teljesítményre gyakorolt hatásának mutatója az alábbiakban látható:

A grafikon a textúra minőségének növekedése és az FPS közötti kapcsolatot mutatja. Az egyetlen dolog, amit a grafikon nem tud megmutatni, az az, hogy a grafikus kártya kevesebb videomemóriával (VRAM) rendelkezik-e. Ha igen, magas beállítások esetén akadozást vagy időnkénti lefagyást/szünetet tapasztalhat. Közepes a minimálisan ajánlott beállítás, mivel az alacsony beállítások miatt a játék túlságosan elmosódott és torz lesz.
Körkörös elmosás minősége: Ez az opció beállítja a radiális elmosódás mértékét, ami leggyakrabban harc közben észlelhető, hogy szimulálja a dezorientációt és a fájdalmat. "Radiális" elmosódásnak nevezik, mert úgy tűnik, hogy a képernyő közepétől a sarkokig elmosódást sugároz. Ennek a paraméternek a választható lehetőségei alacsony, közepes és magas, és a gyakorlatban nincs jelentős változás a szintek között.



Voltak már kísérletek arra, hogy képernyőképen rögzítsék a különbséget, de ez elég nehéz, mert a hatás dinamikus. Bár a fenti képernyőképen látható, hogy az alacsony szint kevésbé homályos, mint a közepes vagy magas, egy játék során az elmosódások hasonlónak tűnnek egymáshoz. A sugárirányú elmosódást nem lehet kikapcsolni, de a Speciális beállítások leír egy módszert ennek a lehetőségnek a teljes kikapcsolására.
A beállítás módosításainak teljesítményre gyakorolt hatásának mutatója az alábbiakban látható:

A grafikon megerősíti, hogy a sugárirányú elmosódás minőségének változtatása nem befolyásolja a teljesítményt, elsősorban azért, mert a beállítások módosításának nincs észrevehető vizuális hatása.
Árnyékrészletek és részecskeszám
Árnyék részlet: Ez a beállítás szabályozza a legtöbb karakter, tárgy és épületárnyék általános felbontását a Skyrimben, valamint a rajzolási távolságukat.
Elérhető opciók: Alacsony, Közepes, Magas, Ultra.



A fenti képernyőképeken jól látható, hogy alacsony beállításnál a karakter és a mellette lévő fa az alacsony felbontás miatt torz árnyékokat vet, ami lehetővé teszi a teljesítmény fenntartását. Közepes beállításnál az árnyék széle jobban láthatóvá válik. Magas árnyékok esetén az árnyékok kicsit részletesebbek, de az elmosódás megmarad. Átlagos távolságok esetén további árnyékolást észlelhet. Az ultrával az árnyékok finomabbá válnak, és a távoli sziklák és kunyhók is árnyékot kapnak.
Az árnyékok térképre történő felvitelének módszerének sajátosságai miatt azok minősége egyenesen arányos a fényforrástól való távolságukkal. Például beltérben, amikor árnyékot vet egy közeli fáklya vagy tűz, a téma részletesebb és tisztább lesz; A fényforrástól távol eső árnyékok tömbössé válnak (azaz nagy képpontok jelennek meg). Egy másik furcsaság, amely a fenti képernyőképeken látható, és amely több más jelenetben is megismétlődött, az az, hogy ha az árnyékrészletek Magas és Ultra értékre van állítva, a távolban lévő fák további lombozatot kapnak.
A Speciális beállításokban található változók segítségével az árnyékok hozzáadásának és vezérlésének néhány módja mellett van egy másik módja is annak, hogy hangulatot adjon a játékhoz – az Ambient Occlusion segítségével. További információkért lásd: Illesztőprogram-grafikai beállítások
A beállítás módosításainak teljesítményre gyakorolt hatásának mutatója az alábbiakban látható:

A grafikon az árnyékrészletek hatalmas hatását mutatja a teljesítményre, mivel az árnyékok széles körben elterjedtek az egész világon. A gyakorlatban a hatás egyes jeleneteknél még nagyobb lehet, és az árnyékrészletek az egyik fő paraméter, amelyet figyelembe kell venni, ha teljesítményt szeretne elérni, valamint bizonyos területeken meg akarja akadályozni a dadogást. Az Ultra-ról High-ra váltva például észrevehető FPS-növekedés érhető el anélkül, hogy túl sok képminőséget kellene feláldoznia.
A részecskék száma: Ez a lap határozza meg a bármikor látható részecskék maximális számát. A részecskék általában egy karakterre, tárgyra és terepen elhelyezett kis képek, például kosz, vér és koromnyomok. A választható opciók a következők: none, medium, high és ultra. Skyrimben azonban ez a beállítás nincs hatással a vér fröccsenésére, még ha NO-ra van is állítva, a vér fröccsenése továbbra is megjelenik az ellenségeken, a fegyvereken és a képernyőn.


A fő különbség ennek a paraméternek a tesztelése során jelent meg sötét foltok a pusztító varázslatoktól, ahogy a fenti képernyőképeken is látható. Előfordulhat, hogy ezek a foltok nem jelennek meg, ha a beállítás NO-ra van állítva; közepesen az ilyen foltok száma növekedni fog, végül a High és Ultra esetén nincs különösebb különbség a részecskék számában. Míg a gyakorlati különbséget a legtöbb jelenetben nehéz megjeleníteni, az egyes beállítási szintek elméleti értékei, amelyek a részecskék maximális számát befolyásolják: Nincs=0, Közepes=100, Magas=250 és Ultra=1000.
A beállítás módosításainak teljesítményre gyakorolt hatásának mutatója az alábbiakban látható:

A grafikon azt mutatja, hogy ennek a beállításnak a játékteljesítményre gyakorolt hatása rendkívül csekély, bár komoly csaták során, ahol varázslatokat használnak, és sok részecske keletkezik, bevethető. A közepes beállítás javasolt a képminőség és a teljesítmény egyensúlyához.
FXAA és víz
FXAA: A Fast Approximate Anti-Aliasing rövidítése, az FXAA NVIDIA egy módszer a durva élek hatékony simítására. A választható opciók a következők: ki, alacsony, közepes és magas. Az FXAA engedélyezhető a Skyrim szabványos élsimítása helyett (korábban már szó volt róla), vagy működhet vele együtt



A fenti képernyőképek a Skyrimben elérhető fő élsimítási kombinációkat mutatják. Az első képpár a jelenetet élsimítás nélkül jeleníti meg, a második képen az FXAA engedélyezve van. Az FXAA használata csökkenti a szaggatott vonalak megjelenését, például egy távoli híd kezdetét a fákon, bokrokon és a lovak körvonalain. Az FXAA azonban lágyítja a megjelenést, kissé elmosódottá teszi, és csökkenti a textúrák, például a komphidakon lévő fa deszkák egyenetlenségét.
A következő képernyőképen az FXAA kikapcsolt állapotában látható, de nyolcszoros élsimítással és az FXAA-val összehasonlítva az élsimítás csak a legtöbb objektumon távolítja el a szaggatottságokat, de nem homályosítja el a jelenetet, mint az FXAA esetében. Végül van egy képernyőképünk FXAA-val és 8x élsimítással is, és nagyon simának tűnik. Az FXAA miatt azonban továbbra is homályos a kép, és ez az enyhe köd jobban feltűnő játék közben.
A beállítás módosításainak teljesítményre gyakorolt hatásának mutatója az alábbiakban látható:

Az FXAA kifizetődő a hatékonyságában, és minimális hatással van a rendszer teljesítményére különböző felbontásoknál. Alkalmas azok számára, akik olyan megoldást keresnek, amely alacsonyabb teljesítménybe kerül, de meglehetősen hatékony vonaligazítási struktúrát biztosít a Skyrim intenzívebb élsimítási lehetősége helyett. Ha viszont nem szereti az FXAA-ból származó elmosódást, de így is ki akarja simítani mondjuk a lombozatot, akkor engedélyezheti az Átlátszó élsimítást, amelyről a Grafikus illesztőprogram beállításai részben olvashat bővebben.
Víz: Négy lehetőség áll rendelkezésre a víz felszínén megjelenő tükröződés szabályozására: a talaj, a fák, a tárgyak és az ég tükröződése. Törölheti az összes négyzet bejelölését, és a víz nem tükröz semmit. A Skyrimben lévő víz színe és valósághűsége attól függ, hogy melyik opciót választja.





A fent bemutatott képernyőkép lehetővé teszi a vízvisszaverődés főbb lehetőségeinek összehasonlítását. Figyelje meg a közeli romokat körülvevő vizet és a jobb szélen lévő vizet. Ha minden visszaverődést kikapcsolunk, a víz lapos, halványkék árnyalatot kap. Ha a talajvisszaverődés be van kapcsolva, az elsősorban a tájat tükrözi. Képernyőkép " Tükröző tárgyak" megmutatja, hogy a sziklák és a részletesebb terep most tükröződik a vízben. Az ég tükröződése hatással van a vízre, megváltoztatja a színszerkezetet, és valósághű kontúrokat ad a tükröződésekhez. Ha minden beállítás be van kapcsolva, különösen a tükröződések esetén kikapcsolva, a víz felveszi a mélységet és azt a realizmust, amely a különféle tükröződő elemekből fakad.
A beállítás módosításainak teljesítményre gyakorolt hatásának mutatója az alábbiakban látható:

A fenti grafikon azt mutatja, hogy külön konfigurálva a tükröződésnek nincs valódi hatása a teljesítményre. Ha azonban minden beállítás engedélyezve van, csökkenthetik a képkockasebességet. Ez a víztükrözési módszer nagymértékben javíthatja a Skyrim vízfelületének valósághűségét és mélységét, de ha valóban harcolsz az FPS minden pontjáért, akkor ezeket az opciókat ki kell kapcsolnod.
Láthatósági távolság: tárgyak és karakterek
A "Láthatósági távolság" lapon a további beállításoknál a csúszkák teljes listája található. Ezek a csúszkák határozzák meg a távolságot Ön és egy elem, karakter vagy objektum között, mielőtt megjelenne vagy eltűnne a látómezőből. Fontos megjegyezni, hogy a megjelenés/eltűnés különböző lehetőségektől függ, akár közeledünk, akár eltávolodunk a megfelelő tárgytól/tárgytól/személytől. Például, amikor egy sziklához közelítünk, az objektum gyenge láthatóságának beállításával hirtelen két lépésre jelenik meg tőled, de ha elmegy tőle, kétszer akkora távolságra lesz szüksége, amíg eltűnik.
Objektumok: Ez a csúszka beállítja azt a távolságot, amelyen belül a játékvilág másodlagos objektumai, például kerítések, sziklák, utak stb. láthatóvá válnak. Alacsony beállítás esetén egyes objektumok távolról nem láthatók, és csak akkor jelennek meg, ha közvetlenül közeledik hozzájuk. A megjelenési távolságot a csúszka helyzete határozza meg: minél balra a csúszka, annál későbbi objektumok jelennek meg közeledésükkor.



A képek a csúszka helyzetének hatását mutatják minimális (1), középső (8) és maximális (15) pozícióban. A minimális beállításról a közepesre való átmenet észrevehető a képernyőképeken, mivel számos objektum jelenik meg, köztük sziklák a képernyő közepén, út a bal felső sarokban, különböző lehullott ágak, sziklák és kis sziklák a területen. A legmagasabb beállításnál a változás befolyásolja a bokrok megjelenését, valamint a jobb és bal szélső sarokban lévő sziklás gerincek láthatóságát.
A beállítás módosításának a teljesítményre gyakorolt hatását az alábbiakban mutatjuk be:

A grafikonon látható, hogy a csúszka növekedésével az FPS észrevehetően csökken, de nem ez a lényeg. A játékhoz ajánlott, hogy ez a beállítás ne legyen túl alacsony, jobb, ha közepes értékre (7 vagy 8) állítsa be, hogy ne hagyja ki a közeli tárgyakat és épületeket, amelyek érdekesek lehetnek a játék felfedezése közben. világ.
Karakterek: Ez a csúszka beállítja azt a távolságot, amelyen belül a karakterek és lények láthatóak lesznek. Működése megegyezik az objektumcsúszka működésével; minél alacsonyabb a csúszka, annál közelebb kell megközelítenie az NPC-t, hogy lássa.



A képek a csúszka helyzetének hatását mutatják minimum (2), középső (8) és maximális (15) pozícióban. A valóságban 4 embert és egy csirkét látunk. A minimális beállítás mellett sem a csirke, sem a karakterek nem láthatók. A közepesnél egy idős nőt és egy csirkét látunk a képernyő közepén, de a többi szereplő még mindig elérhetetlen. A legmagasabb beállításnál egy fiú és két felnőtt tűnik fel a távolban az úton, bár alig lehet őket megkülönböztetni.
A beállítás módosításának a teljesítményre gyakorolt hatását az alábbiakban mutatjuk be:

A diagram a karaktercsúszka értékének növekedésével viszonylag kis teljesítménycsökkenést mutat. A karakter és a lények közötti interakció, valamint a harc a Skyrim játékmenetének szerves részét képezi, ezért erősen ajánlott, hogy ne csökkentse ezt a beállítást, hacsak nem vágyik kétségbeesett FPS-re. A legalacsonyabb beállításon szó szerint belefutsz olyan karakterekbe és szörnyekbe, akik néhány méterrel odébb ugranak ki tőled.
Láthatósági távolság: fű és tükröződések
Fű: Ez a csúszka szabályozza a játékvilág hóval nem borított részein megjelenő fű, cserjék és kis bokrok mennyiségét. Minél balra van a csúszka, annál kevesebb tájdísz lesz látható.



A képernyőképeken láthatók a különbségek, ha a csúszka a Minimum (0), Közép (3) és Maximum (7) pozícióban van. Minimális beállításokkal a legtöbb a terület fűtől mentes lesz, bár közvetlenül a karakter előtt növényzet jelenik meg, oldalt pedig időnként páfrányok találhatók. Közepes beállítással a kilátás átalakul, a középső láthatósági zónáig fű és cserjék jelennek meg. A csúszka maximális pozíciójában szinte a látómező végéig fű keletkezik, csak a legtávolabbi távolságokban nem észrevehető.
A beállítás módosításának a teljesítményre gyakorolt hatását az alábbiakban mutatjuk be:

Amint látjuk, a fűnek van hatása a teljesítményre, de sok esetben nem túl nagy. Ha azonban nincs igazán szüksége fűre a játékhoz, vagy túlságosan eltakarja a kis tárgyakat és helyeket, könnyedén csökkentheti ezt a beállítást, és növelheti a teljesítményt a Skyrim hatalmas kínálatában.
A visszaverődés mértéke (csillanás): Ez a csúszka a játék világának különböző tárgyairól és felületeiről származó tükröződést (csillanást) szabályozza. A gyakorlatban azonban, ha megváltoztatja ezt a beállítást, annak nem lesz észrevehető hatása.
Ha a Speciális beállításokban módosítja, a csúszka beállításai a minimális 2-től a maximum 15-ig terjednek, azonban ha az Ultra módot választja, a csúszka 20-ra változik, ami magasabb, mint a maximális érték. Mindenesetre a fenti képernyőképek egyszerűen két ellentétet mutatnak - min (2) és max (20), és egy olyan helyiségben, ahol sok fényes felület van, ennek a beállításnak nincs hatása. Az egyetlen apró változtatás a képernyőképeken a füst és a tűz tükröződésével kapcsolatos.
A beállítás módosításának a teljesítményre gyakorolt hatását az alábbiakban mutatjuk be:

A grafikon azt mutatja, hogy a teljesítményváltozás ugyanolyan kicsi, mint a vizuális változások. Ez azonban azt is jelenti, hogy minimumra állítva +1 vagy 2 FPS-t kap a tényleges képminőség megváltoztatása nélkül.
Láthatósági távolság: világítás és tárgyak
Világítás: Ez a csúszka beállítja azt a távolságot, amelyen belül a dinamikus forrásokból, például zseblámpákból származó fény látható. Valójában ez a beállítás a fény általános fényerejét is beállítja. A hatás főleg beltéren érezhető.



A fenti képernyőképek a következő paraméterértékeket mutatják ehhez az opcióhoz: minimum (2), átlagos (18) és maximum (35). Mint látható, a különbségek jelentéktelenek, játék közben pedig még kevésbé. Ha alaposabban elemezzük a képeket, azt láthatjuk, hogy a jobb oldalon a fáklya és a bal oldali kályha tüze fénye kitisztult, megnőtt a megvilágítási sugár és kicsit világosabb lett a kilátás.
A beállítás módosításának a teljesítményre gyakorolt hatását az alábbiakban mutatjuk be:

Látható, hogy a világításszabályozás könnyen elhanyagolható, mivel nincs észrevehető hatása a teljesítményre. Az opciónak nincs feltűnő hatása a képminőségre, és szabadon feláldozhatod, ha magasabb FPS-re vágysz, vagy maximumra állíthatod, ha valóban világosabb kazamatákra van szükséged.



A fent megörökített jelenet lehetővé teszi, hogy nagyszámú különböző objektumot lássunk, amelyek rendszeres időközönként szétszórtak az egész úton, a hídon és a távolban egy kis istálló közelében. A csúszka minimális (1) pozíciójában csak a legközelebbi tárgyak láthatók: gombák, könyv, tekercs és több üveg főzet. Közepes beállítással (8) minden tárgy láthatóvá válik, beleértve a finomakat is – egy halom páncélt, tekercseket, italokat és pajzsokat, amelyek egy kis istállóval szemben helyezkednek el a távolban.
Maximális beállítás mellett nincs jelentős változás a megjelenésben. A legtöbb elem, ha távolabb helyezné el őket, egyszerűen nem jelenne meg, már csak azért is, mert túl kicsi a mérete a képernyőn.
A beállítás módosításának a teljesítményre gyakorolt hatását az alábbiakban mutatjuk be:

A grafikonon látható, hogy a csúszka magasabb pozícióinál észrevehető, bár kicsi veszteség van. A játék optimalizálása érdekében erősen javaslom, hogy a csúszkát állítsa középső helyzetbe. Ha túlságosan leengedi, akkor az utazások során fontos és hasznos tárgyakat veszít el, pusztán azért, mert nem veszi észre őket.
Objektum részletezés
Távoli objektumok részletezése: Ez a beállítás beállítja a távoli tárgyakon, főleg dombokon és hegyeken elhelyezett részleteket, amelyek általában nagy területeket foglalnak el a játékban. A rendelkezésre álló opciók: Low, Medium, High és Ultra, és minél alacsonyabbra állítod, annál alacsonyabb lesz a részletesség, ami túlnyomórészt a valósághűséget és a hangulatot befolyásolja, mint bármi más a játékban.



 A beállítás módosításainak teljesítményre gyakorolt hatásának mutatója az alábbiakban látható: A fenti képernyőképek a beállítások minden szintjén mutatják a változásokat. Különösen figyeljen a távoli hegyre. Alacsony részletességgel a hegyek unalmasak, egyenetlenek és hiányosak a részletek. Közepes szinten a hegyeket növényzet borítja, amely formát ölt, árnyékot és néhány felszíni részletet ölt. Magas szinten a fák főleg a hegyek lábánál helyezkednek el. Az Ultra segítségével fákkal egészül ki a hegyoldal, így valósághűbbé válik. Fontos megjegyezni, hogy a beállítás módosítása nem érinti az ember alkotta építményeket vagy a nagyon távoli objektumokat, például a jobb felső sarokban lévő hegyeket.
A beállítás módosításainak teljesítményre gyakorolt hatásának mutatója az alábbiakban látható: A fenti képernyőképek a beállítások minden szintjén mutatják a változásokat. Különösen figyeljen a távoli hegyre. Alacsony részletességgel a hegyek unalmasak, egyenetlenek és hiányosak a részletek. Közepes szinten a hegyeket növényzet borítja, amely formát ölt, árnyékot és néhány felszíni részletet ölt. Magas szinten a fák főleg a hegyek lábánál helyezkednek el. Az Ultra segítségével fákkal egészül ki a hegyoldal, így valósághűbbé válik. Fontos megjegyezni, hogy a beállítás módosítása nem érinti az ember alkotta építményeket vagy a nagyon távoli objektumokat, például a jobb felső sarokban lévő hegyeket.

A grafikonon látható, hogy ezzel a beállítással a teljesítménycsökkenés növekszik, ez különösen Ultra szinten szembetűnő. Ez a lehetőség azonban nem befolyásolja játék folyamata, dönthet úgy, hogy magasra vagy közepesre csökkenti a nagyobb teljesítmény érdekében a nagy nyitott területeken.
A törölt elemek eltűnése: Ez a beállítás további vezérlést biztosít a játékvilág tárgyainak finomabb részletei felett. Ha be van jelölve, a beállítás eltávolítja a kisebb részleteket a teljesítmény megőrzése érdekében, de ha a nagyon részletes képminőséget részesíti előnyben, törölje a jelölést.

 A képernyőképeken először is nehéz bármilyen minőségi különbséget észlelni. Ha nagyít, és közelebbről megnézi, amikor az Eltűnő távoli elemek engedélyezve van, a borostyán eltávolítódik kő fal a falu bal, közepén és jobb oldalán. A helyszín jobb oldalán egy kis moha- és kőfolt is eltűnik. Más szóval, túl sok módosítás nem történik meg, ha a beállítás engedélyezve van, csak apró részletek módosulnak.
A képernyőképeken először is nehéz bármilyen minőségi különbséget észlelni. Ha nagyít, és közelebbről megnézi, amikor az Eltűnő távoli elemek engedélyezve van, a borostyán eltávolítódik kő fal a falu bal, közepén és jobb oldalán. A helyszín jobb oldalán egy kis moha- és kőfolt is eltűnik. Más szóval, túl sok módosítás nem történik meg, ha a beállítás engedélyezve van, csak apró részletek módosulnak.
A beállítás módosításainak teljesítményre gyakorolt hatásának mutatója az alábbiakban látható:

A grafikon az FPS enyhe növekedését mutatja, ha a Távoli elem eltűnése engedélyezve van. Ennek az opciónak az aktiválása előnyös lehet, ha egy kicsit több FPS-re van szüksége, különösen azért, mert a képminőség nem romlik, csak a kis tárgyak kerülnek eltávolításra a helyszínről.
További beállítások
Az ini fájlhoz kapcsolódó összes módosítás megtörtént.
Konzolparancsok
A konzolparancsok eltávolításra kerülnek.
Grafikus illesztőprogram modok és beállítások
Bethesda Game Studio híressé vált arról, hogy képes modokat készíteni a játékaihoz, és ez alól a Skyrim sem kivétel. A jelenlegi modok helyettesítik és javítják a textúrák minőségét, de januárban a Bethesda kiadja a The Creation Kit nevű ingyenes szoftverfejlesztő készletet (SDK), amely lehetővé teszi a játékosok számára, hogy a játék szinte minden aspektusát módosítsák. Új küldetésekre, játékmódosító elemekre és még sok másra számíthat, hogy a játék életben maradjon és még pár éven át tovább működjön. Sőt, a Bethesda is bemutatkozik Steam műhely, amely lehetővé teszi a játékosok számára, hogy biztonságos, egyszerű és hatékony módon töltsék le és telepítsék a felhasználó által készített modokat.
Ez a rész elsősorban a módosításokról tanít, nem pedig az ajánlott vagy szükséges módosítások listájáról. Valójában nincs szükség modokra, a játék már ma is remekül néz ki, így ha nem szereted a modokat, nyugodtan elhagyhatod őket. Mivel ezek mind nem hivatalosak és a felhasználók által létrehozottak, váratlan hibák vagy teljesítményproblémák kockázatát hordozzák magukban. Másrészt a modok megfontolt használata segíthet abban, hogy a Skyrim olyan legyen, amilyennek szeretnéd.
Lehet, hogy a Skyrim meglévő modjai nem keltették fel a figyelmedet, de készülj fel arra, hogy szinte naponta több száz új mod jelenik meg. Ismétlem, a Skyrim modok harmadik felek, és különböző beállításokat érintenek, és ha problémái vannak a Skyrimmel, kezdje el a hibaelhárítást az összes mod letiltásával.
Grafikus illesztőprogram beállításai
Van egy másik módszer, amely lehetővé teszi a Skyrim grafika pontos reprodukálásának további beállítását: a videokártya grafikus beállításai, amelyeket a videokártya vezérlőpultján keresztül lehet beállítani. A Skyrim által alapértelmezés szerint nem támogatott különféle beállítások és effektusok kényszeríthetők ezen a vezérlőpulton keresztül, és ez a rész ezeknek szól. Először is győződjön meg arról, hogy a legújabb elérhető grafikus illesztőprogramra frissít, ahogyan az útmutató elején szerepel.
Továbbfejlesztett anizotróp szűrés
Az anizotróp szűrést korábban ismertettük a kézikönyv megfelelő részében. Az opció legfeljebb 16 (16x) konfigurálható a Skyrim indítóján keresztüli további beállításokkal. Azonban azok számára, akik a legjobb minőségű anizotróp szűrésre vágynak, nem legjobb alternatíva, mint letiltani az anizotróp szűrést a játékban, és helyette az AF-et alkalmazni a videokártya vezérlőpultján keresztül.
- Nyissa meg az NVIDIA Vezérlőpultot, és a „Programbeállítások” lapon válassza az „Elder Scrolls 5: Skyrim” lehetőséget az első cellában. Ha nem látja a cellát, jelölje be a „Csak a programok megjelenítése” lehetőséget, és próbálja újra.
- Állítsa a "Texture Filtering - Quality" opciót "Kiváló minőségre".
- Az "AF" beállításhoz válassza ki az AF-szintet; 16 ajánlott.
- Kattintson az Alkalmaz gombra.
- Indítsa el a Skyrimet, válassza a Beállítások lehetőséget, majd kapcsolja ki az AF-et, és válassza az OK lehetőséget.
- Most indítsa be a játékot, és részletesebb textúrákat kell észrevennie, különösen távolról.

 A képernyőképes összehasonlítás megmutatja a különbséget a játékon belüli AF 16 és az AF 16 között az NVIDIA vezérlőpultján. A vízfelület részletesebb, a távoli objektumok, például a hegyek és a sziklák a bal felső sarokban tisztábbak, ha a vezérlőpult módszerét használja. Az ezen módszerek közötti teljesítménykülönbségnek minimálisnak kell lennie.
A képernyőképes összehasonlítás megmutatja a különbséget a játékon belüli AF 16 és az AF 16 között az NVIDIA vezérlőpultján. A vízfelület részletesebb, a távoli objektumok, például a hegyek és a sziklák a bal felső sarokban tisztábbak, ha a vezérlőpult módszerét használja. Az ezen módszerek közötti teljesítménykülönbségnek minimálisnak kell lennie.
Csakúgy, mint az AF-nél, itt is lehet állítani Különféle típusokés élsimítási szintek a Skyrimben a Graphics Control Panelen keresztül. Vessünk egy pillantást a Transparency Antialiasing (TRAA) funkcióra, amely a Skyrimben nem érhető el. Az élsimításnak ez a formája eltávolítja a szaggatott vonalakat az átlátszó textúrákról, jellemzően a lombozatról és az éles szélű és átlátszó részekkel rendelkező tárgyakról.
Ha NVIDIA-t használ, kövesse az alábbi lépéseket:
- Nyissa meg az NVIDIA Vezérlőpultot, és a „Programbeállítások” lapon válassza az „Elder Scrolls 5: Skyrim” lehetőséget az első cellában. Ha nem látja a cellát, jelölje be a „Csak a programok megjelenítése” lehetőséget, és próbálja újra. Többmintavételezés A TRAA élsimítás problémákat okoz, ezért nem szabad használni.
- A TRAA beállítása 2x, 4x vagy 8x;
- Kattintson az Alkalmaz gombra.
- Indítsa el a Skyrimet, és válassza a Beállítások lehetőséget, majd kapcsolja ki a TRAA-t, és válassza az OK lehetőséget.
- A többszörös mintavételezésű TRAA-t nem szabad Skyrimben használni, mert meghibásodást okoz a szilárd objektumok egyes részein, például karaktereken vagy lényeken, amelyek átlátszóvá válnak.



A fenti összehasonlítások 8 AA-nál vannak Skyrimben, AA nélkül, majd több TRAA hozzáadásával, majd 2x, 4x és 8x TRAA-val az NVIDIA vezérlőpulton keresztül. Mint látható, többel magas szintek Az AA balról, jobbról a fákról eltávolítja a szaggatottságot, és a különbség sokkal szembetűnőbb a játékban, ahol a szaggatott levelek simítás nélkül villognak. A több mintavételezés teljesítményre gyakorolt hatása kicsi a legtöbb középkategóriás rendszernél, és a 2x TRAA elfogadható a legújabb generációs gépeknél. A 4x és 8x TRAA azonban valóban befolyásolja a teljesítményt, különösen ultra beállításoknál.
Környezeti elzáródás (AO)
A környezeti okklúzió (AO) egy módszer, amellyel valósághűbb okklúziót hozhatunk létre környezeti megvilágítással, és ebben az útmutatóban részletesebben le van írva. A játékban nincs lehetőség az AO engedélyezésére, de ez is megtehető az NVIDIA-n keresztül a grafikus illesztőprogramban Ha az AO engedélyezése során villódzó műtermékeket és egyéb grafikus furcsaságokat tapasztal, tiltsa le, vagy fontolja meg a minőségi mód használatát, ami megoldhatja a problémát.
Az NVIDIA grafikus kártyával és R290 illesztőprogramokkal rendelkező lejátszók egyszerűen engedélyezhetik az AO-t az NVIDIA vezérlőpulton keresztül:
- Nyissa meg az NVIDIA Vezérlőpultot, és a „Programbeállítások” lapon válassza az „Elder Scrolls 5: Skyrim” lehetőséget az első cellában. Ha nem látja a cellát, válassza a "Csak a programok megjelenítése" lehetőséget, és próbálja újra.
- Állítsa a „Környezeti elzáródást” Teljesítmény vagy Minőség értékre – összehasonlításképpen tekintse meg a képernyőképeket a legalul.
- Kattintson az Alkalmaz gombra.
- Indítsa el a Skyrimet.
A fejlett AO-szint vezérléshez használhatja az ingyenes NVIDIA Inspector segédprogramot, amely lehetővé teszi a Skyrim NVIDIA illesztőprogram-profiljának megváltoztatását.
Ha NVIDIA-t használ, kövesse az alábbi lépéseket:
- Indítsa el az NVIDIA Inspector programot, és válassza ki a kis "profilbeállítások" gombot az "Illesztőprogram verziója" utolsó sorban.
- Kattintson a Profilok gombra a legördülő listában, és válassza az „Elder Scrolls 5: Skyrim” lehetőséget.
- Módosítsa az „Ambient Occlusion Compatibility” beállítást, és válassza ki a „0x00000003 (Fallout 3)” profilt.
- Az általános részben állítsa be a „JSC Usage” lehetőséget az engedélyezéshez.
- Állítsa be a "Környezeti elzáródás beállítása" opciót a kívánt AO módra; teljesítmény ajánlott.
- Kattintson az Alkalmaz gombra.
- Indítsa el a Skyrimet.


 Ezzel a módszerrel konfigurálhatja az AO-t teljesítmény és kiváló minőségű módra. A vizuális különbség a fenti képernyőképeken látható, és amint láthatja, az AO nélküli átmenet az AO teljesítmény használatára való átmenet jelentős. A fű, a fák, a sziklák és a karakterek mind extra sötétséget kapnak, viszonylag kis hatással a teljesítményre. A Minőség és a Kiváló minőség kissé finomítja az árnyékokat, de hatalmas teljesítményt eredményez, ezért nem ajánlott.
Ezzel a módszerrel konfigurálhatja az AO-t teljesítmény és kiváló minőségű módra. A vizuális különbség a fenti képernyőképeken látható, és amint láthatja, az AO nélküli átmenet az AO teljesítmény használatára való átmenet jelentős. A fű, a fák, a sziklák és a karakterek mind extra sötétséget kapnak, viszonylag kis hatással a teljesítményre. A Minőség és a Kiváló minőség kissé finomítja az árnyékokat, de hatalmas teljesítményt eredményez, ezért nem ajánlott.
Ha vissza szeretné vonni az NVIDIA grafikus kártya illesztőprogram-profilján az Inspector segítségével végzett változtatásokat, kattintson a zöld NVIDIA logóra a segédprogram tetején, és visszaállítja a profilt az alapértelmezettre. Hasonlóképpen, az NVIDIA Vezérlőpultján kattintson a "Javítás" gombra az Elder Scrolls 5: Skyrim profil jobb felső sarkában.
A Skyrim egy hatalmas, izgalmas játékvilág azok számára, akik hajlandóak időt tölteni vele, hogy teljesen elmerüljenek a rengeteg titk és küldetés felfedezésében.
Következtetés
Ami az általános teljesítményt illeti, a Skyrimnek jó GPU-ra és CPU-ra van szüksége a konzisztens képkockasebesség érdekében csúcskategóriás beállítások használatakor. A Skyrim időnként meglehetősen CPU-korlátozott lehet, így bizonyos területeken elkerülhetetlen lassulások tapasztalhatók, különösen gyengébb processzorokon. Másrészt ennek a korlátozásnak az előnye azok számára, akik erős grafikus processzorral rendelkeznek, amellyel nagyon kevés vizualizációt lehet növelni anélkül, hogy jelentős FPS-veszteséget szenvedne.
A Creation Engine néhány új grafikai aspektusa azonban az, hogy a Skyrim nagyon jó teljesítményt nyújt, például az Árnyékrészlet beállítás. Az árnyékok, valamint az élsimítás az első két paraméter, amelyet figyelembe kell vennie a rendszer beállításakor. A többi egyéni ízlés kérdése, és természetesen a kísérletezni vágyók számára a haladó beállítások lehetővé teszik a megvalósítani kívánt alternatívák finomhangolását a teljesítmény és a képminőség közötti legjobb egyensúly elérése érdekében.
Ha útmutatónk elolvasása után továbbra is problémái vannak a játékkal, vagy információra van szüksége a játékkal kapcsolatban, küldetési tippekre van szüksége, vagy egyszerűen csak szeretne többet megtudni a Skyrim közelgő javításairól és DLC-jeiről, maradjon velünk, és használja a fórumot.
A következő alkalomig vigyázzatok magatokra!
Fordító: Mikezar