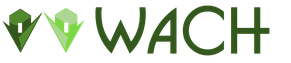Nincs Realtek tálcaikon a Windows 10-ben. A Realtek HD Manager nem indul el
Hello barátok! Ha azt akarom mondani, hogy gyakran megkeresnek egy problémával – „Nincs hang Windows számítógépen”, hogy ne mondjak semmit. Reggel erre a kérdésre ébredek és ezzel alszom el.
Leggyakrabban közvetlenül a telepítés után nincs hang operációs rendszer. A legmeglepőbb az, hogy sok tapasztalt felhasználó is küzd a probléma leküzdésével.
Valójában nincs semmi bonyolult. Számos módja van a hang visszaállításának a Windows rendszerbe. Az egyik legfontosabb a megfelelő hangkártya-illesztőprogramok telepítése. Gondolja át, mit tegyen, ha...
Első módszer: kapcsolat
Győződjön meg arról, hogy megfelelően csatlakoztatta a hangszórókat a számítógéphez (ellenőrizze az utasításaikat). Általában a zöld dugót a számítógép hátulján található zöld vonalkimeneti jack csatlakozóba kell bedugni. Azt hiszem, a rendszer csendjének ezt az okát már kizárták...
A második út: szabadalmaztatott illesztőprogram
Ha számítógép vásárlásakor „jó hangot” rendeltek, akkor az eladók valószínűleg egy jól ismert gyártó hangkártyáját telepítették. Ezért a készletnek mennie kell. Nézze meg a dobozban - egy külön lemez a cég logójával. Ha minden be van kapcsolva angol nyelv- keresse a "hang" szót. Megtalált?

Olvassa el a weboldalon is:
Telepítés. Még mindig nincs hang...
Harmadik módszer: integrált kártya-illesztőprogram
A leggyakrabban. Telepíteni kell egy hangvezérlőt. Itt több lehetőség is van. Ha a beépített hangkártya (integrált), akkor 99% - Realtek. A rendszerben az ilyen kártyákat "High Definition Audio Device"-ként ismeri fel. Ezeknek a kártyáknak saját illesztőprogramjuk van - Realtek AC'97 Audio Driver. Kövesse a linket, töltse le és telepítse. A letöltött mappában kattintson a...

Léteznek rendes, nem beágyazott Realtek táblák is (is nagyon sok van). Van egy közös - Realtek HD Audio Driver.
4. módszer: Univerzális hangvezérlő
letöltés és telepítés SoundMAX Integrated Digital Audio Driver (ADI)(Windows XP, Vista, 7). Ez egy harmadik féltől származó, általános hangvezérlő. Általában akkor segít, ha már mindent kipróbáltak, és ököllel akarja ütni a monitort.
Ötödik módszer: segítség a gyártó webhelyéről
Nyissa meg az alaplap gyártójának webhelyét, és töltse le onnan a hangvezérlőt.
Ehhez keressen egy füzetet az alaplapról a számítógép dokumentációjában, vagy vegye le a számítógép oldalsó fedelét, és keresse meg a nevet magán az alaplapon - használja a keresőt.
Hatodik út: a legjobban működő
Ha nem akar zavarni, vagy semmi sem segít. Menjen el bármelyik számítógépes boltba, és vegyen egy normál, olcsó, bármilyen hangkártyát - az illesztőprogramok jönnek vele (vagy a rendszer automatikusan felismeri és saját eszközével csatlakoztatja). Körülbelül 10 dollárt költ, de a kérdést egyszer s mindenkorra eltávolítjuk.
Remélem, ez segített a „Nincs hang Windows számítógépen” probléma megoldásában? Új hasznos számítógépes programokra és .
HASZNOS VIDEÓ
Csak programokat nézek át! Bármilyen igény – a gyártóik felé!
A Realtek HD Manager 2.82 egy dedikált hangvezérlő panel, amelyet általában a Realtek audio-illesztőprogramjával együtt telepítenek. A szoftver segít a hangkimenet és néhány egyéb funkció vezérlésében.
Lehetőségek
Mit tud a Realtek HD? Ezt a diszpécsert szokásos minden olyan számítógépre telepíteni, amely rendelkezik a megfelelő hardverrel. Minden a funkcionalitásán múlik.
- Plug & Play eszközök támogatása. A vezérlőpanel segíti a készülékek bedug-and-forget módon történő használatát. Amikor mikrofont, midi billentyűzetet vagy bármilyen más eszközt csatlakoztat, a Realtek HD Manager automatikusan felismeri az eszköz típusát, és azonnal konfigurálja azt.
- A népszerű interfészek teljes körű támogatása. A menedzser könnyedén működik a Direct Sound 3D, I3DL2, A3D, ASIO, OpenGL és más népszerű audio interfészekkel. Ennek köszönhetően a legmagasabb hangminőséget érheti el.
- Beépített hangszínszabályzó. A menedzser beépített tízsávos grafikus hangszínszabályzóval rendelkezik, számos beépített előre beállított beállítással. Ezzel javíthatja egy adott kompozíció hangzását.
- Hangszóró beállítása. A menedzser lehetővé teszi a kimeneti mód teljes testreszabását bármilyen formátumú hangszóróhoz. Az AC 2.0, 2.1, 5.1, 7.1 és így tovább támogatott. A program megfelelően tudja irányítani az audio utat a kívánt csatornára.
- Hangfelvétel. A diszpécser beépített alkalmazással rendelkezik a mikrofonból történő hang rögzítésére. Fejlett technológiát alkalmaznak, aminek köszönhetően a hang kiváló minőségű és tiszta.
- Kimeneti eszköz kiválasztása. Választhat egy szabványos Windows hangadapter (alacsony hangminőséggel), vagy egy olyan fejlett megoldás közül, mint a WASAPI vagy az ASIO, amely kiváló minőségű hangutat biztosít.
- Hangosság. Segít javítani a bakelitlemezekről vett hangvisszaadás minőségét. Nagyon hasznos lehetőség azoknak a felhasználóknak, akik szeretik a lemezek hangját. CD esetében elfogadhatatlan.
- Normalizálás. A menedzser Realtek HD képes kiegyenlíteni a különböző műsorszámok hangerejét. Gyakran különböző albumokról szóló dalokat különböző szintű hangerő. Az alkalmazás segít a hangerő szintjét közös nevezőre hozni.
A Realtek HD egy nagyszerű alkalmazás számítógéphez, amely lehetővé teszi, hogy kiváló minőségű hangot kapjon a beépített hangkártyáról (amennyire csak lehetséges). A program teljesen ingyenes, és a gyártó terjeszti az illesztőprogramokkal együtt. Ezért nagyon népszerű a Realtek berendezéseket használók körében.
Előnyök
Miben különbözik a Realtek HD a többi hasonló programtól? Ennek a szoftverterméknek az előnye elegendő.
- egyszerű és áttekinthető telepítési folyamat;
- állandó munka a tálcán (a számítógép nagy terhelése nélkül);
- ésszerűen szervezett felület egy csomó felesleges elem nélkül;
- az orosz nyelvet tartalmazza;
- megfelelő munka a Windows 10 rendszerrel;
- 32 bites rendszerek támogatása;
- normál munka a Windows XP rendszerrel;
- nem igényes a rendszer erőforrásaira;
- könnyű használat és beállítások alkalmazása.
A Realtek HD Manager csak beépített Realtek hangkártyával rendelkező számítógépeken és laptopokon használható. Más gépeken teljesen használhatatlan. Ezt a telepítőfájl letöltése előtt tudnia kell. Ha azonban a felhasználó rendelkezik a megfelelő térképpel, akkor a diszpécser nélkülözhetetlen asszisztenssé válhat.
Letöltés
A Realtek HD Dispatcher letölthető weboldalunkról egy közvetlen linken keresztül. Az összes archívumot a legjobb vírusirtó termékek ellenőrzik. Biztosan nincs rosszindulatú program.
Ebben a kis cikkben a beállításról fogok beszélni realtek hd menedzser.
Gyakorlatom során találkoztam olyan pillanatokkal, amikor néha problémák vannak ezzel az illesztőprogrammal, mert a felhasználók nem tudják, hogyan kell megfelelően konfigurálni.
Ez az illesztőprogram azonban hangproblémát okozhat. Ha realtek hd menedzser nincs megfelelően beállítva, a hang elvész, vagy a mikrofon nem működik.
realtek hd menedzser alapján meghajtó modern technológiák. Ez az illesztőprogram minden formátumot támogat, és különféle eszközöket, például mélynyomót, fejhallgatót stb. T.
Szeretném előre figyelmeztetni, hogy ez a realtek hd illesztőprogram nem feltétlenül telepíthető az alaplap régebbi verzióira.
Még mindig van ilyen helyzet, ez a meghajtó néhány régi alaplapra telepíthető, de ennek a diszpécsernek a lehetőségei korlátozottak lesznek.
A realtek hd manager beállításához le kell töltenie és telepítenie kell a realtek audio illesztőprogramot.
Letölthető a hivatalos webhelyről, vagy beszerezhető az illesztőprogramok programok segítségével történő frissítésekor.
De először nézzük meg, hogy a számítógép rendelkezik-e ezzel az illesztőprogrammal. Az ellenőrzéshez menjünk az elejére, nyissa meg az eszköztárat, és a megnyíló ablakban kattintson a Hang és felszerelés elemre.
Ha van illesztőprogram, akkor a menülista végén kell lennie realtek hd menedzser,
ha nincs ott, akkor le kell töltenie a http://www.realtek.com.tw/downloads/
Így hát felkerestük a fejlesztő hivatalos webhelyét, letöltöttük ezt az illesztőprogramot és telepítettük. Miután minden készen áll, konfigurálja ezt az illesztőprogramot. Kinyitni realtek hd menedzser ismét menjen az eszköztárra, nyissa meg a berendezést és a hangot, lent pedig a diszpécserünk. Duplán kattintunk rá, és megnyílik a diszpécser.

Az interfész és a megjelenés eltérő lehet alaplapok. De munkájuk lényege ugyanaz. Ez az ablak három fő részre oszlik - "hangszórók", "mikrofon" és "analóg". Ebben a cikkben a fő téma ez az "analóg" beállítási rész lesz, ahol vezérelheti számítógépe csatlakozóit, például hangszórókat, mikrofont stb.
Socket hozzárendelés realtek hd manager
Ennek az ablaknak két alrésze is van - "hátsó panel" és "előlap".
A szabványos alaplapokon három csatlakozó található a hátlapon és két csatlakozó az előlapon. Ez az alaplap típusától és gyártójától függ. Most fontolja meg a standard verziót.
Ha ellenőrizni szeretné a hangszóró-csatlakozó kiosztását realtek hd menedzser. Alapvetően ez egy zöld színű fészek
Kattintson duplán a zöld fészekre, és megnyílik az úti cél kiválasztási menü. A megnyíló menüben válassza a „Kimenet az első hangsugárzókra” lehetőséget.

Ha fejhallgatót szeretne csatlakoztatni, válassza a „fejhallgató” lehetőséget.

Ebben a forgatókönyvben a hang elvégzi a dolgát. A megfelelő mikrofoncsatlakozó kiválasztásához kattintson duplán a rózsaszín csatlakozóra
és a megnyíló ablakban válassza a "mikrofon bemenet" lehetőséget

Az elülső hangszóró és a mikrofon bemenetet ritkán használják a gyakorlatban, mivel általában nem csatlakozik az alaplaphoz.
Ha mégis úgy dönt, hogy az első hangsugárzó csatlakozóját használja, módosítania kell néhány beállítást realtek hd menedzser.
Ehhez az "analóg" oldalsávon kattintson a következő ikonra mappa formájában
És a megnyíló ablakban jelölje be az "előlapi jack-érzékelés letiltása" jelölőnégyzetet.

És az ilyen manipulációk után az előlap aktiválódik.
A jól ismert Realtek cégnek már régóta sikerült elfoglalnia hatalmas rését a számítógépes berendezések piacán, amely a számítógépes hangkártyák illesztőprogramjainak gyártására specializálódott. Lehetővé teszik a hang beállítását és a hang térhangzást. Közülük a leghíresebb a Realtek HD diszpécser program.
A Realtek HD Audio Drivers szabványos illesztőprogramok a HD Audio Codec hangkártyákhoz és néhány más Realtek kártyához. A menedzser egy olyan csomag, amely az összes audio-illesztőprogramot egyesíti, ugyanakkor illeszkedik a Windows 7 rendszerhez és a viszonylag új Windows 8 operációs rendszerhez.
A Realtek HD program hasznos lesz azoknak, akik nem tudják elképzelni magukat zenehallgatás nélkül. Ezt leszámítva a felvételi szakemberek is használhatják. Ez a program képes tovább tágítani az audioberendezések hangzásának határait, és olyan lehet, mint egy profi akusztikai rendszer, és egy normál mélynyomó hangszórókkal.
A hangszínszabályzó beállításai egyszerűen tetszés szerint állíthatók – a felhasználói mód mellett a diszpécser többféle hang közül választhat: „Rock”, „Pop”, „Club” és egyebek. És ezek a potenciálmódok sokkal magasabbak, mint a szokásosak. Ráadásul néhány kattintással tetszés szerint kiválaszthatja az Önt körülvevő környezetet (fürdőszoba, kolosszeum, kandalló).
A Realtek HD program használatának megkezdése előtt feltétlenül frissítse az audioeszközök illesztőprogramjait a cég hivatalos internetes webhelyén (http://www.realtek.com.tw/downloads/). Erre az eljárásra azért van szükség, mert a kezelő érzékeny a már telepített illesztőprogramokra.
Ami az értékelést illeti Realtek diszpécser HD, sok pozitív oldala van:
- Teljesen az összes legújabb hangformátumot képes támogatni;
- Mély sávszélességgel rendelkezik;
- Lehetővé teszi a Plug and Play technológiát használó audioeszközök csatlakoztatását és támogatását;
- Pontosan és szakszerűen felismeri a beszédet, és végrehajtja annak bevitelét is;
- Szoftvertámogatást biztosít a 3D hanghoz Sensaura algoritmusok alapján.
A pluszokon kívül azonban a diszpécsernek van egy mínusza:
- A program vezérlőpultjának átgondoltsága sok kívánnivalót hagy maga után.
Mi a teendő, ha nincs Realtek HD menedzser?
Ha nincs Realtek HD menedzser a számítógépén, akkor ingyenesen letöltheti az internetről, de erről később. Először is nézzük meg, hogy ez a program valóban hiányzik-e a számítógépéről. Hol találom a realtek hd managert? Minden nagyon egyszerű.

A következő címre megyünk: "Start - Vezérlőpult - Hardver és hang".

Úgy nézzük, ha nincs itt, akkor le kell töltenie és telepítenie kell a diszpécsert a hivatalos webhelyről.
Hol tudom letölteni?

A Realtek HD diszpécserprogramot a hivatalos weboldalról töltheti le, a következő linkre kattintva: www.realtek.com.tw.


Az Elfogadom a fentieket melletti négyzet bejelölésével elfogadjuk a feltételeket. És kattintson a "Tovább" gombra.

A program letöltési oldalára jutunk, amely a hat szerver bármelyikéről letölthető. Töltse le a Realtek HD-t.
Hogyan telepítsem a Realtek HD-t?

Futtassa a korábban letöltött fájlt. A program telepítési folyamata elkezdődött.

Ahol szükséges, kattintson a „Tovább” gombra.

A Realtek HD telepítés végén a varázsló arra kéri, hogy indítsa újra a számítógépet. Megnyomjuk a "Befejezés" gombot.

A számítógép újraindítása után megnézzük, hogy megvan-e a Realtek HD. Ehhez lépjen a következő címre: "Start - Vezérlőpult - Hardver és hang", alul legyen a "Realtek HD Manager".
Hogyan lehet megnyitni (indítani) a Realtek HD Manager-t?

A Realtek HD Manager megnyitásához vagy elindításához lépjen a fenti címre, és kattintson duplán a megfelelő feliratra. A diszpécser elindul.
Kinézet a diszpécser eltérhet (a fenti kép a diszpécser a laptopomon, és a cikk elején - a számítógépen), de általában a programmenü ugyanaz.
Hogyan kell beállítani?
A Realtek HD manager beállítása meglehetősen egyszerű. Nézzük át a főmenü elemeit.

Amikor elindítja a programot, a tetején két fő rész található: „Hangszórók” és „Mikrofon” (1). A "Fő hangerő" alszakaszban (2) beállíthatja a hangszórók hangerejét, valamint növelheti vagy csökkentheti a bal vagy jobb hangszóró hangerejét.

A hangeffektusok fülön testreszabhatja a környezetet úgy, hogy a listából kiválasztja az adott körülményeinek megfelelőt, például nappali, nappali, koncertterem, hangár stb.
Állítsa be a hangszínszabályzót, vagy válasszon egy már előre beállított opciót, például pop, élő, klub, rock.
Ha valami nem működik, a "Reset" gombra kattintva minden beállítás visszaállítható a normálra.

A "Normál formátum" fülön kiválaszthatja a hangminőséget (frekvencia és bitmélység).

A „Mikrofon” részben a mikrofon hangja beállítható. Beállíthatja a mikrofon hangját, bekapcsolhatja a mikrofon erősítését, a zaj- és visszhangelnyomást, kiválaszthatja a hangminőség formátumát.

A kezelőben azt is megtudhatja, hogy a hangvezérlő melyik verziója van telepítve a számítógépre, a DirecrX verziója, a használt hangvezérlő és az audiokodek. Ehhez egyszerűen kattintson a jobb felső sarokban található "i" ikonra.
toprat.ru
Realtek HD
Nem lesz nehéz letölteni a Realtek High Definition Audio Driver Audio Driver szoftvert a számítógépére a telepítéshez vagy újratelepítéshez. A szabadon terjesztett Realtek HD szoftver minden szükséges funkcióval rendelkezik az audio-video lejátszók helyes és gyors működéséhez zene, videoklip, film, TV-műsor, online TV, számítógépes játékok, valamint mikrofonokkal, szintetizátorokkal való munkavégzéshez szükséges programok lejátszásakor. , hangszerek. Pozitív értékelések, vélemények és megjegyzések a közösségi hálózatokon, fórumokon és más internetes forrásokban, valamint tanácsok a Realtek HD hangillesztőprogramok Windows 10, 8.1, 7, Vista, XP rendszerhez való letöltéséhez a http://programmywindows.com webhelyen. üdvözlöm . Link: http://programmywindows.com/ru/drivers/realtekhd
Röviden a Realtek HD-ről
A Realtek audio chipek számos számítógépbe, laptopba, netbookba vannak telepítve. A Realtek nagyfelbontású audio-illesztőprogramjai PCI audiokártyákkal, perifériás audioeszközökkel és beépített audioprocesszorokkal működnek. Sikeresen töltse le a Realtek High Definition Audio Driver Windows 7, 8, 8.1, 10, valamint Vista vagy XP SP 3 (32 bites és 64 bites) rendszerhez készült Realtek High Definition Audio Driver szoftverét ingyenesen, és telepítse számítógépére, minden erőfeszítés nélkül. sok idő ráfordítása nélkül . Ezek az illesztőprogramok minden olyan felhasználó számára hasznosak lesznek, akik most telepítették vagy úgy döntöttek, hogy újratelepítik a Windows-t. Ha nehézségek vannak a hanggal, vagy egyáltalán nem játszik le, akkor hasznos lesz a Realtek High Definition Audio Driver frissítése.
Interfész és funkcionalitás Realtek HD
A felhasználóbarát felület lehetővé teszi, hogy gyorsan kitalálja a beállításokat, és hozzáláthasson az üzlethez. Az a tény, hogy a Realtek illesztőprogram kezelése helyesen van oroszosítva, lehetővé teszi, hogy ne pazarolja az időt az interfész, a menük, az ablakok, a beállítások és a funkciók fordítására és tanulmányozására.


Először le kell töltenie, telepítenie vagy frissítenie kell a hangkártya illesztőprogramjait, majd a megfelelő hangillesztőprogram telepítése után újraindítás után kezdjen el dolgozni a multimédiás adatokkal, legyenek azok bármilyenek is. A Realtek High Definition Audio Driver funkcionalitása lehetővé teszi videoklipek, filmek vagy online TV nézését, zenehallgatást, számítógépes játékok lejátszását, mikrofon használatát beszéd rögzítésére, éneklésre és hangkommunikációra. A Realtek HD Audio Driver for Windows előnyei a következők:
Barátságos felület és kényelmes beállítások - Működik az összes jelenlegi hangformátummal - Plug and Play eszközök automatikus konfigurálása - DirectSound 3D, A 3D és I3D L2 támogatás, Soundman és SoundEffect - Széles sávszélesség - 24 bites sztereó felvételek támogatása / 192 kHz és többcsatornás 5.1 és 7.1 Dolby Digital, - 10 sávos hangszínszabályzó a tökéletes hanghangolásért, - az audio környezet emulációja számítógépes játékokban, - kompatibilitás különféle elektronikus hangszerekkel,
Hibamentes beszédfelismerés a megfelelő szoftver használatakor.
A Realtek Audio Driver HD rendszeres frissítésének eredményeként a minőség folyamatosan javul, a funkciók pedig javulnak. A Realtek High Definition Audio Driver ingyenes letöltése a http://programmywindows.com/ webhely elhagyása nélkül ajánlott, hogy élvezze a jó hangzást filmekben, sorozatokban, TV-műsorokban, videoklipekben, CD-n, DVD-n, FLAC-ban, MP3 zenében, játékban, hangszerekés mikrofonok például egy szerző dalának és zenéjének rögzítésére vagy karaoke éneklésére.
Hogyan lehet okosan letölteni a Realtek-et
Nem elég egyszerűen letölteni a Realtek HD hangillesztőprogramokat Windows 10, 8.1, 8, 7, Vista, XP SP 3 (x86 és x64) operációs rendszerhez PC-re vagy laptopra. A Realtek HD audio-illesztőprogram futtatásához megfelelő hardverre van szüksége, ami azt jelenti, hogy számítógépének kompatibilis chipet kell használnia. Hogy milyen hangkártya vagy mikroáramkör van a számítógépbe telepítve, azt vizuálisan a számítógép tábláinak vizsgálatával, vagy a ház felnyitása nélkül megtudhatja a Windows operációs rendszer Vezérlőpultjának Hardver részében, vagy speciális szoftver segítségével pl. , DriverPack megoldás. A következő jelölések alkalmasak: ALC260 - ALC275, ALC660 - ALC670, ALC882 - ALC889 és hasonlók. Az ALC101, ALC201 - ALC203 (A), ALC250, ALC650 - ALC658, ALC850, VIA686, VIA8233, VIA8233A jelölések azt jelzik, hogy le kell töltenie a Realtek AC97 programot Windows 7, 8, 8.1, ( és XP3 12-3) operációs rendszerekhez. bit és 64 bites), szintén a Realtek-től.
Válassza ki az operációs rendszernek megfelelő illesztőprogramot az alábbi listából. A hangkártyával való munkavégzésre szolgáló szoftver ugyanúgy telepítve van, mint egy közönséges program. A teljes működéshez újra kell indítani a számítógépet. A csomag tartalmazza a Realtech Soundmant, a Sound Effectet és a Media Playert.
Töltse le az illesztőprogramot Realtek High Definition Audio orosz verzió
programywindows.com
Realtek HD Manager: hol szerezhető be és hogyan állítsa be a hangot?
Szinte minden modern alaplap fel van szerelve integrált hangkártyákkal, amelyek többségét a tajvani Realtek Semiconductor cég fejlesztette ki. A termék népszerűsége miatt elkerülhetetlen mindenféle működési probléma, ami gyakran a hanglejátszási beállításokkal kapcsolatos. A Realtek HD Manager lesz történetünk "hőse".
A számítógép "kreativitása".
A beépített hangkártya hatékony termelékenységének szintje elsősorban a hardveres kodek módosításától függ. Ugyanakkor a számítógép konfigurációja és a benne megvalósított funkcionalitás lehetőségei lehetővé teszik az integrált chip számára, hogy „ereje” teljes erejét kihasználja. A modern alaplapok 7.1-es (többcsatornás térhangzás) "zenei képességgel" rendelkeznek. Az analóg jel digitálissá és fordítva történő átalakításának elve azonban változatlan marad, és ugyanazon séma szerint működik: hardveres kodek - déli híd - processzor. Természetesen az audiojel végső minősége a műveletek koherenciájától és a „hanggenerálási lánc” egyes elemeinek névleges teljesítményétől függ. A Realtek HD diszpécser ugyanakkor egyfajta DJ távirányító, amelyen keresztül a felhasználó befolyásolhatja egyik vagy másik multimédiás anyag kedvező hangzását. Azonban menjünk sorban.
Repedés, zaj és egyéb interferencia
A számítógép hangszóróinak nem túl kellemes hangjának számos oka lehet:
A sztereó hangszórók, valamint az audioeszközök alkatrészei rossz minőségűek, amit gyakran a termék olcsósága is megerősít. Lehetséges, hogy a vezeték vagy a csatlakoztatott végálláskapcsoló megsérült. A hangszórók közelében elhelyezett elektromos készülékek kellemetlen háttér okozói lehetnek. A hangszórók zörgését és recsegését a túlzott hangerő okozhatja.
Opcióként: helytelen csatlakoztatás esetén a hangszórók háttérzajt vagy halk, homályos hangot bocsátanak ki.
Mondanunk sem kell, hogy a Realtek HD menedzser valószínűleg nem lesz hasznos abban az esetben, ha a meghibásodás pusztán technikai jellegű. Természetesen néha előfordulnak szoftveres "problémák". Érdemes megjegyezni, hogy gyakran a rossz hangzás két ok-okozati alapja a diagnózis első szakaszában hibás marad. Egy sor unalmas kísérlet után a felhasználó rájöhet, hogy a probléma pontosan a hangvezérlőben volt. Ezért a leguniverzálisabb kiút egy nehéz helyzetből a szoftver újratelepítése. Tehát térjünk át áttekintésünk fő témájára.
A Realtek HD Manager telepítése és konfigurálása: lépésről lépésre
Valószínűleg tisztában van azzal a ténnyel, hogy a szoftver telepítéséhez a szokásos Windows használati eljárások követése szükséges. Más szóval, a szoftver megfelelő implementálásához az operációs környezetbe be kell zárni az összes aktív alkalmazást, és tekintettel arra, hogy illesztőprogramokat telepít, egyszerűen nem kerülheti el az újraindítási folyamatot. Mellesleg, ha a hivatalos POST-szerverről telepít, kétszer át kell mennie az üzemmódon.
1. lépés: keresse meg, töltse le és "regisztráljon"
Először is telepítenie kell magát az illesztőprogramot. Természetesen, ha a hang működik Önnek, akkor a rendszer rendelkezik a szükséges szoftveres megoldással. A szabványos Windows illesztőprogramok azonban némileg korlátozottak a „befolyási körükben”, és közben a Realtek High Definition Audio Driver csomag segít abban, hogy teljes hozzáférést kapjunk a funkciókhoz (a legújabb verzió telepítése javasolt). A telepítés után egy további, sötét színű hangszóróikon jelenik meg a tálcán.
2. lépés: Az illesztőprogramok beállítása
Győződjön meg arról, hogy hangszórói vagy fejhallgatói csatlakoztatva vannak az audiokimeneti aljzathoz (zöld). Azután:
Menjen a vezérlőpultra. Most lépjen a "Hang" fülre. Tiltsa le az összes olyan eszközt, amely nem része a telepített csomagnak (a név alapján).
Hajtsa végre ugyanazokat a műveleteket a „Rögzítés” lapra lépve.
3. lépés: Indítsa el a Realtek HD Manager alkalmazást
A Microsoft Windows 7-es és 8-as verziója messze a legígéretesebb, így minden művelet ezeknek a rendszereknek a példáján alapul.
Kattintson duplán a jobb egérgombbal a sötét hangszóró ikonra (rendszertálcára). A megnyíló segédprogram-felületen meg kell adnia az igényeinek megfelelő hangszóró-konfigurációt. Maradjunk a példánál: asztali hangszórók. Tehát a bal felső sarokban válassza ki: sztereó. Ha van egy pipa a „Virtuális térhatású hang” elem mellett, törölje a pipát. Az ablak bal felső sarkában kattintson a fogaskerék ikonra. Jelölje be a „Minden bemenet felosztása” melletti négyzetet.
A hangerő és a hangegyensúly az interfész alsó blokkjában található csúszkák segítségével állítható be. 
A Realtek HD manager mindig figyeli az aktív kapcsolatokat, és megfelelő üzenetablakkal figyelmezteti a felhasználót, ha a konfiguráció megváltozik. Ezt az opciót a „csavarkulcs” ikonra kattintva konfigurálhatja.
4. lépés: Lejátszási effektusok
Ebben a menüben, amely a Hangeffektusok fülre kattintva aktiválódik, két alapvető blokk található: az ambience és az equalizer. A két alapvető, egymással összefüggő beállítás egymásra rétegezve egyedi hangzást eredményez. A zenei stílusok által képviselt sablonok szerkeszthetők. Ehhez kattintson a "mixer" ikonra, és végezze el a kívánt változtatásokat a 10 sávos hangszínszabályzóban, a projekt mentéséhez kattintson a "flopy" ikonra.
5. lépés: Szobajavítás
Filigrán pontossággal ugyanaz a Realtek HD diszpécser hozzáértően segít kijelölni a szögeket, az elfogadható távolságot, valamint a hangkíséret érzékelésének erejét. Hogyan állíthatom be az 5.1-es hangot? A kérdés kimeríti önmagát, mert sematikusan minden világos, és a szerkesztési folyamat aktiválásához csak be kell jelölnie a "Javítási funkció engedélyezése ..." négyzetet. Egyébként a távolságot alapértelmezés szerint lábban mérik, váltson át egy elfogadható felvételre az ablak jobb oldalán található megfelelő gombra kattintva.
6. lépés: Az elfogadható minőség kiválasztása
Az audió folyamok lejátszásához szükséges paraméterek üresek megadásával adhatók meg: CD vagy DVD formátum. Az egyes bemutatott szabványok felett található egyedi jelölőnégyzetekkel válassza ki az Önnek legmegfelelőbb paramétereket. Ha vissza szeretne térni az alapértelmezett beállításokhoz, kattintson a „zárt lakat” ikonra. 
A szoftververzióval kapcsolatos információkat egyébként az „i” gombbal tekinthetjük meg, amely a bal sarokban, a már megszokott „fogaskerék” ikon alatt található. Hiszen a megújulás az fő rész szoftver frissítés.
Végül
Tehát megbeszéltük, mi az a Realtek HD Manager. Most már megértette a beállítási folyamat lényegét. A cikk keretein belül azonban csak a program standard funkcióit vettük figyelembe. Érdemes megjegyezni, hogy a tajvani illesztőprogram használata nélkülözhetetlen különféle videókatés fotószerkesztők. Például a Skype-ban - a jól ismert, "még mindig ingyenes video messengerben" - irreálisan nehéz mikrofont beállítani szabványos Windows illesztőprogramokkal. Ha a rendszered rendelkezik "realtek" szoftverrel, akkor nincs probléma, és a dekódolás minősége mindig a legjobb marad. Ha valaki rokonai, ismerősei közül nem tudja, hogyan kell beállítani a Realtek HD Managert, kérjük, szíveskedjenek tájékozódni az ügyben.
fb.ru
A hang nem működik a Realtek High Definition Audio készüléken – prerelease.ACTIVEPEOPLE.SU
Probléma:
Az audio-illesztőprogram nincs telepítve, a következő tartalmú üzenetet ad: "A Realtek HD Audio illesztőprogram telepítése nem sikerült."
A probléma megoldásának leírása:
Universal Audio Architecture (UAA) High Definition Audio Driver 1.0a verzió Windows Server 2003, Windows XP és Windows 2000 rendszerekhez
http://support.microsoft.com/kb/888111
lásd még az x64 bites verziókhoz
http://support.microsoft.com/Default.aspx?kbid=901105
Töltse le és telepítse a frissítést
kb888111.exe (lásd a mellékleteket az oldal alján)
Kiegészítés (XP SP3 x32 esetén):
Az "Eszközkezelőben" szintén megtaláljuk és töröljük (ha van) "RealTek audioeszközt" (vagy valami hasonló nevűt).
Nem tudja, hogyan kell megnyitni az "Eszközkezelőt"? Start → Futtatás (WinKey+R): "%windir%\SYSTEM32\devmgmt.msc"
- HKEY_LOCAL_MACHINE\SOFTWARE\Microsoft\Updates\windows XP\SP3\KB888111
- HKEY_LOCAL_MACHINE\SOFTWARE\Microsoft\windows\CurrentVersion\Uninstall\KB888111WXPSP2
- HKEY_LOCAL_MACHINE\SOFTWARE\Microsoft\windows\NT\CurrentVersion\HotFix\KB888111WXPSP2
- HKEY_LOCAL_MACHINE\System\Current Control Set\Enum\HDAUDIO, előfordulhat, hogy engedélyeznie kell az Enum szakasz szerkesztését az ág törlése előtt.
X:\Drivers\Audio\MSHDQFE\Win2K_XP\US,
A kb888111 frissítési fájl nincs a lemezen? Töltse le a következő hivatkozásokról (csak Windows XP SP2 verziók esetén): Leírás oldalFrissítés kb888111xpsp2 (orosz verzió) (705,7 Kb) Frissítés kb888111xpsp2 (angol verzió) (703.2 Kb)1 kb8 ms telepítés1 frissítés
Lehetséges problémák leírása.Kv888111 rakok,tűzifát rakok. Az újraindítás után az eszköz egy újon található, és felajánlja az illesztőprogram keresését. Az automatikus keresés nem talál semmit. A kb888111xpsp2 telepítése után a megadott helyről történő telepítés gombja nem érhető el. Ezekben az esetekben a következőket kell tennie: Csomagolja ki a kb888111.exe fájlt egy mappába úgy, hogy jobb gombbal kattintson a fájlra, és válassza a "Kicsomagolás ide" lehetőséget (telepíteni kell a 7Zip-et vagy a WinRAR-t). Ezután az eszközkezelőben manuálisan frissítse az ismeretlen eszközillesztőt az újonnan létrehozott mappából a kb888111.exe önkicsomagoló frissítési archívum tartalmával. A fenti lépések után az ismeretlen eszköz normál telepített lesz, és a következőképpen hívják: "Microsoft UAA Bus Driver for High Definition Audio".
A "Microsoft UAA Bus Driver for High Definition Audio" letiltása
ellenőrizze a képet (jelen pillanatban hangjelzés hallható a hangszórókból, ami azt jelzi, hogy az eszköz ki van kapcsolva, azaz a hang működni fog) A leválasztás után távolítsa el a "Microsoft UAA Bus Driver for High Definition Audio" programot, ellenőrizze a képet
X:\Audio\Realtek\Setup.exe,
ahol X a rendszerben lévő CD/DVD meghajtó betűjele.
A telepítőfájl elérési útja eltérő lehet.
Az alaplapok és laptopok túlnyomó többsége Realtek audio chipekkel van felszerelve. Képesek jó hangot produkálni, ezért a legtöbb felhasználó nem vásárol külső hangkártyát. Maga a Realtek HD menedzser azonban meglehetősen ferdén van megcsinálva (bár ha megnézzük a hivatalos oldalt, ahol az IE 6.0-t ajánlják, és nem meglepő a 800x600-as képernyőfelbontás), különösen sok értesítéssel árasztja el a felhasználót: eszköz csatlakoztatásáról, leválasztásáról, erősítés kiválasztásáról stb.
Nem nehéz eltávolítani az eszközök csatlakoztatásával / leválasztásával kapcsolatos értesítéseket - csak lépjen a Beállítások> Rendszer> Értesítések menüpontra, és tiltsa le őket a Realtek HD managerből:
A legtöbb Z-lapkakészlettel rendelkező alaplap azonban Realtek ALC1xxx audio chipekkel rendelkezik (általában 1150 vagy 1220), amelyek támogatják a különböző erősítési szinteket: durván szólva minél magasabb az erősítési szint, annál hangosabban szól a fejhallgató. Erre azért van szükség, hogy a 200-300 ohm impedanciájú fejhallgató hangja ne legyen halk. És itt az a probléma, hogy minden alkalommal, amikor a fejhallgatót csatlakoztatják, a Realtek menedzser aktiválódik, kiválasztja az erősítést és elmondja azt:
És jó lenne, ha jól választaná meg az erősítést - de az én esetemben is téved (a hang 100%-os hangerőn továbbra is halk), és ezzel együtt a kiválasztott erősítés beállításai csak a fejhallgató kikapcsolásáig mentődnek . A hivatalos műszaki támogatás egyszerű volt: ok, ezen dolgozunk (igen, fél éve), ezért úgy döntöttem, hogy értesítésekkel keresek megoldást erre a problémára, és általában sikerült is. .
Először telepítse az audio-illesztőprogram 6.0.1.8339-es verzióját (a verziót magában a Realtek-kezelőben találja meg) vagy újabb. Igaz, a Realtek hivatalos oldalán nincs, de az alaplapgyártó honlapján kellene. Régebbi illesztőprogramokkal ez nem biztos, hogy működik, mivel ebben az illesztőprogramban adták hozzá az egyéni hangbeállítások mentését az újraindítás után (de sajnos nem a fejhallgató újracsatlakoztatása után).
Ezután nyissa meg a Realtek HD Managert, csatlakoztassa az összes szükséges audioeszközt (hangszórók, fejhallgatók, mikrofonok) a szükséges audioportokhoz, és konfigurálja azokat szükség szerint (például az Extreme gain profilt választottam, MSI vagy Gigabyte alaplapokon minden másképp nézhet ki):
Szintén törölje a jelet az „Automatikus felugró párbeszédpanel engedélyezése a csatlakoztatott eszközhöz” jelölőnégyzetből a Realtek beállításainál.
Most lépjen a Feladatkezelő > Indítás menüpontra, és tiltsa le a Realtek HD Manager elindítását a rendszer indításakor (így csak a Realtek HD GUI-t tiltja le, maga az illesztőprogram továbbra is működik):
Ezt követően indítsa újra, várja meg, amíg a rendszer elindul, és csatlakoztassa a fejhallgatót – nem jelenik meg több értesítés, és az erősítési szint mentésre kerül.
Ennek a módszernek azonban van egy hátránya - ha új audioeszközt kell csatlakoztatnia, akkor is újra kell indítania és konfigurálnia a Realtek HD Managert, valamint az összes többi audioeszközt. Ehhez az indítási lapon található Feladatkezelőben kattintson a jobb gombbal a Realtek HD Manager > megnyitott fájl helyére, és a megnyíló Intéző ablakban futtassa a kiválasztott .exe fájlt: